Aplikasi yang tidak terbuka di Windows 10 Fix

- 2513
- 302
- Karl O'Connell DDS
Saat Anda mencoba membuka beberapa aplikasi di sistem Windows, aplikasi tidak berhasil dan diluncurkan dengan sukses dan tiba -tiba macet. Sangat membuat frustrasi ketika situasi ini terjadi dan aplikasi tidak dapat digunakan. Alasannya bisa beragam seperti file yang rusak, file cache, tidak ada pembaruan terbaru yang diinstal pada sistem, dll. Cobalah memulai kembali sistem, terkadang restart akan membantu dan masalahnya akan terpecahkan. Jika tidak maka ikuti metode berbeda di bawah ini untuk menyelesaikan masalah.
Daftar isi
- Metode 1: Jalankan Pemecahan Masalah untuk Aplikasi Windows Store
- Metode 2: Setel ulang aplikasi yang bermasalah
- Metode 3: Pasang kembali aplikasi menggunakan PowerShell Command
- Metode 4: Jalankan Pemeriksa File Sistem
- Metode 5: Periksa Pembaruan Windows
- Metode 6: Pastikan Layanan Pembaruan Windows sedang berjalan
- Metode 7: Pastikan Layanan Identitas Aplikasi sedang berjalan
- Metode 8: Ubah kepemilikan drive
- Metode 9: Berikan izin kontrol penuh untuk semua paket aplikasi
- Metode 10: Buat akun lokal baru
Metode 1: Jalankan Pemecahan Masalah untuk Aplikasi Windows Store
Langkah 1: Buka Pengaturan Windows menggunakan Windows + i kunci bersama
Langkah 2: Klik pada Pembaruan & Keamanan

Langkah 3: Dari klik kiri pemecahan masalah
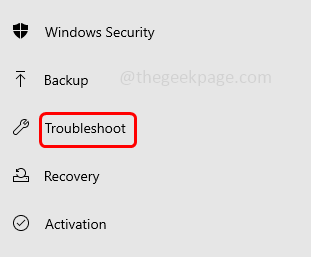
Langkah 4: Di sisi kanan, klik Pemecah Masalah Tambahan
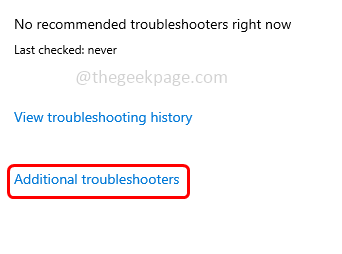
Langkah 5: Gulir ke bawah dan temukan Aplikasi Windows Store. Pilih di sana muncul Jalankan Pemecahan Masalah tombol
Langkah 6: Klik pada Jalankan Pemecahan Masalah dan tunggu prosesnya selesai. Jika ada masalah yang terdeteksi, itu juga akan menyarankan perbaikan. Terapkan dan singkirkan masalahnya
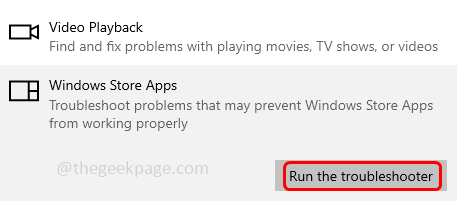
Langkah 7: Jika tidak ada masalah yang terdeteksi maka muncul pesan yang mengatakan pemecahan masalah tidak dapat mengidentifikasi masalahnya. Menutup jendela.
Metode 2: Setel ulang aplikasi yang bermasalah
Langkah 1: Buka Pengaturan Windows menggunakan Windows + i kunci bersama
Langkah 2: Klik aplikasi
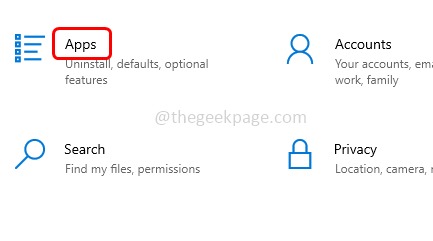
Langkah 3: Di halaman aplikasi & fitur gulir ke bawah dan temukan Microsoft Store
Langkah 4: Pilih dan klik canggih pilihan
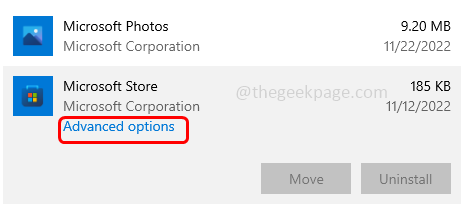
Langkah 5: Gulir ke bawah dan klik mengatur ulang tombol
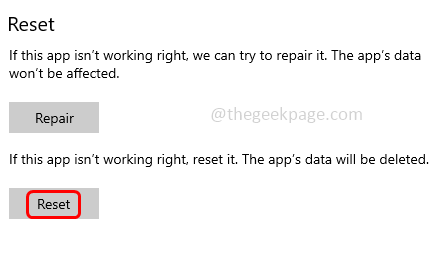
Langkah 6: Tampaknya konfirmasi muncul, klik mengatur ulang
Langkah 7: Lakukan hal yang sama untuk semua aplikasi bermasalah dan mereka memeriksa apakah masalahnya terpecahkan.
Metode 3: Pasang kembali aplikasi menggunakan PowerShell Command
Langkah 1: Tahan Windows + x kunci bersama. Di daftar yang muncul, klik Windows PowerShell (Admin)
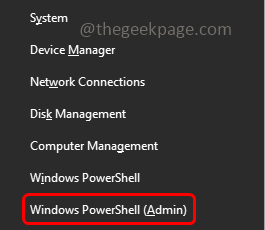
Langkah 2: Jendela Kontrol Akun Pengguna akan terbuka Klik Ya
Langkah 3: Salin perintah di bawah ini dan tempel di PowerShell kemudian tekan enter
Get -appxpackage -allusers | Foreach add -appxpackage -disableDevelopmentMode -register "$ ($ _.Installlocation) \ appxmanifest.xml "
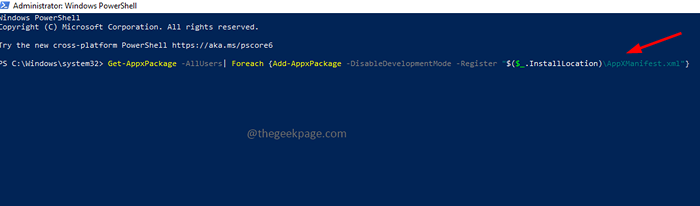
Langkah 4: Tunggu proses selesai. Mungkin ada beberapa kesalahan selama eksekusi mengabaikannya
Langkah 5: Setelah eksekusi selesai, semua aplikasi akan diinstal ulang
Langkah 6: Tutup jendela dan mengulang kembali komputer Anda.
Metode 4: Jalankan Pemeriksa File Sistem
Langkah 1: Buka prompt perintah sebagai administrator. Untuk melakukan ini, ketik cmd Dalam pencarian Windows
Langkah 2: Tahan Ctrl + shift kunci bersama dan memukul memasuki
Langkah 3: Jendela Kontrol Akun Pengguna akan muncul, klik Ya
Langkah 4: Salin perintah di bawah ini dan tempel di prompt perintah lalu tekan enter. Jalankan mereka satu per satu
Dism /Online /Cleanup-Image /CheckHealth
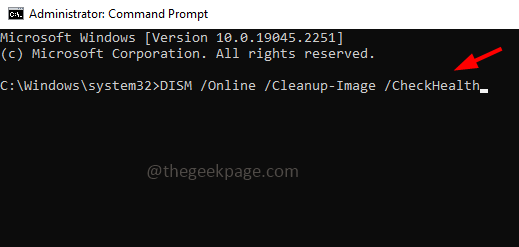
Dism /Online /Cleanup-Image /ScanHealth
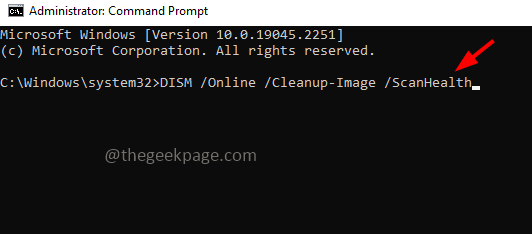
Dism /Online /Cleanup-Image /RestoreHealth
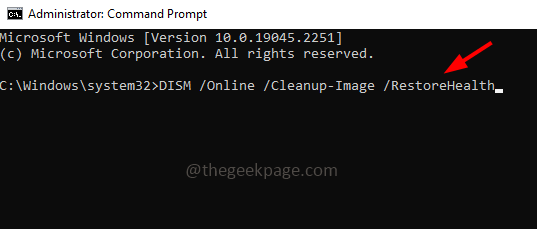
Langkah 5: Tutup Perintah Prompt
Langkah 6: Sekali lagi ikuti langkah 1- 3 untuk membuka command prompt sebagai administrator
Langkah 7: Menyalin perintah di bawah ini dan tempel itu di prompt perintah lalu tekan memasuki
SFC /SCANNOW
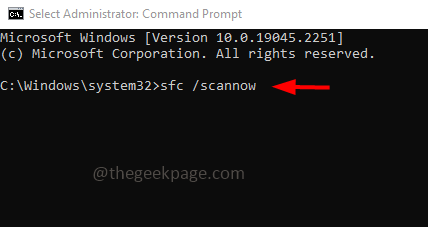
Langkah 8: Butuh waktu untuk mengeksekusi. Setelah selesai restart sistem dan periksa apakah masalahnya diselesaikan.
Metode 5: Periksa Pembaruan Windows
Langkah 1: Buka Pengaturan Windows menggunakan Windows + i kunci bersama
Langkah 2: Klik pada Pembaruan & Keamanan

Langkah 3: Di halaman Pembaruan Windows, di sisi kanan klik Periksa pembaruan tombol
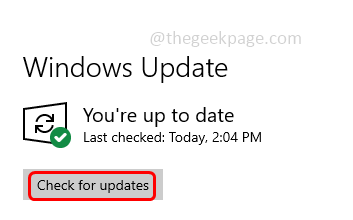
Langkah 4: Jika ada pembaruan itu akan diinstal. Setelah pembaruan dan diinstal mengulang kembali komputer Anda dan kemudian periksa apakah masalahnya terpecahkan.
Metode 6: Pastikan Layanan Pembaruan Windows sedang berjalan
Langkah 1: Buka prompt run menggunakan Windows + r kunci bersama
Langkah 2: Ketik jasa.MSC dalam pelarian prompt dan tekan memasuki. Ini akan membuka layanan windows
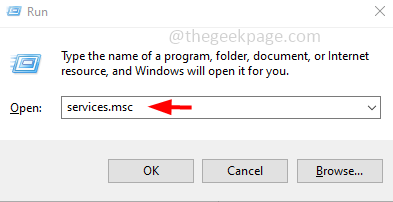
Langkah 3: Gulir ke bawah dan temukan Pembaruan Windows. Klik dua kali di atasnya untuk dibuka
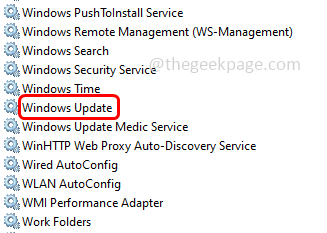
Langkah 4: Di jenis startup drop down terpilih otomatis dan klik pada awal tombol
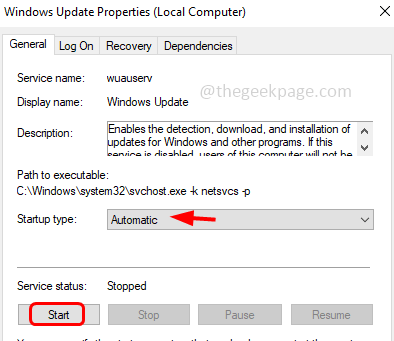
Langkah 5: Untuk menyimpan perubahan, klik menerapkan Dan Oke
Metode 7: Pastikan Layanan Identitas Aplikasi sedang berjalan
Langkah 1: Buka prompt run menggunakan Windows + r kunci bersama
Langkah 2: Ketik jasa.MSC dalam pelarian prompt dan tekan memasuki. Ini akan membuka layanan windows
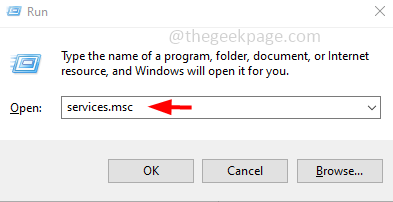
Langkah 3: Temukan untuk Identitas aplikasi layanan dan klik dua kali di atasnya untuk dibuka
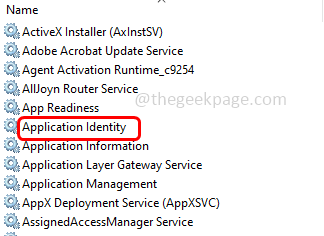
Langkah 4: Periksa status layanan. Jika dihentikan, klik pada awal tombol dan mulai layanan
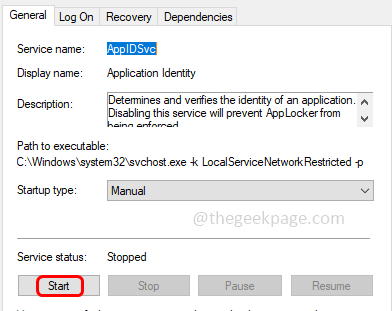
Langkah 5: Untuk menyimpan perubahan, klik menerapkan Dan Oke
Metode 8: Ubah kepemilikan drive
Langkah 1: Buka File Explorer menggunakan Windows + e kunci bersama
Langkah 2: Di sebelah kiri, klik PC ini
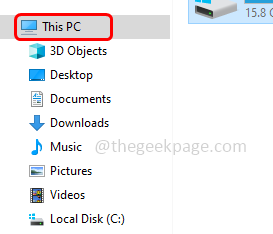
Langkah 3: Klik kanan di C drive dan klik properti
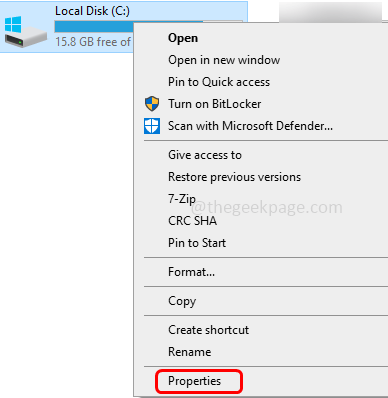
Langkah 4: Pergi ke keamanan tab dan klik canggih tombol di bagian bawah
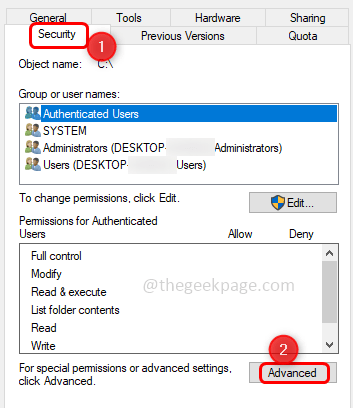
Langkah 5: Klik mengubah
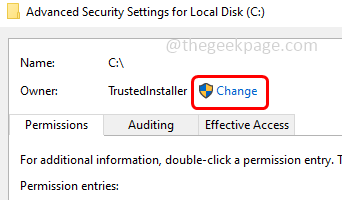
Langkah 6: Pilih jendela pengguna atau grup akan muncul, klik canggih tombol
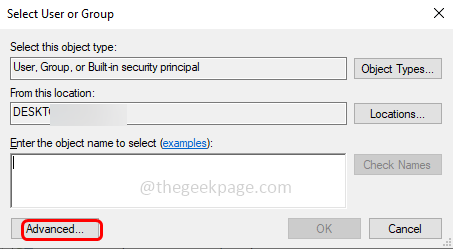
Langkah 7: Tekan Cari sekarang Tombol di sisi kanan
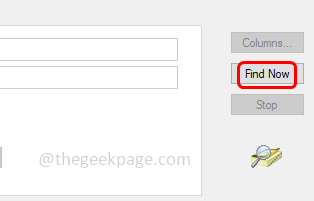
Langkah 8: Daftar pengguna dan grup pengguna akan muncul di hasil pencarian
Langkah 9: Pilih administrator dan klik Oke
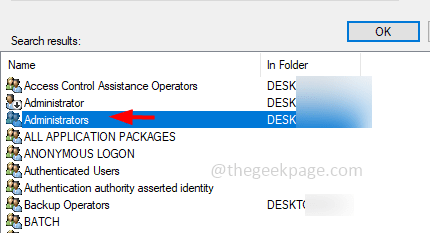
Langkah 10: Sekali lagi di jendela Pilih atau Grup Klik pada Oke
Langkah 11: Di Keamanan tingkat lanjut Pengaturan untuk Disk Lokal jendela, centang kotak centang di samping Ganti pemilik pada sub wadah dan objek.
Langkah 12: Simpan perubahan dengan mengklik menerapkan Dan Oke
Metode 9: Berikan izin kontrol penuh untuk semua paket aplikasi
Langkah 1: Buka File Explorer menggunakan Windows + e kunci bersama
Langkah 2: Di sebelah kiri, klik PC ini
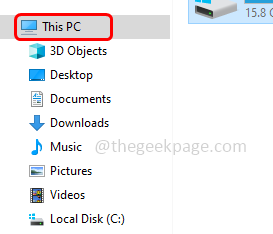
Langkah 3: Klik kanan di C drive dan klik properti
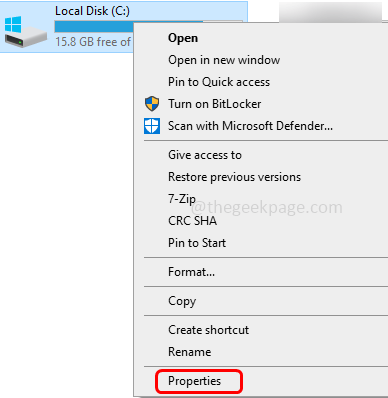
Langkah 4: Pergi ke keamanan tab dan klik edit
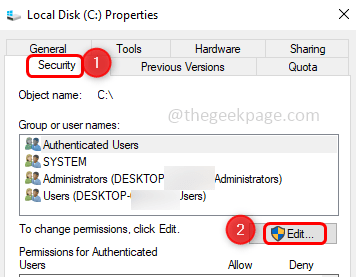
Langkah 5: Di jendela yang muncul, klik menambahkan
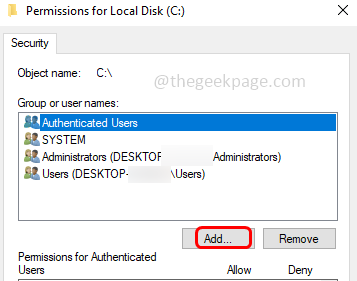
Langkah 6: Pilih jendela pengguna atau grup akan muncul, klik canggih tombol
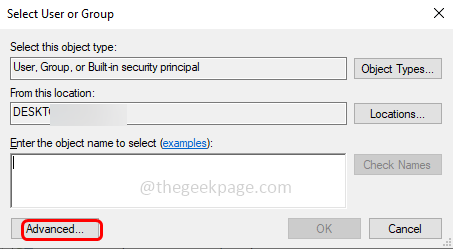
Langkah 7: Tekan Cari sekarang Tombol di sisi kanan
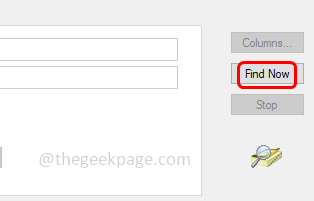
Langkah 8: Daftar pengguna dan grup pengguna akan muncul di hasil pencarian
Langkah 9: Pilih Semua paket aplikasi dan klik Oke
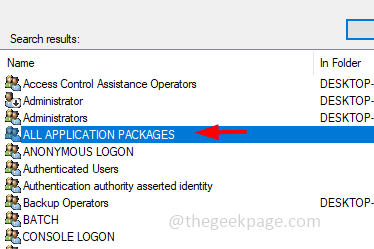
Langkah 10: Dalam izin untuk jendela disk lokal, pilih semua paket aplikasi dan klik pada kotak centang di samping kontrol penuh Opsi di bawah Kolom Izinkan untuk memberikan akses penuh ke aplikasi
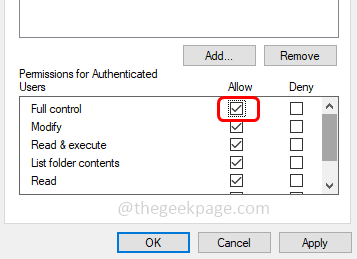
Metode 10: Buat akun lokal baru
Langkah 1: Buka Pengaturan Windows Menggunakan Windows + i kunci bersama
Langkah 2: Klik Akun
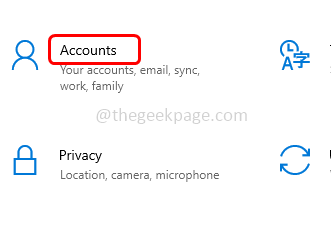
Langkah 3: Di sisi kiri, klik Keluarga & Pengguna Lain
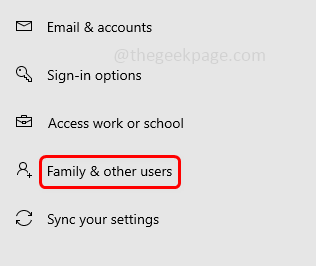
Langkah 4: Di sebelah kanan, di bawah bagian pengguna lain klik Tambahkan orang lain ke PC ini
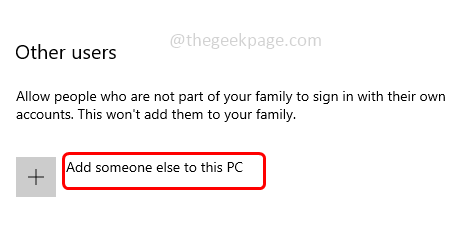
Langkah 5: Klik Saya tidak memiliki informasi masuk orang ini
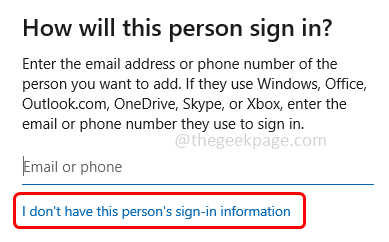
Langkah 6: Kemudian klik Tambahkan pengguna tanpa akun Microsoft
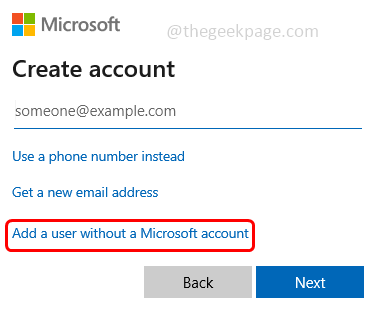
Langkah 7: Di jendela yang muncul, berikan a nama belakang dan a kata sandi Kemudian klik Berikutnya
Langkah 8: Akun pengguna baru dibuat. Sekarang beralih ke pengguna yang baru dibuat dan akses aplikasi lalu periksa apakah masalahnya terpecahkan.
Itu dia! Saya harap artikel ini bermanfaat. Beri tahu kami metode mana di atas yang berhasil untuk Anda. Terima kasih!!
- « Geser ke atas tidak berfungsi pada iPhone [diselesaikan]
- Duplikat pemberitahuan pesan teks di iPhone [diperbaiki] »

