Kesalahan Ketidakcocokan Indeks APC di Windows 10 Fix
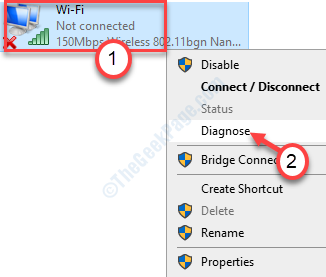
- 1255
- 252
- Miss Angelo Toy
Pesan Kesalahan Ketidakcocokan Indeks APC mungkin muncul di komputer Anda saat memulainya. Ini bukan layar biru biasa dari masalah kematian karena kesalahan ini melarang akses Anda ke komputer Anda. Untuk menyelesaikan masalah ini, ikuti panduan kami dengan cermat.
Daftar isi
- Perbaiki 1 - Bersih Boot dalam Mode Aman
- Perbaiki 2 - Perbarui Driver Grafis
- Perbaiki 3 - Ubah DNS
- Perbaiki 4 - Setel ulang adaptor jaringan
Perbaiki 1 - Bersih Boot dalam Mode Aman
Bersihkan boot komputer Anda dalam mode aman harus memperbaiki masalah ini.
Sebelum melanjutkan, Anda harus mengakses jendela perbaikan lanjutan secara manual.
Ikuti langkah -langkah ini untuk melakukannya ~
A. Pada awalnya Anda perlu mematikan perangkat Anda.
B. Setelah mematikannya, cukup tekan tombol daya untuk memulainya lagi.
C. Saat Anda melihat bahwa logo pabrikan telah muncul, adil tekan tahan tombol daya.
D. Setelah itu, yang perlu Anda lakukan adalah melanjutkan ini selama 2-3 kali lagi.
Kemudian, keempat kalinya, PC Anda harus secara otomatis datang ke layar perbaikan startup.
Setelah perbaikan otomatis terbuka, lanjutkan dengan cara ini-
Langkah - 1 boot komputer Anda dalam mode aman
Anda harus mem -boot komputer Anda dalam mode aman.
1. Klik pada "Perbaikan Lanjutan“.
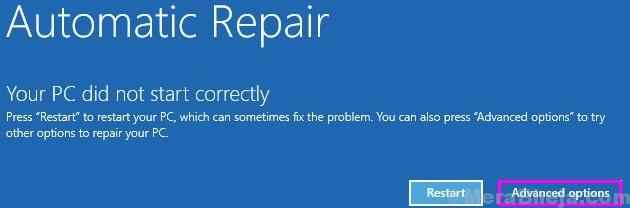
2. Setelah itu, Anda harus mengklik “Pemecahan masalah”Untuk memeriksa opsi startup canggih.
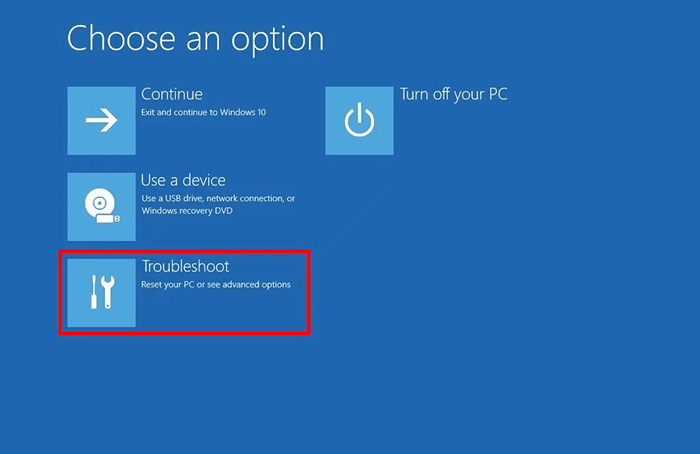
4. Lalu klik pada “Opsi lanjutan“.
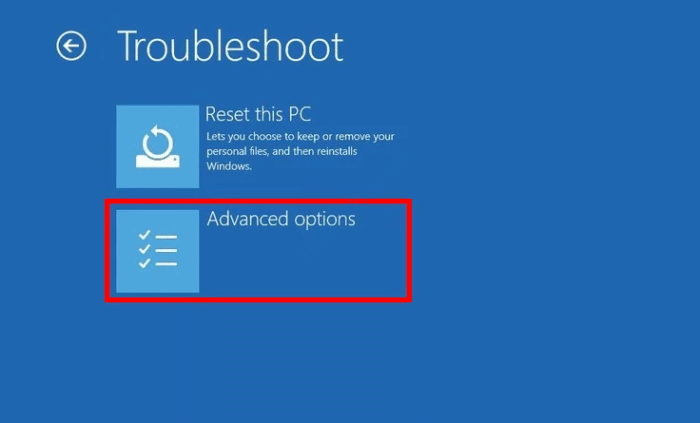
5. Kemudian, klik pada “Pengaturan Startup“.
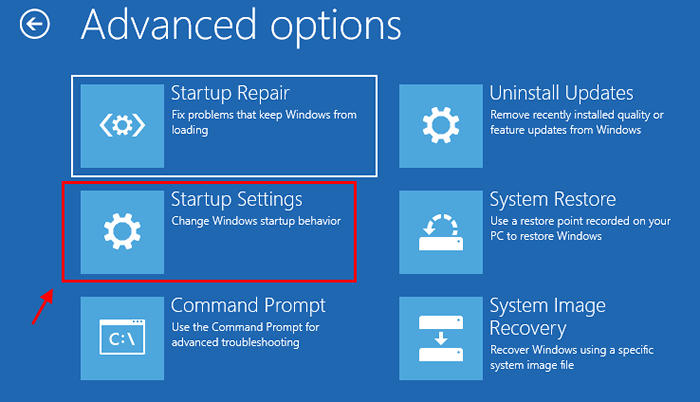
6. Di sudut kiri bawah sudut Anda akan melihat “Mengulang kembali“.
7. Klik di atasnya.
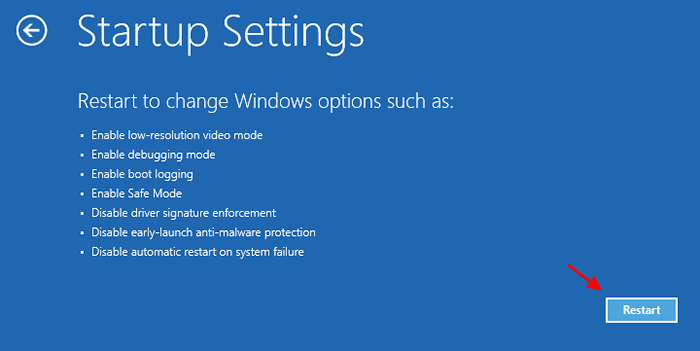
7. Cukup tekan 'F4'Kunci untuk “Aktifkan mode aman “.
Setelah menekan tombol F4, sistem Anda akan mulai boot ke mode aman.
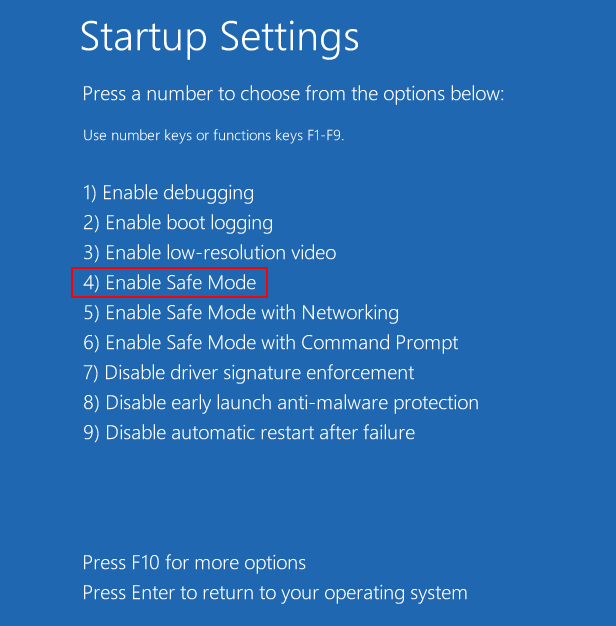
Dalam mode aman, komputer Anda akan terlihat seperti hitam, 'mode aman' yang ditulis di empat sudut layar Anda.
Jika komputer Anda masuk dalam mode aman, lanjutkan ke langkah berikutnya.
Langkah 2 - Bersihkan boot perangkat Anda
Dalam mode aman, bersih boot perangkat Anda harus mengidentifikasi dan memperbaiki masalah.
1. Klik kanan pada “Ikon Windows“. Setelah itu, klik pada “Berlari“.
2. Di sini Anda perlu menulis "msconfig"Dan klik"OKE“.
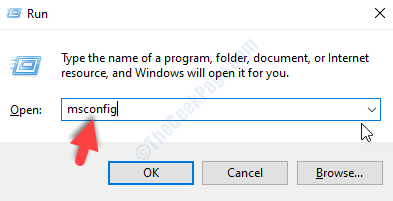
3. Di jendela konfigurasi sistem, buka "Umum" bagian.
4. Periksalah "Selektif rintisan" pilihan.
5. Maka Anda harus melakukannya memeriksa kotak di samping “Layanan Sistem Muat.
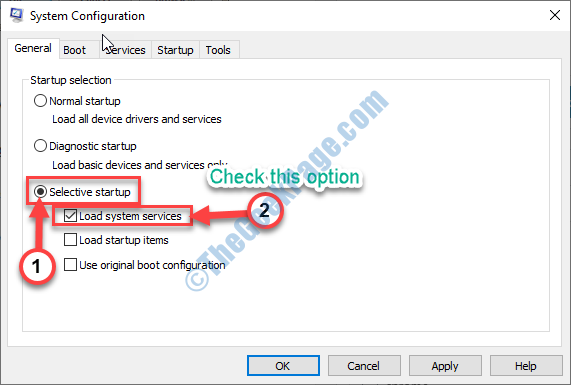
6. Setelah itu, pergi ke “JasaTab.
7. Jangan lupa untuk memeriksa “Sembunyikan semua layanan MicrosoftKotak.
8. Akhirnya, untuk menonaktifkan driver pihak ketiga di komputer Anda, Anda harus mengklik “Menonaktifkan semua“.
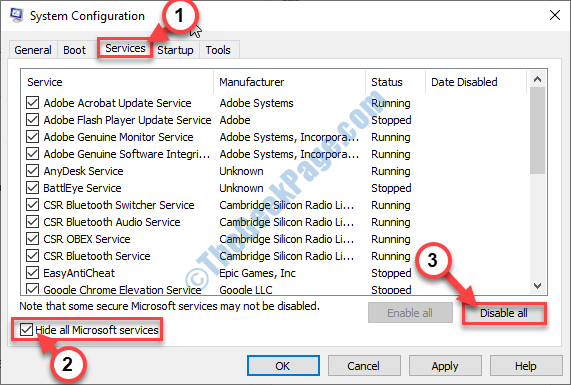
9. Selanjutnya, langkah, pergi ke 'Rintisan'Tab.
10. Klik pada "Buka Task Manager“.
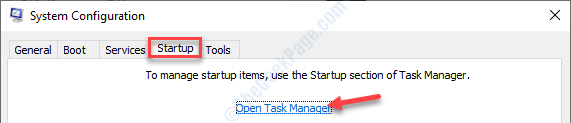
11. Ketika Task Manager terbuka, klik kanan pada setiap item satu-per-satu dan klik "Cacat“Untuk menonaktifkan semuanya.
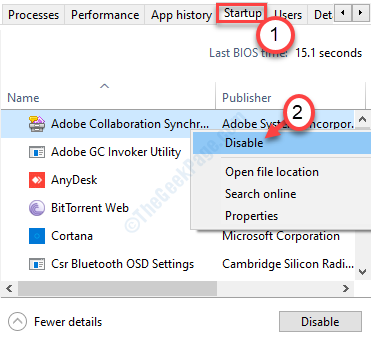
Setelah Anda selesai menonaktifkan setiap item startup, tutup jendela Task Manager.
12. Kembali ke layar konfigurasi sistem, klik "Menerapkan" Dan "OKE".
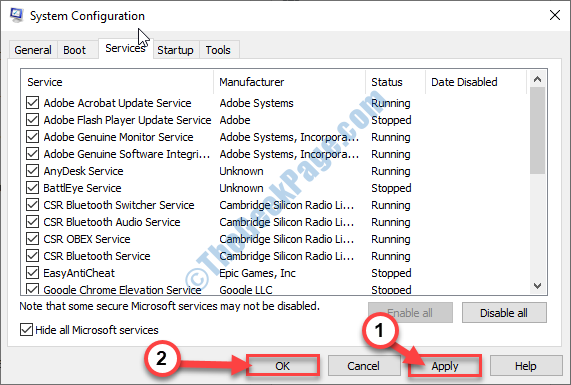
Menyalakan ulang komputer Anda dan periksa apakah kode kesalahan masih ditampilkan atau tidak.
Perbaiki 2 - Perbarui Driver Grafis
Memperbarui Driver Grafik telah memperbaiki masalah ini di banyak komputer.
Boot komputer Anda dalam mode aman hanya mengikuti langkah -langkah yang dijelaskan sebelumnya. Ikuti instruksi ini setelah Anda berada dalam mode aman
1. Tekan Kunci Windows+X. Kemudian, klik pada “Pengaturan perangkat“.
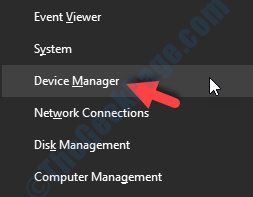
2. Setelah Device Manager muncul, perluas bagian bernama "Display adapter“.
Anda akan melihat driver grafik yang Anda gunakan.
3. Klik kanan pada driver grafis Anda dan kemudian klik “Perbarui driver“.
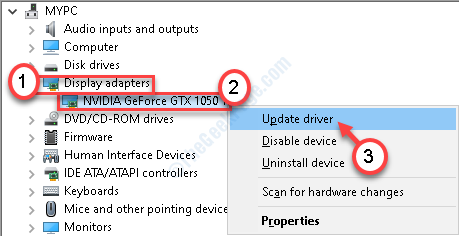
4. Setelah itu, klik "Cari secara otomatis untuk pengemudi“.
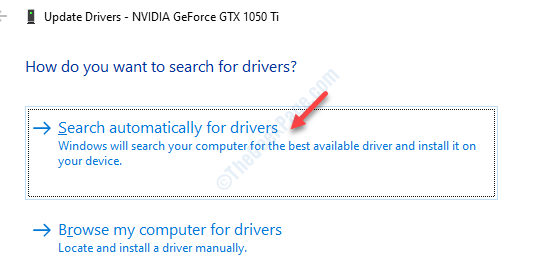
Anda harus menunggu sebentar karena Windows akan menginstal pembaruan terbaru.
5. Kemudian, klik "Adaptor jaringan“.
6. Setelah itu, klik kanan pada driver jaringan yang Anda gunakan dan kemudian klik “Perbarui driver“.
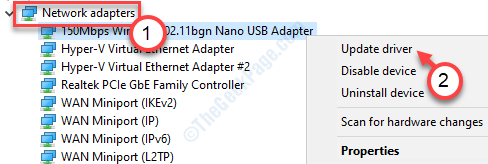
7. Sekali lagi Anda harus mengklik “Cari secara otomatis untuk pengemudi“.
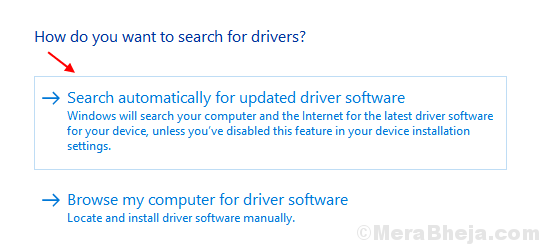
Ini akan memperbarui driver jaringan di komputer Anda.
Menyalakan ulang komputer Anda dan periksa apakah perbaikan ini berfungsi atau tidak.
Perbaiki 3 - Ubah DNS
Mendiagnosis adaptor jaringan harus mengidentifikasi masalah dan memperbaikinya. Setelah boot dalam mode aman, ikuti langkah -langkah ini.
1. Klik kanan pada ikon jaringan di bilah tugas.
2. Kemudian, klik pada “Buka Pengaturan Jaringan & Internet“.
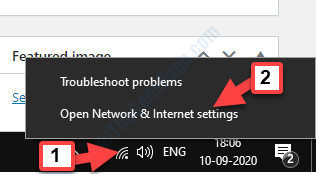
3. Kemudian, klik "Ubah opsi adaptor"
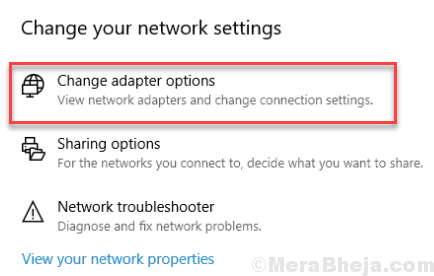
4. Klik kanan pada adaptor yang Anda gunakan dan kemudian klik “Diagnosa“.
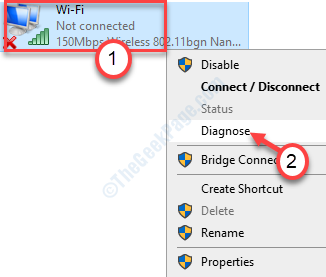
Sekarang, ikuti instruksi di layar.
Jika Windows tidak dapat mendeteksi masalah apa pun dengan jaringan Anda, tutup pemecah masalah dan ikuti langkah -langkah ini-
5. Sekali lagi klik kanan pada adaptor dan kali ini, klik pada “Properti“.
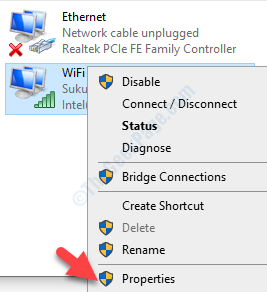
6. Untuk memodifikasi pengaturan IPv4, Anda harus melakukannya klik dua kali pada "Protokol Internet Versi 4 (TCP/IPv4)“.
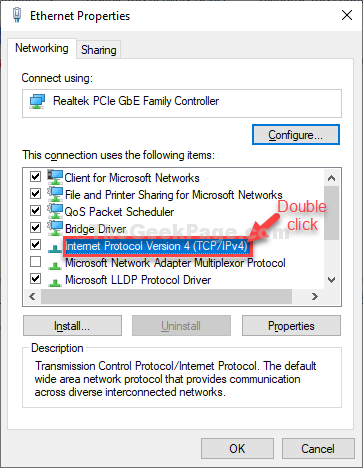
7. Saat Anda melihat itu Properti Protokol Internet Versi 4 (TCP/IPv4) Jendela telah dibuka, klik "Gunakan alamat server DNS berikut:"
8. Setelah itu masukan berikut ini Server DNS Pengaturan-
Server DNS yang disukai: 8.8.8.8 Server DNS Alternatif: 8.8.4.4
9. Klik "OKE“.
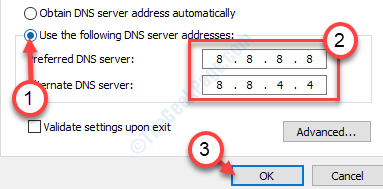
Setelah Anda melakukannya, tutup jendela.
Masalahnya harus diselesaikan.
Perbaiki 4 - Setel ulang adaptor jaringan
Mengatur ulang adaptor jaringan di komputer Anda harus memperbaiki masalah.
[Peringatan- Mengatur ulang adaptor jaringan akan menghapus setiap adaptor jaringan dari komputer Anda dan menginstalnya kembali lagi. Dalam prosesnya, semua pengaturan jaringan (ID login, kata sandi, alamat jaringan) akan dihapus. Perangkat lunak VPN akan dihapus di sepanjang jalan. ]
1. Pada awalnya buka pengaturan dengan menekan Kunci Windows+i.
2. Setelah membuka pengaturan, Anda harus mengklik “Jaringan & Internet“.
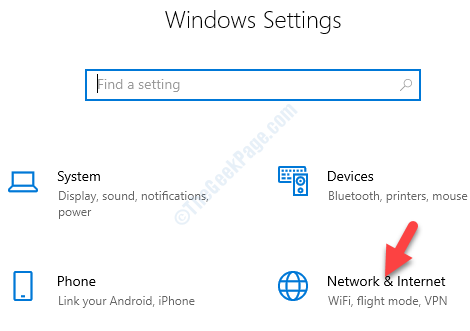
3. Di sisi kiri, klik "Status“.
4. Setelah itu, di sisi kanan gulir ke bawah untuk mengklik “Reset jaringan“.
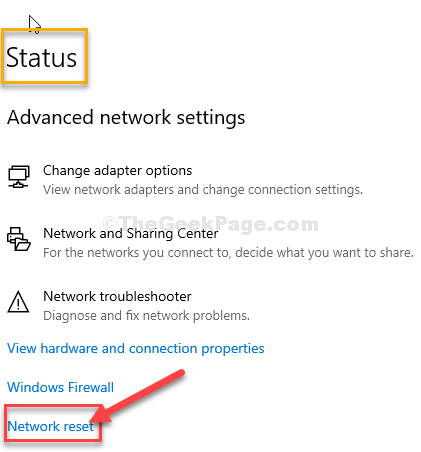
5. Kemudian, klik "Reset sekarang”Untuk mengatur ulang adaptor.
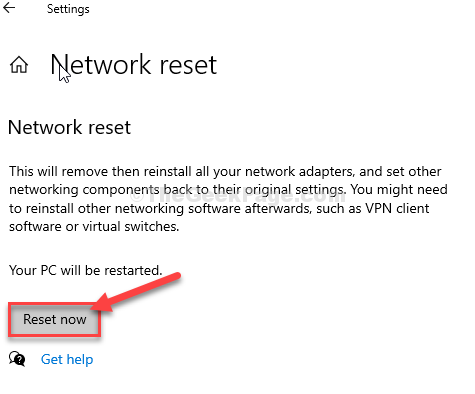
Setelah mengatur ulang jaringan, mengulang kembali komputer Anda.
Setelah memulai kembali PC Anda, sambungkan ke internet sekali lagi. Ini harus memperbaiki masalah Anda.
- « Cara mengaktifkan/ menonaktifkan overlay uap di windows 10
- Winmm.DLL tidak ada atau tidak ditemukan kesalahan di windows 10 fix »

