Waktu layar android cara kerjanya dan mengaturnya

- 3664
- 114
- Dominick Barton
Waktu layar android adalah bagian dari layanan tautan keluarga Google, yang membantu Anda membatasi jumlah waktu yang dihabiskan anak -anak untuk gadget mereka. Plus, ini juga membantu Anda melacak apa yang dilakukan anak-anak Anda, untuk memastikan bahwa mereka hanya mengakses konten yang sesuai dan menggunakan aplikasi yang ramah anak.
Fitur ini cukup mendasar, tetapi begitu Anda mengaturnya, Anda dapat melihat aplikasi apa yang mereka akses dan berapa banyak waktu yang mereka habiskan untuk masing -masing. Anda juga dapat membatasi pembelian dalam aplikasi, memutuskan apakah akan memeriksa setiap unduhan aplikasi sebelum anak-anak membuatnya, dan menetapkan batasan untuk aplikasi individual.
Daftar isi
Catatan: Waktu layar android tidak akan berfungsi jika anak Anda memiliki iPhone, tetapi Anda masih dapat menggunakan waktu berbagi atau waktu layar Apple.
1. Siapkan profil anak Anda
- Untuk memulai, unduh Tautan Keluarga Google untuk Orang Tua Aplikasi di perangkat Android Anda atau iPhone.
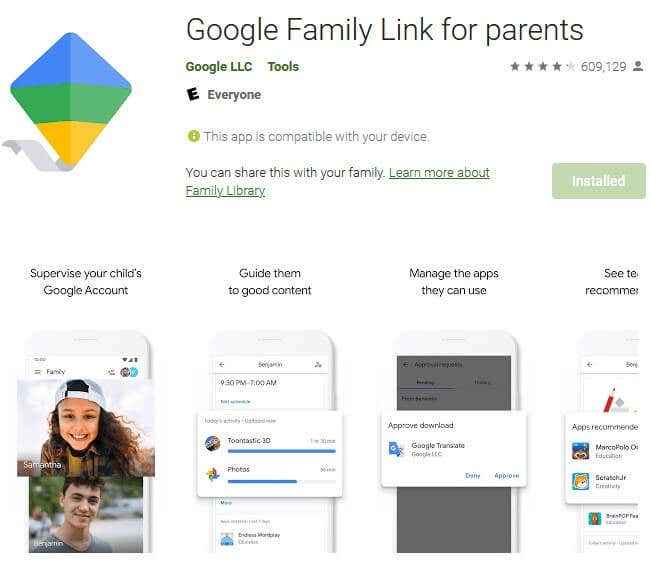
- Jika ponsel Anda menjalankan Android 10, buka Pengaturan> Kontrol Kesejahteraan & Orang Tua Digital> Mengatur Kontrol Orang Tua > Mulailah Untuk mengatur kontrol orang tua dengan tautan keluarga Google di sana.
Gambar: Android-screen-time-how-it-works-syarat-up-up-download-family-link
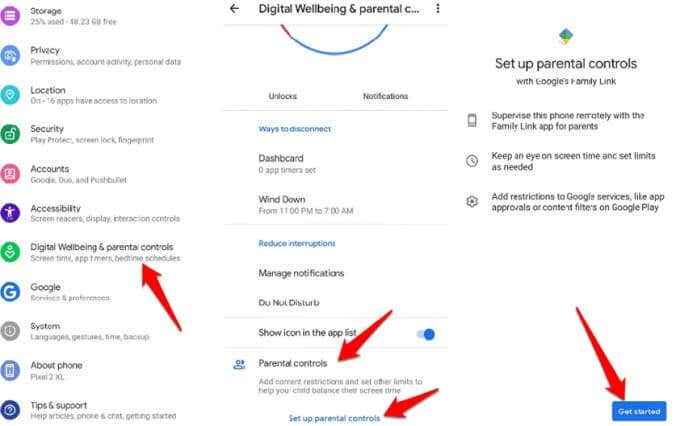
- Selanjutnya, unduh Tautan Keluarga Google untuk Anak -anak & Remaja aplikasi di Anda perangkat anak. Saat diminta, masukkan kode pengaturan tautan keluarga untuk menghubungkan perangkat Anda.
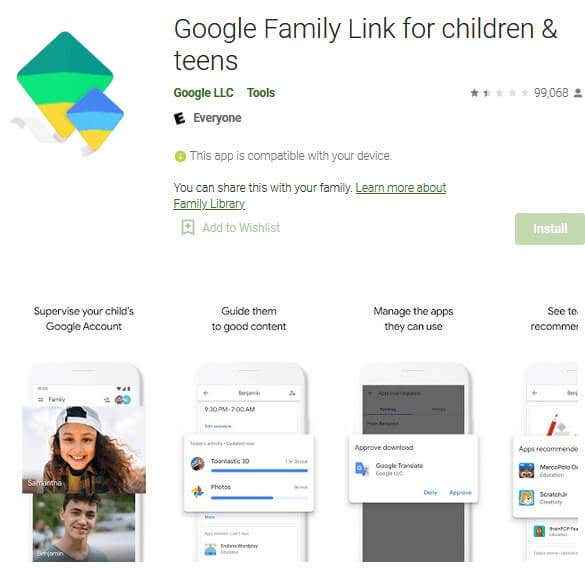
- Saat diminta, masukkan alfanumerik 9-karakter Kode Pengaturan Tautan Keluarga Untuk menghubungkan perangkat Anda.
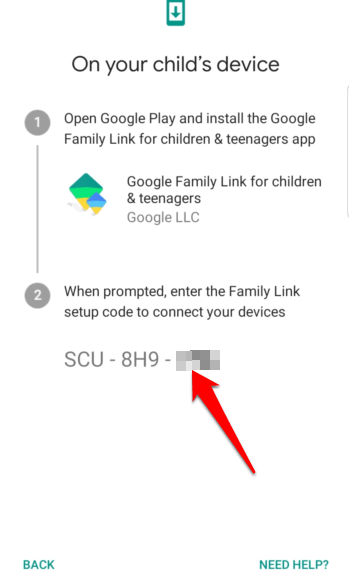
- Jika anak -anak Anda sudah memiliki akun Google, Anda dapat menggunakan tautan keluarga untuk menambahkan pengawasan dan mengatur profil mereka menggunakan langkah yang sama. Aplikasi ini dapat meminta persetujuan anak Anda sehingga Anda harus melalui proses ini dengan mereka. Ketuk Anda akun anak dari daftar.
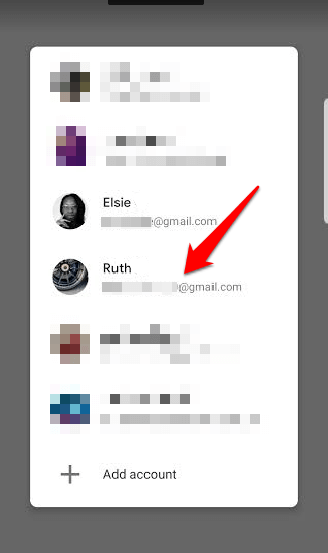
- Biarkan anak Anda masuk kata sandi, atau Anda bisa mengetiknya jika Anda mengetahuinya.
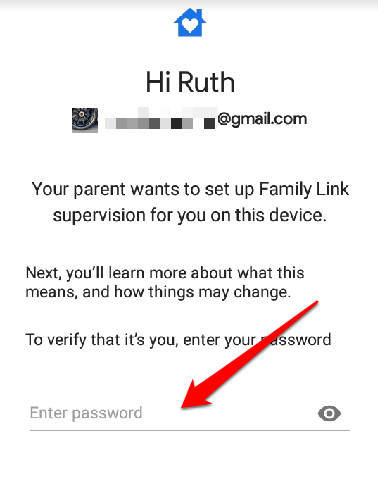
- Di ponsel Anda sendiri, konfirmasikan bahwa Anda ingin mengawasi akun anak Anda dengan mengetuk Ya.
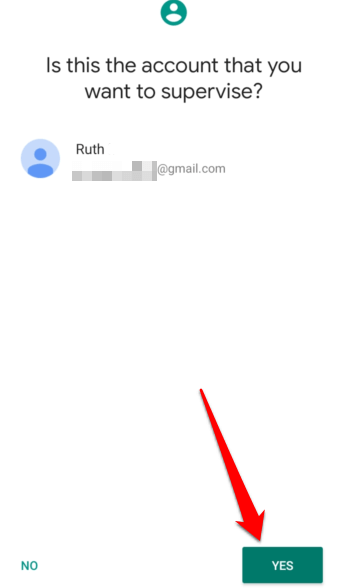
- Mengetuk Bergabung di perangkat anak Anda agar mereka menjadi bagian dari grup keluarga Anda.
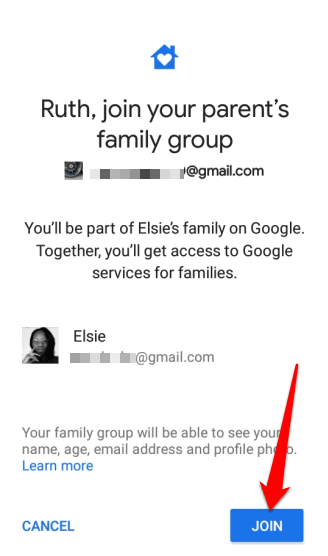
- Layar berikutnya akan memberi tahu anak Anda apa yang dapat dan tidak dapat Anda lihat atau lakukan di perangkat mereka saat mengawasi. Ini termasuk pengaturan dan kontrol akun, aplikasi, lokasi, waktu layar, google chrome, pencarian dan mainkan filter. Mengetuk Berikutnya.
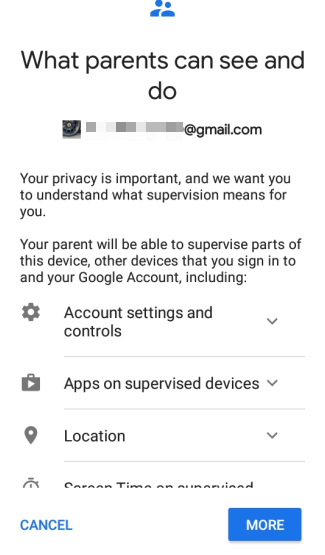
- Setelah anak Anda menyetujui bahwa mereka memahami apa arti pengawasan, mereka dapat mengetuk Mengizinkan untuk memberi Anda kemampuan untuk mengelola dan memantau akun Google mereka dan perangkat yang dapat diawasi.
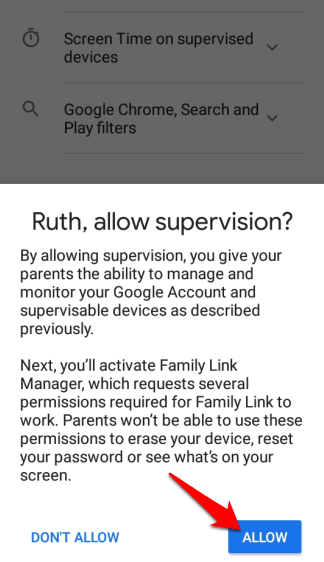
- Selanjutnya, ketuk Mengaktifkan Di layar Manajer Profil Tautan Keluarga. Ini memungkinkan Anda untuk memantau perangkat anak Anda. Berikan beberapa detik untuk menyelesaikan pengaturan dan ketuk Berikutnya Untuk memilih nama perangkat dan aplikasi yang dapat digunakan di perangkat anak Anda.
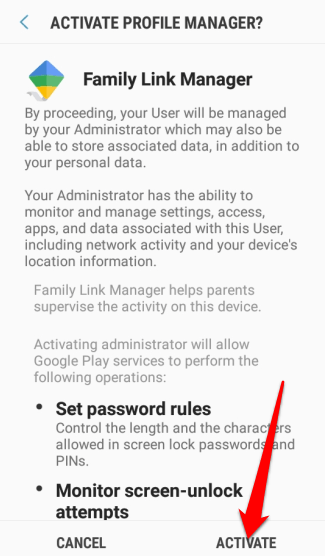
- Beri nama perangkat anak untuk memudahkan untuk mengenali dan mengawasinya di tautan keluarga, lalu ketuk Berikutnya.
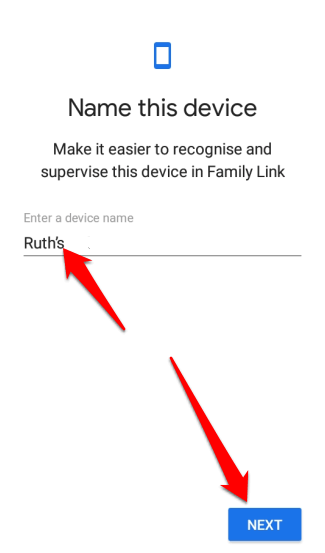
- Tinjau aplikasi diinstal pada perangkat anak Anda dan pilih apa yang harus disimpan dan apa yang harus dihapus instalasi. Mengetuk Berikutnya Setelah selesai dengan pilihan dan tunggu pengaturan selesai.
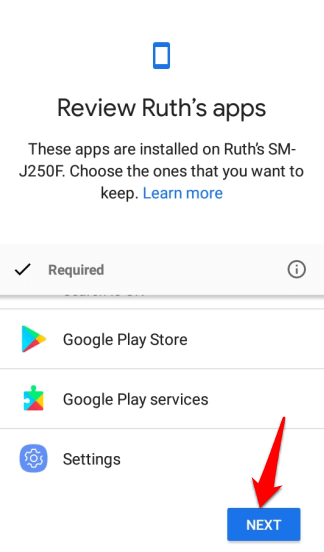
- Mengetuk Berikutnya Untuk mulai menggunakan tautan keluarga dan menyesuaikan kontrol untuk Google Chrome, Google Play, dan layanan lainnya. Mengetuk Selesai dan pergi ke perangkat Anda sendiri untuk mengatur waktu layar dan kontrol orang tua lainnya.
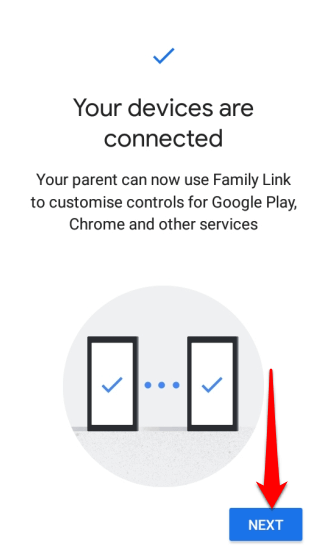
Jika anak Anda tidak memiliki akun Google, ketuk + (plus) Ikon di sisi kanan atas layar aplikasi Link Keluarga (di ponsel Anda) untuk menambahkannya ke grup keluarga. Ikuti instruksi dan verifikasi persetujuan orang tua menggunakan detail akun Google Anda (atau kartu kredit jika diperlukan).

Google akan mencoba memilih pengaturan berdasarkan usia anak Anda setelah Anda menambahkan profil mereka, tetapi Anda selalu dapat mengaturnya sendiri nanti untuk memastikan detailnya akurat.
Catatan: Anda hanya dapat mengatur satu akun tautan keluarga per perangkat.
2. Atur waktu layar untuk anak Anda
Tautan Keluarga memungkinkan Anda untuk menetapkan batasan pada saat anak -anak Anda menghabiskan waktu untuk perangkat mereka. Anda dapat melakukan ini dengan pengaturan batas harian atau menentukan mereka Waktu tidur di profil anak Anda.
Catatan: Batas waktu akan diterapkan pada semua aplikasi yang diinstal pada perangkat anak -anak Anda. Aturan ini tidak berlaku untuk aplikasi sistem. Jika ini pertama kalinya Anda mengatur waktu layar, anak Anda akan mendapatkan pemberitahuan, dan peringatan saat perangkat mereka akan dikunci.
Setelah perangkat dikunci, anak tidak akan dapat menggunakan aplikasi apa pun, melihat pemberitahuan, atau membuka kunci perangkat, tetapi mereka dapat menjawab panggilan dan melakukan panggilan darurat jika perangkat memiliki rencana panggilan.
- Untuk memulai, ketuk Anda nama anak Di sisi kiri bawah layar aplikasi tautan keluarga di perangkat Anda.

- Di profil anak Anda, gulir ke bawah ke Waktu layar bagian dan ketuk Mempersiapkan.
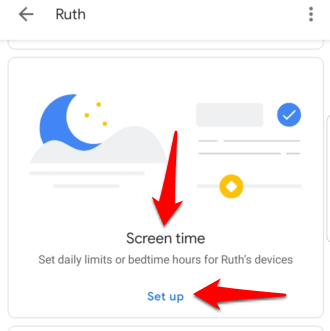
- Layar berikutnya akan memiliki dua tab: Batas harian Dan Waktu tidur. Di sini, Anda dapat menyesuaikan batas dan waktu tidur untuk setiap hari.
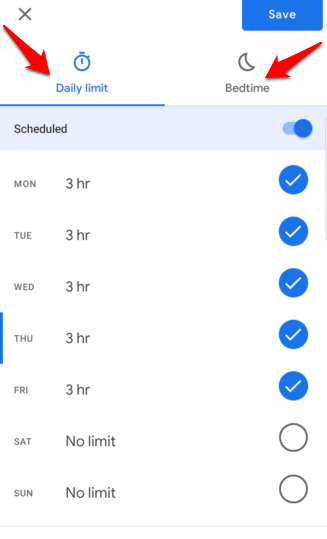
- Di bawah Batas harian tab, ketuk hari itu dan pilih jumlah waktu yang Anda inginkan dalam jam atau jam dan menit (kenaikan 15 menit). Setelah waktu habis, perangkat anak akan dikunci, tetapi panggilan masih diizinkan.
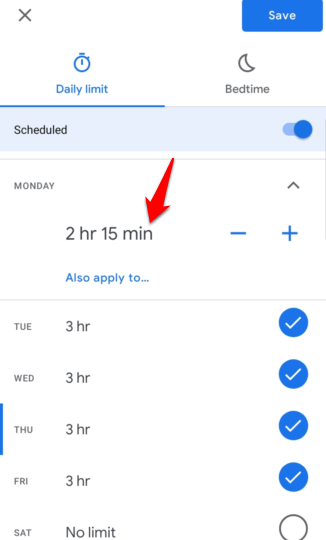
- Setelah Anda mengatur semua hari dan batas masing -masing, ketuk Waktu tidur tab dan kemudian ganti Dijadwalkan beralih ke (biru) untuk mengatur batas waktu layar. Perangkat anak Anda akan dikunci selama tidur, tetapi panggilan akan diizinkan jika mereka perlu menghubungi Anda.
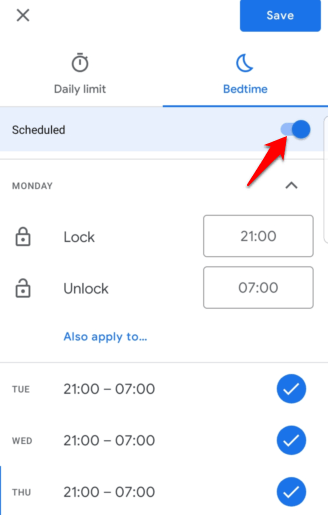
- Mengetuk Menyimpan.
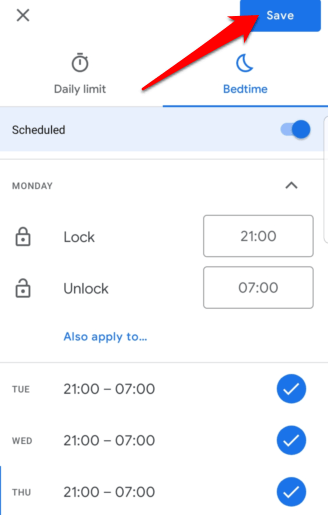
Catatan: Jika Anda ingin melihat aktivitas aplikasi anak Anda, kembali ke profil mereka dan ketuk Menyalakan Di bawah bagian Aplikasi. Setelah diaktifkan, ketuk Mengelola aplikasi Untuk menetapkan batas waktu untuk setiap aplikasi atau aplikasi tertentu yang biasanya mereka habiskan terlalu banyak waktu.
Cara menonaktifkan batas waktu layar
- Untuk menonaktifkan batas waktu layar, buka aplikasi Family Link di perangkat Anda, dan ketuk Anda nama anak di sisi kiri bawah layar.

- Pergi ke Waktu layar bagian dan pilih Edit batas di bawah batas harian.
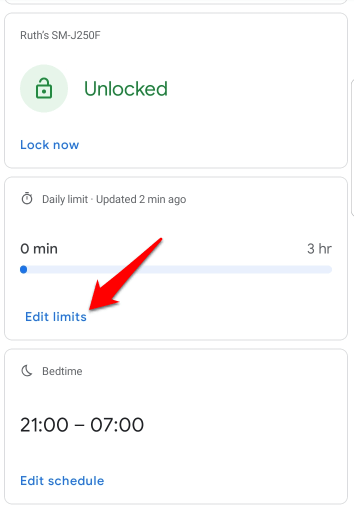
- Beralih Dijadwalkan beralih ke off. Lakukan hal yang sama untuk bagian Batas Tidur.
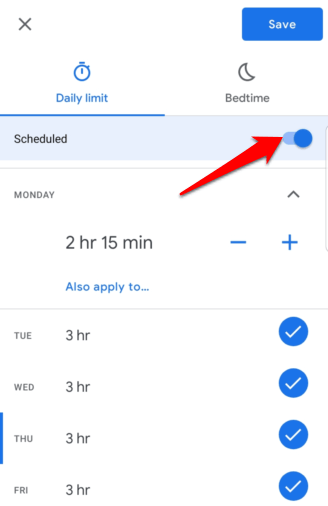
- Mengetuk Menyimpan Untuk mengkonfirmasi perubahan.
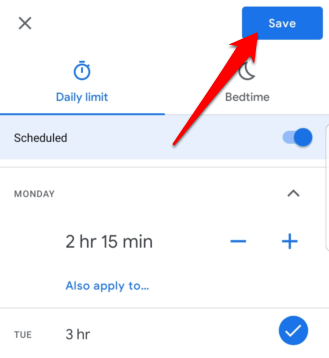
- Setelah dinonaktifkan, batas harian dan waktu tidur akan ditampilkan Tanpa batas Dan Tidak dijadwalkan masing -masing.
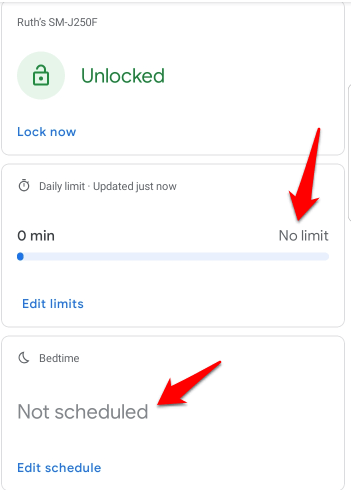
Cara menghentikan pengawasan di perangkat anak Anda
Jika anak Anda telah mencapai usia kedewasaan dan Anda ingin berhenti mengawasi akun mereka, Anda dapat melakukannya melalui aplikasi Family Link.
- Buka Aplikasi Tautan Keluarga, ketuk nama anak Anda dan kemudian ketuk Lagi (tiga titik) di sisi kanan atas layar halaman profil anak. Mengetuk Pengawasan akun.
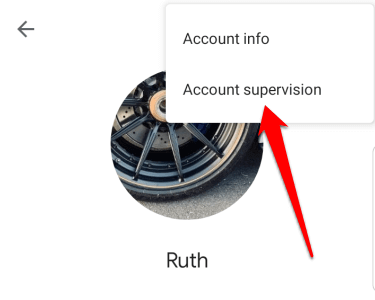
- Gulir ke bawah ke Menghentikan pengawasan bagian dan pilih kotak centang di sebelah Saya mengerti bahwa jika saya melanjutkan, saya tidak akan lagi dapat mengelola (nama anak) akun atau perangkat Google.
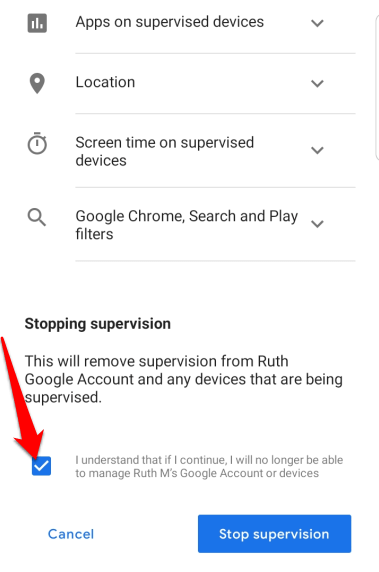
- Mengetuk Hentikan pengawasan.
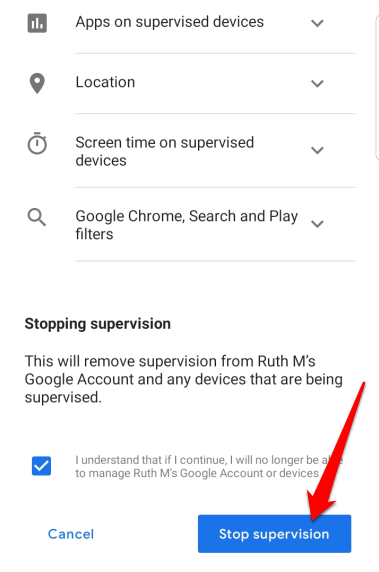
- Setelah dinonaktifkan, ketuk Berikutnya Untuk mengkonfirmasi aksinya.
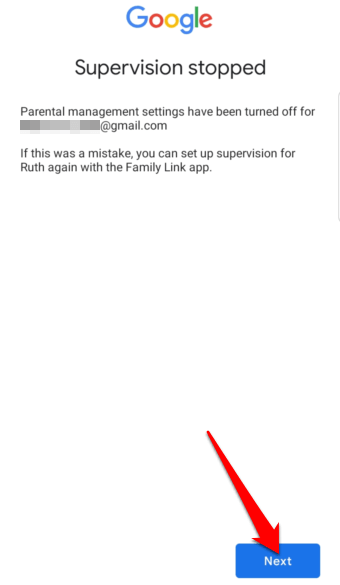
- Anda dapat memberikan alasan Anda menonaktifkan pengawasan atau ketuk Lebih suka untuk tidak mengatakannya di sisi kiri bawah. Mengetuk Menutup di layar berikutnya untuk menyelesaikan proses.
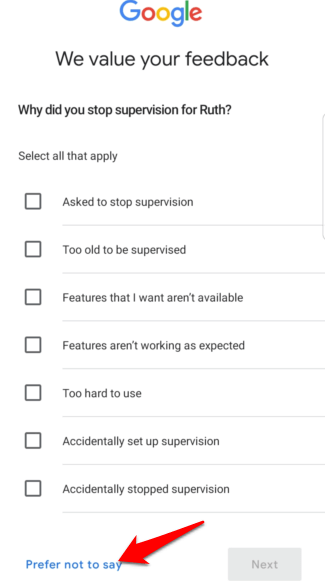
Kelola waktu layar anak Anda
Sebagai orang tua, Anda ingin memastikan anak -anak Anda aman karena mereka menggunakan gadget mereka untuk menelusuri internet, menelepon teman, atau bermain game. Tidak selalu mudah untuk mengontrol apa yang mereka lakukan saat menggunakan smartphone atau tablet mereka, tetapi waktu layar Android membuat tugas menjadi lebih sulit.
Apakah Anda berhasil mengatur waktu layar Android di perangkat anak Anda? Bagikan dengan kami di komentar.
- « Cara memeriksa apakah seseorang memblokir Anda di Instagram & Facebook
- Perangkat lunak pengeditan video gratis terbaik untuk Windows atau Mac »

