Pengantar multiplexer terminal
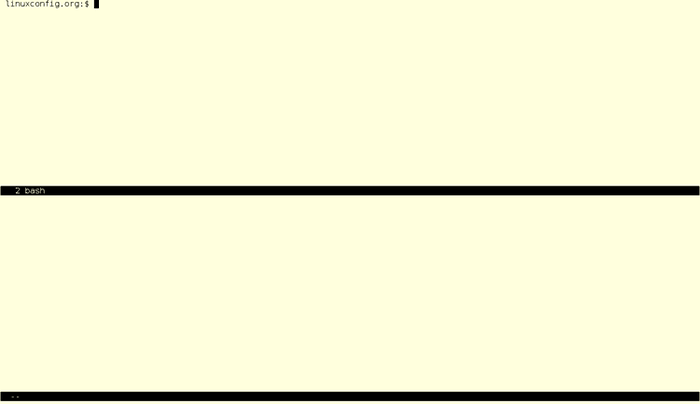
- 3356
- 205
- Ricardo Gottlieb
20 April 2016
oleh rares aioanei
Perkenalan
Jika Anda baru mengenal administrasi server dan baris perintah, mungkin Anda belum pernah mendengar tentang multiplexer terminal atau apa yang mereka lakukan. Anda ingin belajar bagaimana menjadi sysadmin linux yang baik dan cara menggunakan alat perdagangan. Atau mungkin Anda sudah menjadi administrator berpengalaman dan mengelola beberapa mesin, dan ingin membuat hidup Anda sedikit lebih mudah. Atau mungkin Anda berada di suatu tempat di antara keduanya.
Either way, artikel ini akan menjelaskan apa itu multiplexer terminal, apa yang mereka lakukan dan yang paling penting, bagaimana Anda dapat memperoleh manfaat dari menggunakannya.
Multiplexer terminal tidak lebih dari program yang memungkinkan penggunanya untuk multipleks satu atau lebih sesi virtual, sehingga pengguna dapat memiliki beberapa sesi di dalam satu terminal tunggal. Salah satu fitur yang paling berguna dari program semacam itu adalah kenyataan bahwa pengguna dapat melampirkan dan melepaskan sesi tersebut; Bagaimana ini berguna akan segera menjadi jelas.
Menggunakan kasus
Sesi yang gigih
Katakanlah Anda harus mengelola server jarak jauh melalui SSH/baris perintah tetapi koneksi Anda tidak terlalu stabil. Itu berarti Anda harus sering terhubung kembali dan tidak ingin mulai bekerja lagi. Terminal Multiplexers menawarkan fitur menyimpan sesi Anda di antara koneksi sehingga Anda dapat melanjutkan ke mana Anda memulai.
Harap dicatat bahwa sesi seperti itu tidak gigih antara reboot (dalam kasus kami di atas, reboot server yang Anda hubungkan) jadi sebaiknya mengetahui hal ini agar tidak mengharapkan fitur seperti itu. Alasan untuk ini adalah fakta bahwa multiplexer menjalankan sesi shell, dari mana Anda mungkin menjalankan editor teks, alat pemantauan dan yang lainnya. Karena semua proses itu tidak akan ada lagi setelah reboot, tidak ada alasan mengapa fitur ini harus diimplementasikan karena tidak akan digunakan secara nyata.
Kami berbicara dalam pengantar kami tentang melampirkan dan melepaskan: inilah yang dilakukan fitur ini. Melanjutkan dengan kasus penggunaan kami, di mana Anda memiliki koneksi yang tidak stabil, setelah Anda terputus, Anda hanya dapat SSH ke server lagi dan memasang kembali ke sesi berjalan (atau memilih antar sesi ke reattach) dan Anda akan berada tepat di mana Anda
ditinggalkan.
Lebih dari satu jendela
Jika Anda terbiasa dengan manajer jendela ubin - seperti DWM, Xmonad atau I3 - Anda dapat menganggap multiplexer terminal sebagai terminal yang setara dengan WMS tersebut.
Beberapa lebih dari yang lain, mereka menawarkan Anda beberapa jendela, kemampuan untuk dengan mudah beralih di antara mereka, mengubah tata letak atau bahkan mengubah ukuran jendela. Mungkin Anda ingin menggunakan lingkungan grafis hanya jika diperlukan dan menghabiskan sisa waktu komputer di konsol, atau mungkin Anda tidak punya pilihan, seperti yang biasanya bekerja di server berarti
hanya baris perintah demikian, seperti yang kami katakan, apa pun yang membuat hidup Anda lebih mudah karena pengguna CLI lebih dari disambut.
Keuntungan lain adalah manajemen sumber daya - jika Anda sedang mengerjakan mesin terbatas, hanya memiliki terminal membuka multiplexer di dalamnya lebih mudah pada konsumsi CPU/RAM daripada beberapa jendela atau tab. Atau mungkin, tergantung pada apa yang Anda butuhkan, Anda dapat mengganti antarmuka grafis sama sekali.
Kerja kolaborasi
Sesi tidak hanya dapat dilampirkan dan disambungkan kembali, seperti dijelaskan di atas, tetapi mereka juga dapat dibagikan. Secara praktis, itu berarti lebih dari satu pengguna dapat melampirkan ke sesi yang ada dan bekerja bersama sesuai keinginan mereka.
Multiplexer terminal
Daftar Multiplexer Terminal
Berikut ini adalah daftar multiplexer terminal dan semua yang Anda butuhkan untuk memulai, termasuk instalasi, penggunaan dasar, fitur dan, tentu saja, beberapa perbandingan di antara mereka sehingga Anda dapat memutuskan lebih mudah apa yang paling sesuai dengan Anda dan kebutuhan Anda.
Jika Anda baru memulai, mungkin itu ide yang baik untuk mencoba semuanya, karena ini bukan daftar panjang, dan lihat sendiri apa yang terbaik untuk Anda. Kami akan memberikan tangkapan layar untuk orang yang tidak sabar, tetapi menurut kami tidak ada yang lebih baik dalam hal memutuskan apa yang harus digunakan daripada penggunaan langsung, jadi jika Anda punya waktu, cobalah mereka. Seperti biasa, kami tidak akan mencoba untuk mengganti halaman manual dari salah satu program yang disajikan di bawah ini, jadi untuk referensi lengkap, silakan gunakan 'Program Man $' untuk mendapatkan informasi lengkap.
Layar GNU
Salah satu perangkat lunak multiplexing terminal paling populer (jika bukan pemimpin, sebenarnya) pada sistem seperti Unix adalah layar GNU - karenanya bernama sebagai 'layar' hanya demi singkatnya. Layar menawarkan banyak fitur yang cukup besar untuk membuatnya memiliki grup pengguna yang stabil dan taat. Seperti namanya, layar dirilis di bawah GPLV3 dan dikaitkan dengan proyek GNU secara keseluruhan. Salah satu konsep yang penting untuk penggunaan layar sehari -hari (dan perangkat lunak serupa lainnya) adalah pintasan perintah. Pintasan perintah adalah pengikat key, yang dapat disesuaikan melalui file konfigurasi atau dengan cara lain (seperti kode sumber, misalnya), yang diikuti oleh tombol yang memungkinkan pengguna untuk mengirim perintah ke multiplexer.
Mari kita ambil contoh sederhana: mungkin perintah yang paling banyak digunakan dalam perangkat lunak jika jenis ini adalah yang membuat jendela baru. Jadi yang harus kita lakukan adalah menekan pintasan perintah diikuti dengan tombol yang memberitahu layar untuk membuat jendela baru untuk kita. Pintasan perintah default di layar adalah Ctrl+A (untuk sisa artikel ini kita akan menggunakan notasi C-A), dan perintah yang berikut ini adalah 'C', yang merupakan singkatan dari Buat. Tapi mari kita mulai dengan awal dan mari kita lihat cara menginstal layar. Di Debian/Ubuntu dan distribusi Linux berbasis Debian lainnya, perintah untuk menginstal adalah
$ sudo apt-get install screen
Pada distribusi berbasis Fedora dan Redhat, Anda dapat menginstal layar dengan mengeluarkan perintah Linux berikut:
$ sudo yum install screen
Mengenai Fedora, pada versi terbaru Anda mungkin perlu mengganti yum oleh DNF, karena menjadi alat manajemen paket baris perintah default. Tetapi perintah di atas harus berfungsi, karena akan memperingatkan Anda bahwa yum sudah usang dan mengarahkan Anda ke DNF. Mengingat fakta bahwa layar GNU memiliki sejarah panjang di belakangnya (pengumuman rilis pertama dibuat di internet.Sumber pada tahun 1987), menjadi sangat ada di mana -mana di hampir semua OS yang ada hubungannya dengan UNIX.
Jika Anda berada di dalam X, buka jendela terminal (atau gunakan TTY), dan ketik 'layar'. Anda mungkin akan melihat bahwa tipe terminal Anda telah berubah menjadi 'layar'. Ini dapat diverifikasi dengan mengetik
$ echo $ term
Setelah memulai layar.
Sekarang Anda mulai dengan layar, ketik perintah untuk membuat jendela baru dan lihat apa yang terjadi (C-A + C). Jika Anda mengharapkan beberapa tanda grafis yang menunjukkan bahwa sekarang Anda memiliki dua jendela, Anda akan sedikit kecewa. Anda akan dibawa ke jendela yang segar tapi hanya itu. Jadi sekarang kita harus melihat cara menavigasi antar windows. Jika Anda tahu jendela apa yang ingin Anda kunjungi - sangat berguna ketika Anda hanya memiliki beberapa terbuka - Anda dapat menggunakan C -A diikuti dengan karakter '. Anda akan diminta untuk memasuki pengidentifikasi jendela dan, saat memasukinya, Anda akan dibawa ke jendela tersebut. Switching jendela juga dapat dilakukan lebih mudah dengan C-A + $ Identifier, di mana $ Identifier, setidaknya untuk saat ini, jumlah jendela, atau, bahkan lebih sederhana, dengan menggunakan tab C-A + (seperti alt + tab di banyak manajer jendela di Window ). Untuk pergi ke jendela terakhir yang digunakan cukup ketik c-a dua kali. Jika Anda, misalnya, perlu mengikuti output dari satu konsol saat mengerjakan sesuatu yang lain, Anda memiliki perintah split - c -a + s (perhatikan modal di sana).
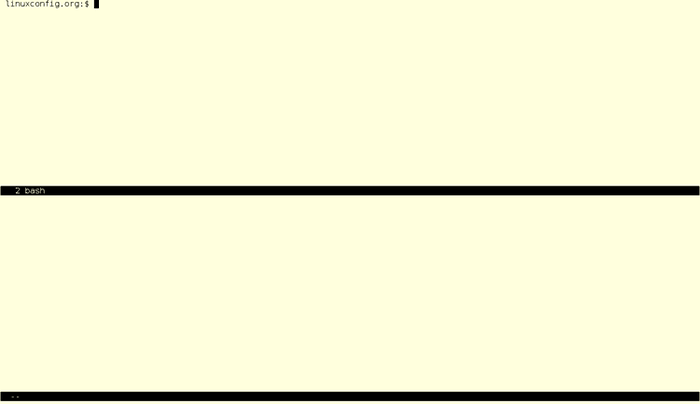
Fitur yang telah kita bicarakan sebelumnya adalah yang memungkinkan Anda melepaskan/melampirkan sesi sesuka hati. Sebagai contoh, mungkin Anda ingin menutup terminal klien, katakanlah, reboot dan kemudian dapat kembali ke sesi jarak jauh Anda. Gunakan c-a + c-d-d untuk melakukan bagian pelepasan, dan saat kembali cukup tambahkan -s sebagai argumen ke layar, mengikuti nama sesi. Untuk mendapatkan daftar tampilan terlampir, gunakan C-A, diikuti oleh * (Asterisk).
Fitur lain termasuk menyalin dan menempel (c-a + [untuk salin dan c-a +] untuk pasta), penamaan windows (c-a + a) atau info jendela (yaitu Anda dapat menampilkan beberapa informasi tentang jendela saat ini di baris pesan-gunakan c-a + c-i untuk ini). Akhirnya, membunuh jendela dilakukan dengan menggunakan c-a + k.
Beberapa catatan yang patut diingat: Pertama, apa yang Anda baca di atas hanya menggaruk permukaan; Layar adalah program yang mampu dan kami hanya memilih apa yang kami anggap paling penting bagi pengguna untuk memulai. Silakan merujuk ke dokumentasi, online atau halaman manual, untuk set fitur lengkap. Kedua, jika Anda menggunakan bash dan/atau
Emacs, Anda mungkin ingin mengubah pintasan perintah default (C-A), karena akan cepat atau lambat akan mengganggu jalan pintas program masing-masing. Cara mengubah pintasan perintah dibiarkan sebagai latihan bagi pembaca.
tmux
Mungkin alternatif paling populer untuk layar GNU adalah tmux. Tidak seperti itu, itu berlisensi BSD dan bahkan merupakan bagian dari instalasi default beberapa sistem operasi BSD, seperti OpenBSD dan NetBSD. Namun, itu tidak berarti bahwa itu tidak tersedia di sebagian besar distribusi Linux. Untuk berbasis debian/ubuntu, cukup ketik
$ sudo apt-get install tmux
, Sedangkan untuk berbasis redhat/fedora, perintah instal akan
$ sudo yum menginstal tmux
Sekarang Anda agak akrab dengan multiplexer terminal, kami akan melewatkan dasar -dasarnya, seperti definisi pintasan perintah dan sebagainya, dan lakukan dengan benar. Jadi mulailah terminal dan cukup ketik 'tmux'. Anda akan melihat, jika proses instalasi selesai dengan sukses, sesuatu yang sangat mirip dengan ini:
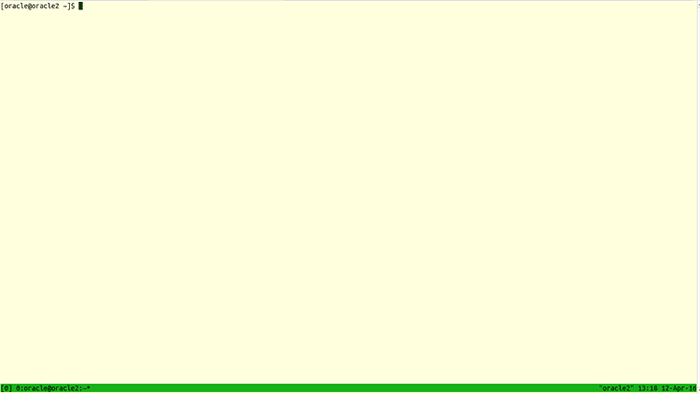
Hal pertama yang akan Anda perhatikan adalah fakta bahwa tmux menampilkan secara default baris pesan, sebagai lawan dari layar. Tapi mari kita mulai dengan awal: Pintasan perintah default di tmux adalah ctrl + b (c-b), diikuti oleh perintah masing-masing. Setelah menelusuri artikel ini, Anda akan melihat bahwa beberapa perintah dasar serupa antara multiplexer terminal; Dengan demikian, untuk membuat jendela baru di tmux, perintahnya adalah 'c' (perintah lengkap akan c-b + c). Perhatikan bagaimana baris pesan sekarang menampilkan kedua windows, bersama dengan pengidentifikasi default mereka, yang merupakan bilangan bulat positif, mulai dari 0. Untuk menavigasi ke jendela lain, Anda dapat menggunakan pengidentifikasi masing -masing (e.G. C-b + 1) atau, untuk mengakses jendela yang terakhir digunakan, gunakan c-b + l.
Perintah -perintah tersebut umumnya cukup mudah dan mudah dibiasakan, karena mereka umumnya mengikuti aturan huruf awal - 'C' untuk membuat, 'l' untuk yang terakhir dan seterusnya. Sekali lagi, silakan merujuk ke halaman manual untuk daftar perintah lengkap.
Dengan emulator terminal sederhana (yaitu, tanpa multiplexer), Anda akan melihat bahwa Anda dapat dengan mudah menggulir menggunakan roda gulir mouse atau shift + pageup. Tmux, seperti multiplexer lainnya, memiliki aturannya sendiri mengenai salinan/tempel/gulir, jadi pengguliran biasa seperti yang dijelaskan di atas tidak akan berfungsi lagi. C-B + [Memasuki Panggung: Perintah ini akan memungkinkan Anda untuk menyalin teks atau menggulir ke atas untuk teks. Dengan C-B +] Anda dapat menempelkan teks yang paling baru dipilih, dan jika Anda ingin keluar dari mode salin/gulir, ketik 'Q'.
Seperti layar, TMUX menawarkan opsi untuk melampirkan/melepaskan sesi; Fitur ini, seperti yang disebutkan sebelumnya, adalah salah satu yang paling penting untuk multiplexer terminal yang menghargai diri sendiri.
Salah satu skenario yang paling sederhana adalah tempat di mana pengguna memiliki, karena berbagai alasan, keluar dari sesi aktif dan ingin kembali sesegera mungkin. C-B + D digunakan untuk melepaskan sesi (yang saat ini) dan kemudian, ketika kembali ke terminal, yang harus dilakukan hanyalah mengetik 'lampirkan' dan hanya itu, kita kembali tepat di tempat yang kita tinggalkan dari. Bagaimana Anda dapat melampirkan sesi pilihan Anda, asalkan ada lebih dari satu, ditinggalkan sebagai latihan bagi pengguna.
DVTM
Terakhir tapi tidak kalah pentingnya, kami memiliki DVTM, yang pertama -tama dapat dikatakan bahwa itu adalah yang paling mirip (setidaknya dari daftar sederhana kami) dari manajer jendela ubin.
Bukan itu layar atau tmux tidak memiliki kemampuan yang diperlukan, hanya saja DVTM terlihat seperti itu secara default, seperti yang Anda lihat di sini:
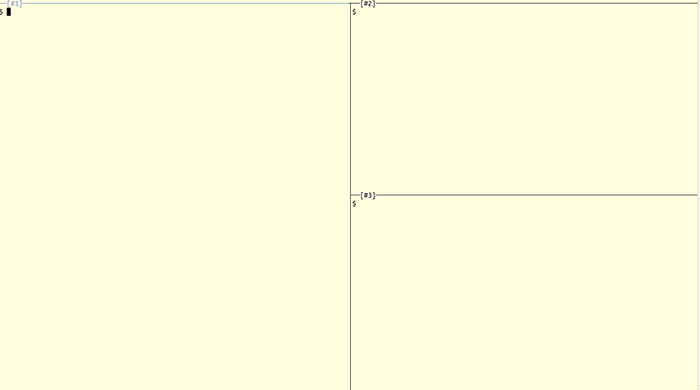
Untuk memulai dari awal, untuk menginstal di fedora atau centos, lakukan saja
$ sudo yum instal dvtm
, Memperhatikan bahwa pada CentOS Anda akan memerlukan repositori EPEL yang diaktifkan dan berfungsi, karena repositori default tidak memiliki DVTM yang tersedia. Pada distribusi berbasis Debian, perintah yang digunakan untuk menginstal harus
$ sudo apt-get install dvtm
Karena Anda sekarang lebih akrab dengan multiplexer, mari kita masuk ke dalamnya. Cukup ketik 'DVTM' di terminal dan Anda sudah ditetapkan. Pintasan perintah di sini adalah ctrl + g (c-g), jadi, seperti yang telah kita lihat sebelumnya, untuk membuat jendela baru hanya melakukan c-g + c. Anda cukup mengubah pintasan perintah default menjadi, katakanlah, c -y (pastikan itu tidak akan mengganggu pintasan lain sebagaimana diatur oleh manajer jendela atau lingkungan desktop Anda terlebih dahulu), Anda dapat memohon/memulai dvtm dengan demikian: 'dvtm -m ^ y '.
Tutup jendela dicapai secara default dengan C-G + X, dan switching dilakukan dengan menggunakan kunci J dan K. Anda akan, terutama jika Anda adalah pengguna Avid VI/VIM, beberapa kesamaan dengan pintasan editor teks tertentu, jadi Anda harus berada di rumah jika VI/VIM adalah urusan Anda. Seperti yang telah kita lihat di bagian tmux, menggunakan c-g + $ window_number harus membawa Anda ke jendela yang Anda butuhkan, dan DVTM juga menampilkan fitur yang memungkinkan Anda untuk mengirim input ke semua jendela yang terlihat: gunakan c-g + a untuk ini, diikuti oleh perintah/input untuk mengirim; Gunakan C-G + A lagi untuk mengembalikan perilaku normal.
Kami sekarang sampai ke bagian yang sudah kami mengisyaratkan sebelumnya, kesamaan dengan ubin WMS. DVTM menggunakan opsi berikut ketika datang ke tata letak:
- Tumpukan vertikal - itu berarti bahwa area master yang disebut mendapatkan bagian kiri layar dan sisanya ditumpuk di bagian kanan
- Tumpukan bawah - seperti yang sudah Anda duga, pada dasarnya sama, tetapi area utama berada di bagian atas dan sisanya ditumpuk di bagian bawah
- Grid - Semua jendela mendapatkan bagian layar yang sama
- Fullscreen - Namanya mengatakan semuanya - semua jendela mendapatkan semua estate layar tersedia
Mengenai mode salin/paste, seperti yang dijelaskan di bagian tmux, prinsipnya adalah hal yang sama, bagaimana hal itu dilakukan dan jalan pintasnya berbeda. C-G + E Pipes Buffer gulir ke editor eksternal, sedangkan editor tersebut menulis ke output standar kemudian dapat ditempelkan dengan c-g + p.
Akhirnya, fungsionalitas lepaskan/lampirkan ada, hanya saja yang dicapai dengan menggunakan alat eksternal. Meskipun ini sangat penting pada awalnya, harap diingat bahwa DVTM adalah semua tentang kesederhanaan dan menganut prinsip UNIX melakukan satu hal dan melakukannya dengan baik. Alat eksternal yang akan kami gunakan disebut Abduco dan Anda dapat menggunakannya seperti ini:
$ abduco -c -dvtm -sesi
untuk melampirkan. Biasanya instalasi terpisah dan ini dapat dilakukan dengan cara yang sama seperti yang sudah Anda gunakan untuk menginstal tmux, dan sekali lagi, pada centos dan turunan rhel lainnya Anda perlu EPEL diaktifkan agar instalasi berfungsi. Pindah, pelepasan dilakukan dengan menggunakan c-g + \ dan reattachment dilakukan dengan
$ abduco -a sesi dvtm
Sebagai alternatif untuk Abduco, Anda dapat menggunakan DTACH, dan bagaimana hal itu dilakukan sebagai latihan bagi pembaca.
Kesimpulan
Kami harap kami memberi Anda semua yang Anda butuhkan untuk memulai menggunakan terminal multiplexer atau setidaknya menawarkan informasi baru kepada Anda tentang masalah ini jika Anda sudah menggunakan beberapa atau bahkan semuanya. Mungkin sekarang Anda bertanya: “Oke, saya mengerti, tapi mana yang harus saya gunakan?" - Jawabannya adalah" yang paling cocok untuk Anda ".
Ada dua hal di sini: satu, ada terlalu banyak skenario pengguna dan menggunakan kasus untuk dapat memberikan jawaban yang pasti dan dua, ingatlah bahwa tiga multiplexer terminal yang kami bahas mungkin yang paling populer di lapangan, tetapi tidak berarti hanya satu. Jadi kami katakan menggunakannya, cobalah, memodifikasinya agar sesuai dengan kebutuhan Anda sebaik mungkin dan kemudian Anda akan tahu apa yang ingin Anda gunakan.
Bahkan lebih baik, jika Anda memiliki waktu dan keterampilan dan Anda memerlukan fitur yang (belum) belum ada, buka permintaan fitur atau lebih baik lagi, retas program sendiri dan bagikan kode Anda. Kami hanya bisa berharap Anda menikmati alat -alat ini dan menjadi lebih efisien dalam pekerjaan Anda.
Tutorial Linux Terkait:
- Pengantar Otomatisasi Linux, Alat dan Teknik
- Hal -hal yang harus diinstal pada ubuntu 20.04
- Hal -hal yang harus dilakukan setelah menginstal ubuntu 20.04 FOSSA FOSSA Linux
- Menguasai loop skrip bash
- Mint 20: Lebih baik dari Ubuntu dan Microsoft Windows?
- Ubuntu 20.04 Panduan
- Hal -hal yang harus diinstal pada Ubuntu 22.04
- Cara Dual Boot Kali Linux dan Windows 10
- Hal -hal yang harus dilakukan setelah menginstal ubuntu 22.04 Jammy Jellyfish…
- Seberapa sering Anda harus me -reboot server linux Anda?

