Terjadi kesalahan selama konfigurasi port di fix windows 10
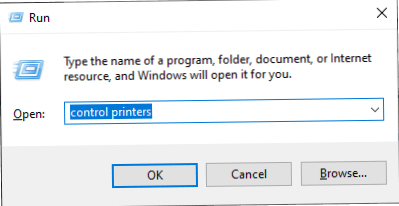
- 3196
- 250
- John Ratke
Saat mencoba mengonfigurasi port printer Anda, Anda dapat menyaksikan pesan kesalahan yang langka “Terjadi kesalahan selama konfigurasi port.“Karena sistem Anda tidak dapat mengonfigurasi port, ia menampilkan pesan kesalahan. Hard mengatur ulang printer Anda atau secara manual mengonfigurasi port printer mungkin benar -benar berhasil.
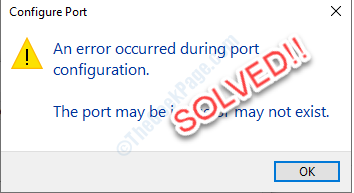
Daftar isi
- Perbaiki 1 - hard reset printer Anda
- Perbaiki 2 - Konfigurasi secara manual port printer
- Perbaiki 3 - Ubah Jenis Akun Anda
- Perbaiki 4 - Antrian Printer Kosong
Perbaiki 1 - hard reset printer Anda
Seperti yang telah kita bahas, hard mengatur ulang printer akan mengatur ulang konfigurasi port.
Proses shutdown-
1. Pada awalnya, Anda harus beralih Pada Printer Anda.
2. Saat printer telah dinyalakan, cukup keluarkan kartrid tinta.
3. Setelah itu, ganti MATI Printer Anda secara manual
4. Cabut kabel printer dari sistem Anda.
4. Kemudian, matikan komputer Anda.
5. Akhirnya, matikan router wifi.
Tunggu sebentar.
Prosedur Startup-
7. Setelah menunggu sebentar, nyalakan printer.
8. Masukkan kembali kartrid ke dalam printer Anda.
9. Sekarang, sekarang saatnya untuk menyalakan komputer Anda.
10. Akhirnya, semua yang tersisa untuk menyalakan router wifi.
Periksa apakah Anda masih menghadapi kesalahan konfigurasi port.
Perbaiki 2 - Konfigurasi secara manual port printer
Jika konfigurasi otomatis port printer tidak berfungsi, ikuti langkah -langkah mudah ini untuk mengonfigurasinya secara manual.
1. Tekan Kunci Windows+R. Ini akan membuka a Berlari terminal.
2. Untuk mengakses pengaturan printer, ketik kode ini dan klik "OKE“.
printer kontrol
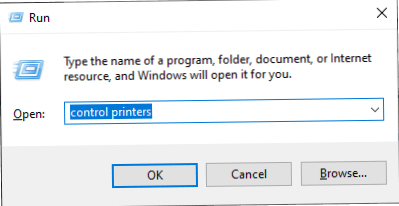
3. Sebagai Perangkat dan Printer Jendela muncul, klik kanan pada printer yang bermasalah. Kemudian klik "Properti Printer“.
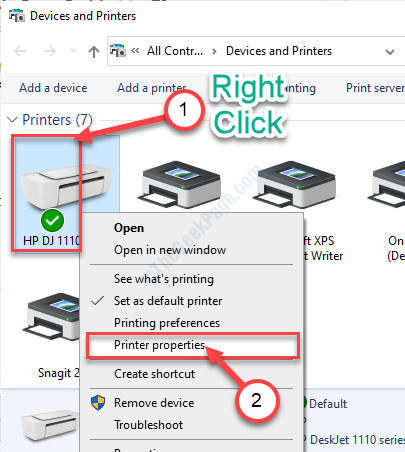
4. Pada awalnya, Anda harus mengklik “PortsTab.
5. Secara sederhana, memilih milikmu printer bermasalah dari daftar.
6. Setelah itu, klik "Konfigurasikan port… “.
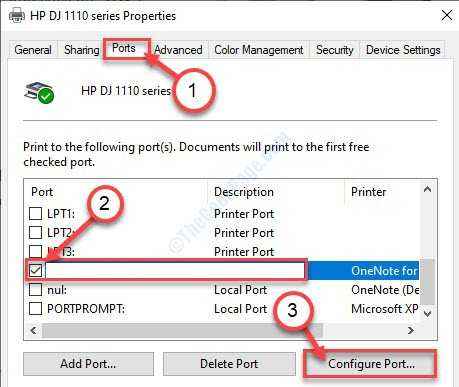
7. Setelah Anda mengkonfigurasi port, klik “Menerapkan"Dan kemudian klik"OKE“.
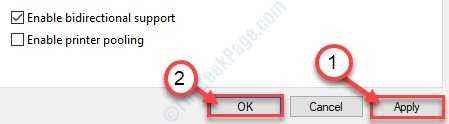
Tutup Panel kendali jendela.
Perbaiki 3 - Ubah Jenis Akun Anda
Terkadang kesalahan ini juga dapat terjadi jika Anda mencoba mengkonfigurasi port pencetakan dari akun non-administratif.
1. Buka Windows Pengaturan cukup dengan menekan Kunci Windows+i.
2. Klik pada "Akun“Untuk mengaksesnya.
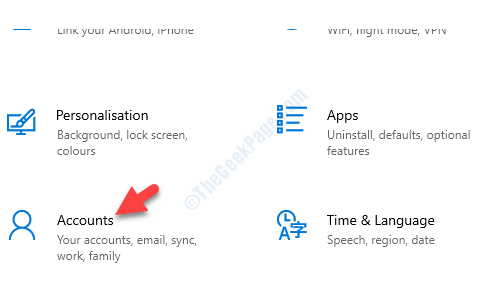
3. Ketika Akun Pengaturan muncul, klik "Keluarga & Pengguna Lain“.
4. Maka Anda harus mengklik akun non-admin Anda.
5. Setelah itu, klik "Ubah Jenis Akun“.
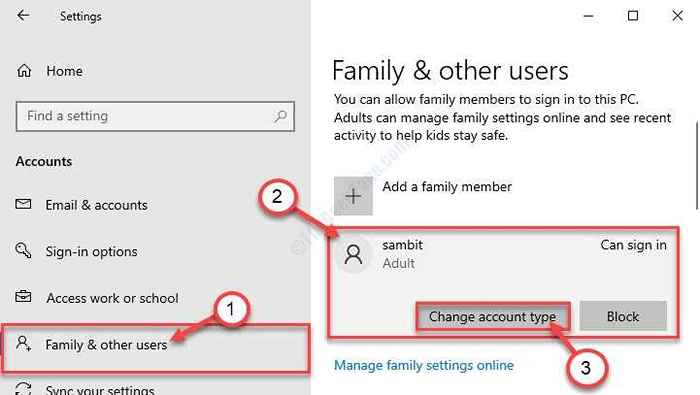
6. Ketika Ubah Jenis Akun Jendela muncul, klik drop-down di samping "Jenis akun“.
7. Pilih "Administrator“.
8. Akhirnya, klik sederhana "OKE”Dan jenis akun akan berubah.
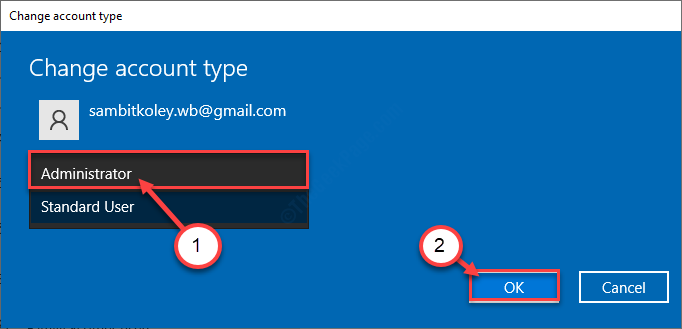
Setelah itu selesai, mengulang kembali PC Anda untuk menyimpan perubahan.
Setelah memulai ulang PC Anda, masalah ini harus diselesaikan.
Perbaiki 4 - Antrian Printer Kosong
Terkadang file spooled di pengaturan printer dapat menyebabkan masalah ini.
1. Mencari "Jasa“Dari kotak pencarian.
2. Setelah itu, Anda perlu memukul Memasuki untuk mengakses Jasa kegunaan.
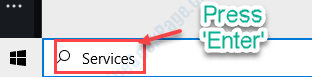
3. Gulir ke bawah melalui daftar layanan dan klik dua kali di “Cetak spooler" melayani.
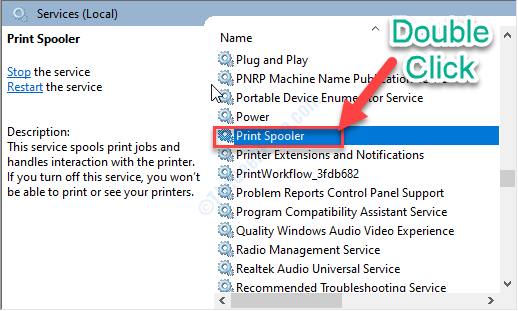
4. Anda perlu mengatur jenis startup Spooler printer ke "Otomatis“.
5. Untuk menghentikan layanan, Anda harus mengklik “Berhenti“.
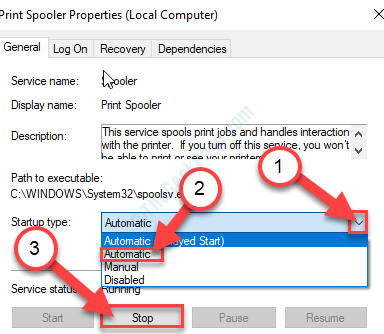
6. Kemudian, klik "Menerapkan" Dan "OKE”Untuk menyimpan pengaturan.
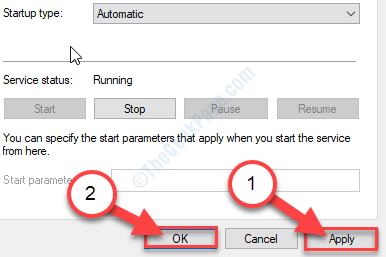
Sekarang, minimalkan Jasa kegunaan.
7. Tekan Kunci Windows+R untuk membuka Berlari jendela.
8. Dalam Berlari jendela, copy-paste Lokasi ini dan kemudian tekan Memasuki.
C: \ Windows \ System32 \ Spool \ Printers
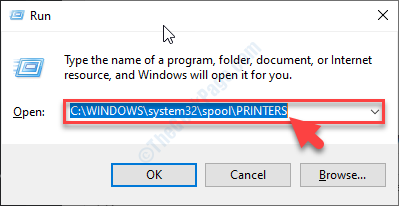
9. Jika Anda melihat prompt telah muncul, klik "Melanjutkan“.
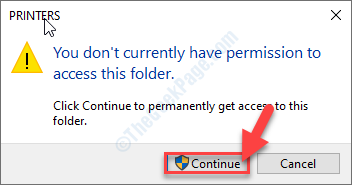
10. Ketika Printer Folder terbuka, pilih semua file dan folder.
11. Untuk mengosongkan folder, tekan 'MenghapusKey.
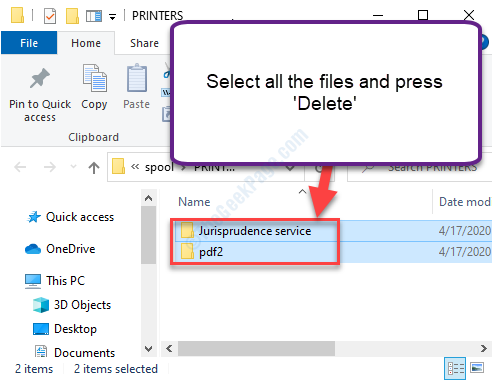
Tutup File Explorer jendela.
12. Setelah memaksimalkan Jasa jendela, klik kanan di “Cetak spoolerLayanan dan kemudian klik "Awal“Untuk memulai layanan.
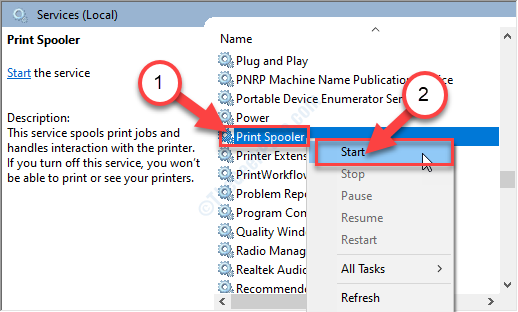
Tutup Jasa jendela.
- « Titik masuk prosedur tidak dapat ditemukan perbaikan pustaka tautan dinamis
- Periksa Windows 10 atau 11 PC Anda adalah 32 bit atau 64 bit dengan mudah »

