Tab alt tidak berfungsi? 13 cara untuk memperbaiki

- 2122
- 495
- John Ratke
Tidak ada yang terjadi saat Anda menekan alt-tab di windows 10? Lakukan aplikasi Anda menghilang sebelum Anda dapat menabkan jalan Anda? Atau apakah pengalih aplikasi gagal membuka program setelah Anda memilihnya?
Banyak alasan yang dapat menghentikan pintasan keyboard alt-tab dari bekerja dengan benar di komputer Anda. Gangguan teknis, driver keyboard yang korup, pengaturan sistem yang bertentangan, dll., hanya beberapa.
Daftar isi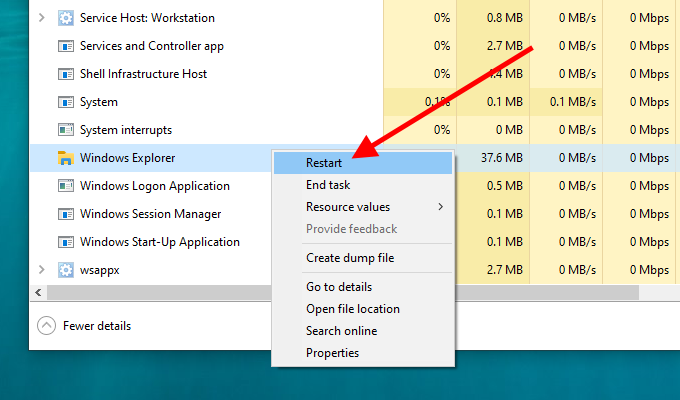
Catatan: Jika Anda memiliki windows explorer file terbuka, Anda dapat menemukannya Windows Explorer proses yang tercantum di bawah Aplikasi bagian.
4. Tunggu beberapa detik sampai Windows Explorer selesai memulai kembali dirinya sendiri. Anda akan melihat bilah tugas dan ikon desktop menghilang sementara itu.
5. Tekan Alt+Tab dan lihat apakah kombinasi kunci bekerja tanpa masalah.
2. Reboot komputer
Jika restart Windows Explorer tidak membantu, coba reboot komputer Anda sebagai gantinya. Itu harus mengurus gangguan teknis kecil yang menyebabkan pintasan keyboard alt-tab tidak berfungsi dengan benar.
3. Menghapus/menginstal ulang perangkat keyboard
Anda dapat mengesampingkan masalah apa pun dengan driver keyboard yang korup dengan menghapus dan menginstal ulang keyboard Anda melalui Device Manager.
1. Klik kanan Awal tombol dan pilih Pengaturan perangkat.
2. Memperluas Keyboard.
3. Klik kanan Perangkat keyboard menyembunyikan dan pilih Menghapus instalan pengemudi.
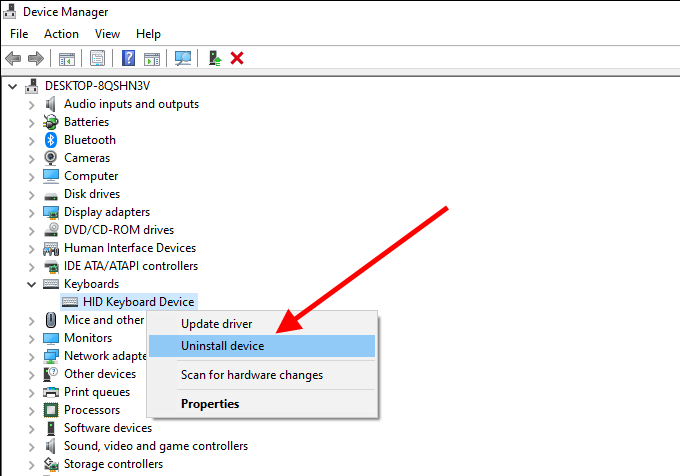
4. Pilih Uninstall Untuk menghapus keyboard Anda.
Catatan: Jika Anda melihat beberapa contoh Perangkat keyboard menyembunyikan, Hapus semuanya.
5. Hidupkan Kembali komputer Anda. Windows 10 harus secara otomatis mendeteksi keyboard Anda dan menginstal ulang drivernya.
4. Instal perangkat lunak dukungan
Apakah masalah dengan alt-tab mulai tepat setelah menggunakan keyboard baru? Periksa situs web produsen keyboard (Logitech, Dell, HP, dll.) untuk driver perangkat tertentu atau perangkat lunak dukungan. Instal mereka dan lihat apakah itu memperbaiki masalah.
5. Periksa keyboard di PC lain
Jika Anda terus memiliki masalah dengan alt-Tab yang tidak berfungsi di komputer Anda, yang terbaik adalah menghubungkan keyboard Anda ke PC lain dan menguji kedua kunci untuk mengesampingkan masalah terkait perangkat keras apa pun. Jika tidak ada yang salah, silakan dengan sisa perbaikan.
6. Lepaskan switcher alt-tab pihak ketiga
Apakah Anda memiliki program alt-tab pihak ketiga yang diinstal di komputer Anda? Meskipun meningkatkan fungsionalitas switcher aplikasi, itu juga dapat memecah segalanya. Coba hapus dari komputer Anda.
1. Klik kanan Awal menu.
2. Pilih Aplikasi dan fitur.
3. Temukan program alt-tab pihak ketiga dan pilih Uninstall.
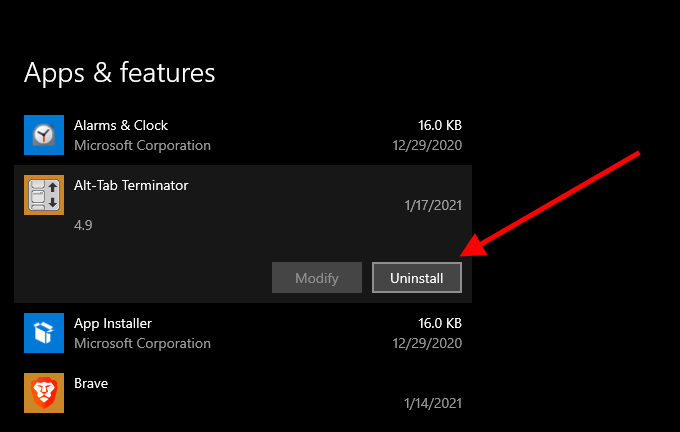
Jika Anda tidak dapat menghapus program alt-tab (jika itu adalah applet portabel, misalnya), buka dan kembalikan pengaturan yang dimodifikasi ke default mereka.
7. Aktifkan mengintip
Terkadang, alt-tab akan menolak untuk mengganti windows jika Anda menonaktifkan mengintip di windows 10. Ini adalah fungsionalitas yang memungkinkan Anda untuk "mengintip" ke desktop saat Anda menyeret kursor ke sudut kanan bawah layar. Mengaktifkan kembali dan melihat apakah itu membantu.
1. Tekan Windows+R, jenis sysdm.cpl, dan tekan Memasuki.
2. Beralih ke Canggih tab dan pilih Pengaturan di bawah Pertunjukan.
3. Centang kotak di sebelah Aktifkan mengintip.
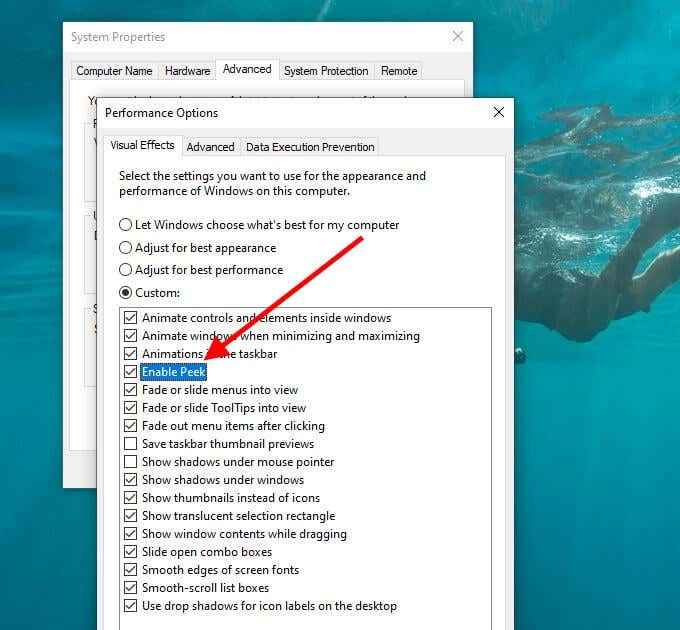
4. Pilih Menerapkan, Kemudian OKE, untuk menyimpan perubahan.
5. Buka Awal menu dan pilih Pengaturan.
6. Pilih Personalisasi.
7. Beralih ke Taskbar Tab samping.
8. Nyalakan sakelar di sebelah Gunakan mengintip untuk melihat pratinjau desktop.
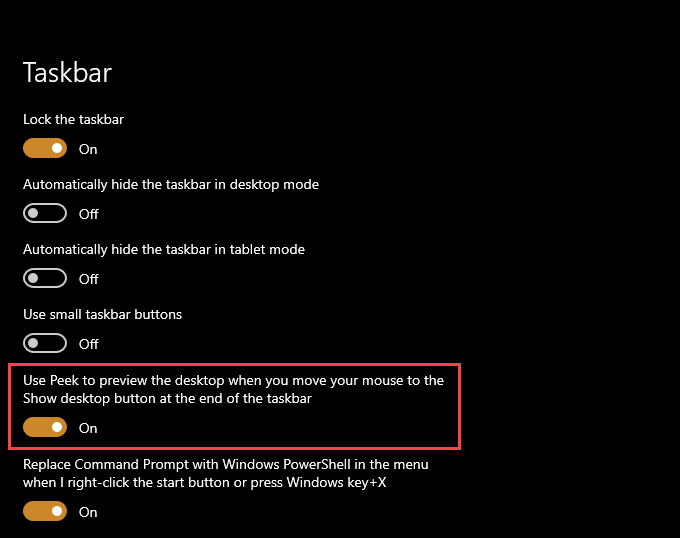
9. Keluar dari Panel Pengaturan dan restart komputer Anda.
8. Perbarui driver kartu video
Alt-Tab App Switcher dapat berhenti bekerja jika Anda memiliki driver kartu video yang sudah ketinggalan zaman di komputer Anda. Coba perbarui mereka.
Anda bisa mendapatkan driver kartu grafis terbaru dengan menuju ke situs web Intel, Nvidia, atau AMD. Atau, Anda dapat menggunakan program pembaruan driver untuk memperbarui driver video di komputer Anda secara otomatis.
9. Perbarui Windows 10
Jika Anda terus mengalami masalah, Anda harus memperbarui Windows 10. Itu harus mengurus setiap bug yang diketahui yang mencegah jalan pintas keyboard alt-tab bekerja dengan benar.
1. Buka Awal menu dan pilih Pengaturan.
2. Pilih Pembaruan & Keamanan.
3. Di bawah pembaruan Windows Tab samping, pilih Periksa pembaruan dan instal pembaruan yang tertunda.
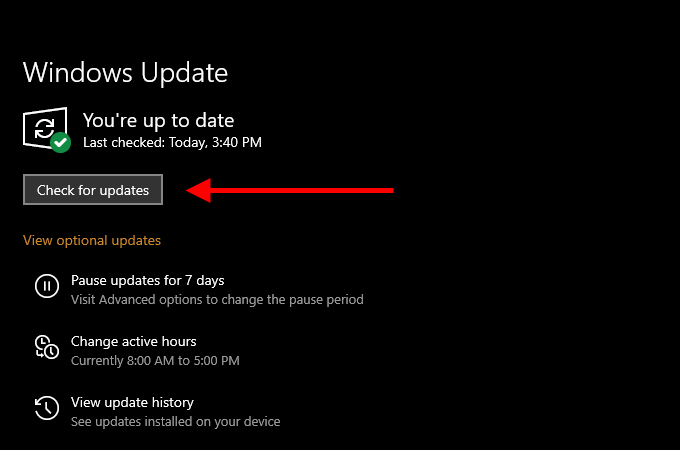
Selain itu, pilih Lihat pembaruan opsional opsi dan instal pembaruan driver perangkat keras apa pun.
10. Jalankan Pemindaian Malware
Program berbahaya dapat membajak komputer Anda dan menghentikan fungsionalitas Core Windows 10 dari bekerja dengan benar. Jika Anda belum melakukannya, gunakan Windows Security untuk melakukan pemindaian cepat untuk malware sekarang.
1. Buka Awal menu dan pilih Pengaturan.
2. Pilih Pembaruan & Keamanan.
3. Beralih ke Windows Security Tab samping.
4. Pilih Perlindungan Virus & Ancaman.
5. Pilih Scan cepat.
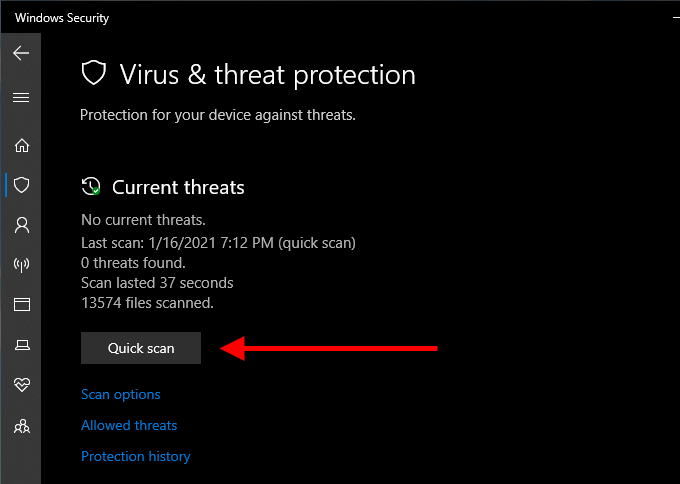
Yang terbaik adalah mengikutinya dengan alat penghapusan malware khusus seperti Malwarebytes untuk memastikan bahwa komputer Anda bebas dari malware.
11. Jalankan pemindaian SFC
Jalankan Pemeriksa File Sistem (SFC) melalui konsol prompt perintah yang ditinggikan untuk memindai dan memperbaiki file sistem yang rusak di komputer Anda.
- Buka Awal Menu, ketik cmd, dan pilih Jalankan sebagai administrator.
- Jenis SFC /SCANNOW.
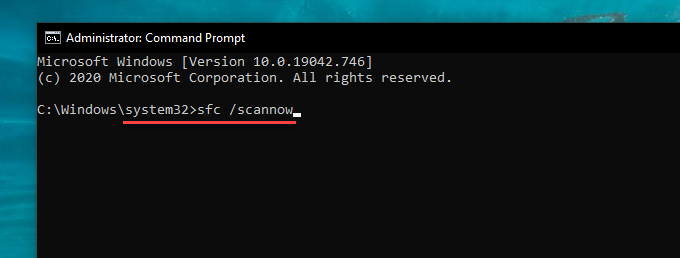
- Tekan Memasuki untuk memulai pemindaian.
Pemindaian SFC harus memakan waktu beberapa menit untuk diselesaikan. Reboot komputer Anda sesudahnya dan periksa apakah alt-tab berfungsi tanpa masalah.
12. Beralih ke penampil alt-tab lama
Coba beralih ke switcher aplikasi alt-tab yang lebih lama (yang menampilkan ikon aplikasi alih-alih pratinjau thumbnail) dan lihat apakah itu membantu.
1. Tekan Windows+R membuka Berlari.
2. Jenis Regedit dan pilih OKE.
3. Salin dan tempel jalur berikut ke bilah alamat ke bagian atas jendela Registry Editor dan tekan Memasuki:
Hkey_current_user \ software \ microsoft \ windows \ currentVersion \ explorer
4. Klik kanan Alttabsettings entri registri dan pilih Memodifikasi.
5. Tetapkan nilainya 1 dan pilih OKE.
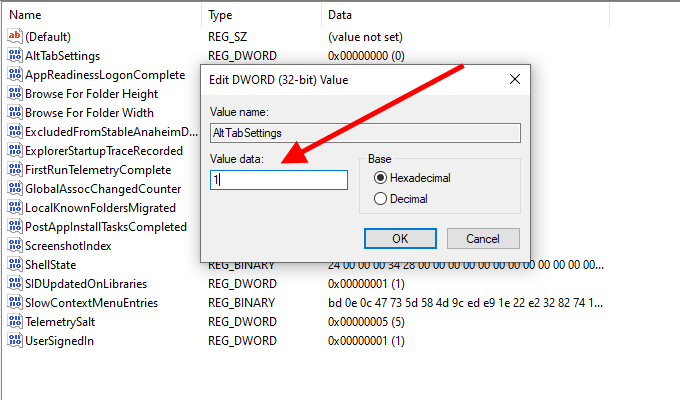
6. Mulai ulang komputer Anda dan periksa apakah alt-tab berfungsi tanpa masalah.
Misalkan Anda tidak dapat melihat Alttabsettings Kunci registri dalam editor registri. Buka konsol prompt perintah yang ditinggikan dan jalankan perintah berikut:
REG Tambahkan HKEY_CURRENT_USER \ Software \ Microsoft \ Windows \ CurrentVersion \ Explorer /V Alttabsettings /T Reg_dword /D 1
Yang seharusnya membuat Alttabsettings kunci registri dengan nilai yang benar secara otomatis. Anda tidak perlu meninjau kembali editor registri, tetapi Anda harus me -reboot komputer Anda.
13. Tweak pengaturan multitasking
Apakah Anda menggunakan beberapa desktop di Windows 10? Jika demikian, switcher aplikasi alt-tab tidak akan mengungkapkan aplikasi terbuka di seluruh desktop kecuali Anda memodifikasi pengaturan multitasking.
1. Buka Awal menu dan pilih Pengaturan.
2. Pilih Sistem.
3. Beralih ke Multitasking Tab samping. Kemudian, buka menu di bawah Menekan Alt+Tab Menampilkan Windows yang terbuka dan pilih Semua desktop.
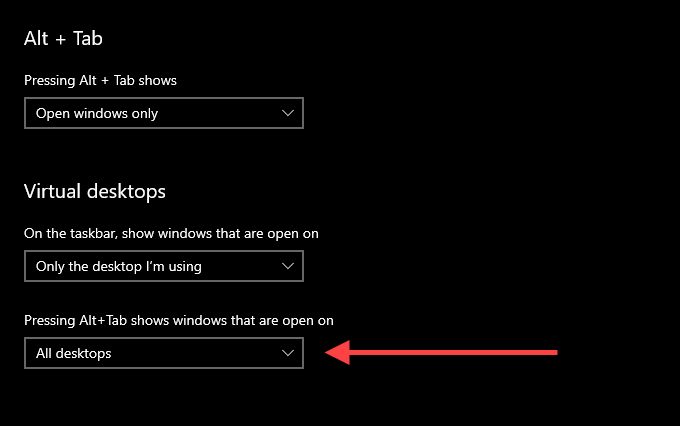
Layar multitasking juga mencakup pengaturan tambahan yang memungkinkan Anda untuk mengubah perilaku switcher aplikasi alt-tab saat Anda menggunakannya dengan microsoft edge. Gunakan menu di bawah Alt+tab bagian untuk menentukan apakah Anda ingin pengalih aplikasi untuk mengungkapkan tab browser sebagai jendela terpisah atau tidak.
Alt-tab jalan Anda
Kemungkinan besar, Anda akhirnya memperbaiki alt-tab langsung dari kelelawar dengan memulai kembali proses Windows Explorer. Jika tidak, perbaikan lain seharusnya membantu dengan alt-tab tidak berfungsi. Namun, jika Anda masih memiliki masalah, Anda harus mencoba mengatur ulang Windows 10 ke pengaturan pabrik. Itu harus mengurus pengaturan korup atau masalah lain yang menghentikan komputer Anda berfungsi dengan benar.
- « 5 Distro Linux Terbaik Untuk Game
- Apa itu IDP.generik dan cara menghapusnya dengan aman di windows 10 »

