Menambahkan Ubuntu 14.10, Ubuntu 14.04 dan Debian 7 ke PXE Network Boot Lingkungan Pengaturan di RHEL/CENTOS 7

- 2586
- 618
- Dr. Travis Bahringer
Tutorial ini akan memandu Anda tentang cara menambahkan Ubuntu 14.10 Server, Ubuntu 14.04 Server Dan Debian 7 Wheezy Distribusi ke pengaturan lingkungan boot jaringan PXE di RHEL/Centos 7.
 Tambahkan Ubuntu dan Debian ke PXE Network
Tambahkan Ubuntu dan Debian ke PXE Network Meskipun untuk keperluan tutorial ini, saya hanya akan menunjukkan bagaimana Anda dapat menambahkan 64-bit Gambar instalasi jaringan, prosedur yang sama juga dapat diterapkan untuk Ubuntu atau Debian 32-bit atau gambar arsitektur lainnya. Juga, proses penambahan sumber ubuntu 32-bit akan dijelaskan tetapi tidak dikonfigurasi di tempat saya.
Menginstal Ubuntu atau Debian Dari server PXE mengharuskan mesin klien Anda harus memiliki koneksi internet yang aktif, lebih disukai dikonfigurasi melalui Nat dengan DHCP Alokasi Alamat Dinamis, Agar Pemasang untuk Menarik Paket yang Diperlukan dan Menyelesaikan Proses Instalasi.
Persyaratan
- Instal PXE Network Boot Server untuk beberapa instalasi distribusi Linux di RHEL/CentOS 7
Langkah 1: Tambahkan Ubuntu 14.10 dan ubuntu 14.04 Server ke Menu PXE
1. Menambahkan sumber instalasi jaringan untuk Ubuntu 14.10 Dan Ubuntu 14.04 Menu PXE dapat dicapai dengan dua cara: satu adalah dengan mengunduh gambar ISO CD Ubuntu dan memasangnya di mesin server PXE untuk mengakses file netboot ubuntu dan yang lainnya adalah dengan langsung mengunduh arsip netboot ubuntu dan mengekstraknya ke sistem. Selanjutnya saya akan membahas kedua metode:
Menggunakan Ubuntu 14.10 dan ubuntu 14.04 CD ISO Image
Untuk menggunakan metode ini, server PXE Anda membutuhkan drive CD/DVD fungsional. Di komputer sewenang -wenang, kunjungi Ubuntu 14.10 Unduh dan Ubuntu 14.04 halaman unduh, ambil 64-bit Gambar instal server, Bakar ke CD, tempatkan gambar CD ke PXE Server DVD/CD Drive dan pasang di sistem Anda menggunakan perintah berikut.
# mount /dev /cdrom /mnt
Jika mesin server PXE Anda tidak memiliki drive CD/DVD yang dapat Anda unduh Ubuntu 14.10 Dan Ubuntu 14.04 Gambar ISO secara lokal menggunakan wget baris perintah dan pasang di server Anda pada jalur yang sama di atas dengan mengeluarkan perintah berikut (unduh dan pasang CD).
Di Ubuntu 14.10
------------------ Pada 32-bit ------------------ # wget http: // rilis.Ubuntu.com/14.10/ubuntu-14.10-server-I386.ISO # mount -o loop/path/to/ubuntu -14.10-server-I386.ISO /MNT
------------------ Pada 64-bit ------------------ # wget http: // rilis.Ubuntu.com/14.10/ubuntu-14.10-server-AMD64.ISO # mount -o loop/path/to/ubuntu -14.10-server-AMD64.ISO /MNT
Di Ubuntu 14.04
------------------ Pada 32-bit ------------------ # wget http: // rilis.Ubuntu.com/14.04/ubuntu-14.04.1-server-I386.ISO # mount -o loop/path/to/ubuntu -14.04.1-server-I386.ISO /MNT
------------------ Pada 64-bit ------------------ # wget http: // rilis.Ubuntu.com/14.04/ubuntu-14.04.1-server-AMD64.ISO # mount -o loop/path/to/ubuntu -14.04.1-server-AMD64.ISO /MNT
Menggunakan Ubuntu 14.10 dan ubuntu 14.04 Netboot Image
Untuk unduhan pendekatan ini Gambar Netboot Ubuntu ke server PXE menggunakan perintah berikut.
Di Ubuntu 14.04
------------------ Pada 32-bit ------------------ # CD # wget http: // arsip.Ubuntu.com/ubuntu/Dists/Utopic/Main/Installer-I386/Current/Images/Netboot/Netboot.ter.GZ
------------------ Pada 64-bit ------------------ # CD # http: // arsip.Ubuntu.com/ubuntu/Dists/Utopic/Main/Installer-AMD64/Current/Images/Netboot/Netboot.ter.GZ
Di Ubuntu 14.04
------------------ Pada 32-bit ------------------ # CD # wget http: // arsip.Ubuntu.com/ubuntu/Dists/trusty-updates/main/installer-I386/saat ini/gambar/netboot/netboot.ter.GZ
------------------ Pada 64-bit ------------------ # CD # wget http: // arsip.Ubuntu.com/ubuntu/Dists/trusty-updates/Main/Installer-AMD64/Current/Images/Netboot/Netboot.ter.GZ
Untuk arsitektur prosesor lainnya, kunjungi Ubuntu 14.10 dan ubuntu 14.04 Halaman Resmi NetBoot di lokasi berikut dan pilih jenis arsitektur Anda dan unduh file yang diperlukan.
- http: // cdimage.Ubuntu.com/netboot/14.10/
- http: // cdimage.Ubuntu.com/netboot/14.04/
2. Setelah Anda mengunduh Gambar ISO atau Penginstal Netboot Arsip Menyalin seluruh ubuntu-installer Folder ke Lokasi Server TFTP PXE dengan mengeluarkan perintah berikut tergantung pada metode yang telah Anda pilih.
A). Untuk kedua gambar ISO CD (32-bit atau 64-bit) Gunakan perintah berikut setelah Anda memasang CD arsitektur spesifik ke server PXE /mnt jalur sistem.
# cp -fr/mnt/install/netboot/ubuntu -installer//var/lib/tftpboot/
B). Untuk arsip netboot menjalankan perintah berikut tergantung pada arsitektur ubuntu spesifik.
# CD # TAR XFZ Netboot.ter.GZ # CP -RF UBUNTU -INSTALLER//VAR/LIB/TFTPBOOT/
Jika Anda ingin menggunakan kedua arsitektur server Ubuntu di PXE Server, unduh pertama, pasang atau ekstrak, tergantung pada kasusnya, arsitektur 32-bit dan salin ubuntu-installer direktori ke /var/lib/tftpboot, kemudian membuka cd atau hapus arsip netboot dan file dan folder yang diekstraksi, dan, ulangi langkah yang sama dengan arsitektur 64-bit, sehingga final tftp jalur harus memiliki struktur berikut.
/var/lib/tftpboot/ubuntu-installer/amd64/var/lib/tftpboot/ubuntu-installer/i386
3. Pada langkah berikutnya tambahkan Ubuntu 14.10 Dan Ubuntu 14.04 Menu label ke Server PXE file konfigurasi default dengan mengeluarkan perintah berikut.
Penting: Tidak mungkin bagi saya untuk menunjukkan instruksi untuk kedua versi Ubuntu, itulah alasan tujuan demonstrasi, saya menambahkan Ubuntu 14.04 Menu lable ke server PXE, tetapi instruksi berikut yang sama juga diterapkan pada Ubuntu 14.10, hanya dengan perubahan kecil pada nomor versi, cukup ubah nomor versi dan jalur ke arsitektur OS sesuai dengan distribusi Ubuntu Anda.
Buka file konfigurasi default PXE dengan bantuan editor teks favorit Anda, dalam kasus saya itu editor nano.
# nano/var/lib/tftpboot/pxelinux.CFG/default
Selanjutnya, tambahkan konfigurasi berikut ke menu PXE.
Untuk Ubuntu 14.04 32-bit
Label 1 Label Menu ^1) Instal Ubuntu 14.04 x32 Kernel ubuntu-installer/i386/linux append vga = 788 initrd = ubuntu-installer/i386/initrd.GZ - Label Menu Label 2 Sunyi ^2) Ubuntu 14.04 Mode Penyelamatan X32 Kernel Ubuntu-Installer/I386/Linux Tambahkan VGA = 788 initrd = ubuntu-installer/i386/initrd.GZ Rescue/Enable = True - Quiet
Untuk Ubuntu 14.04 64-bit
Label 5 Label Menu ^5) Instal Ubuntu 14.04 x64 kernel ubuntu-installer/amd64/linux append vga = 788 initrd = ubuntu-installer/amd64/initrd.GZ - Label Menu Label 5 Sunyi ^6) Ubuntu 14.04 Mode Penyelamatan Kernel Ubuntu-Installer/AMD64/Linux Append VGA = 788 Initrd = Ubuntu-Installer/AMD64/Initrd.GZ Rescue/Enable = True - Quiet
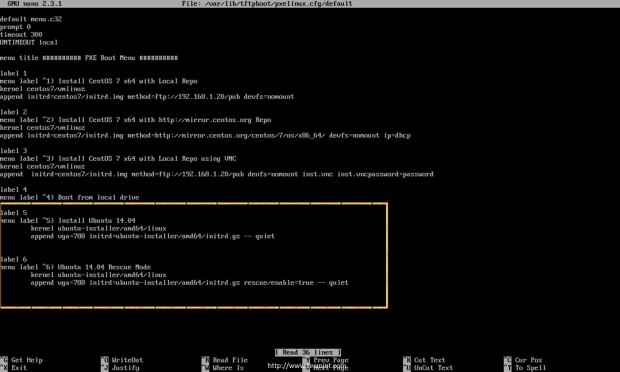 Tambahkan Ubuntu ke PXE Boot
Tambahkan Ubuntu ke PXE Boot Catatan: Jika Anda ingin memasukkan arsitektur Ubuntu lainnya, ikuti instruksi yang sama di atas dan ganti nomor label dan ubuntu-installer/$ architecture_name/ Direktori sesuai dengan file konfigurasi menu default PXE.
4. Setelah Anda mengkonfigurasi file konfigurasi menu PXE, bersihkan sumber tergantung pada metode yang digunakan dan lanjutkan dengan instalasi PXE klien untuk menguji konfigurasi Anda.
---------------------- Untuk metode CD/DVD ---------------------- # umount /mnt
---------------------- Untuk metode netboot ---------------------- # cd && rm -rf ubuntu -installer/netboot.ter.GZ Pxelinux.* Versi: kapan.info
Di bawah ini adalah beberapa tangkapan layar untuk Ubuntu 14.04 Pengujian Instalasi Klien PXE.
 Pilih Ubuntu dari menu PXE
Pilih Ubuntu dari menu PXE 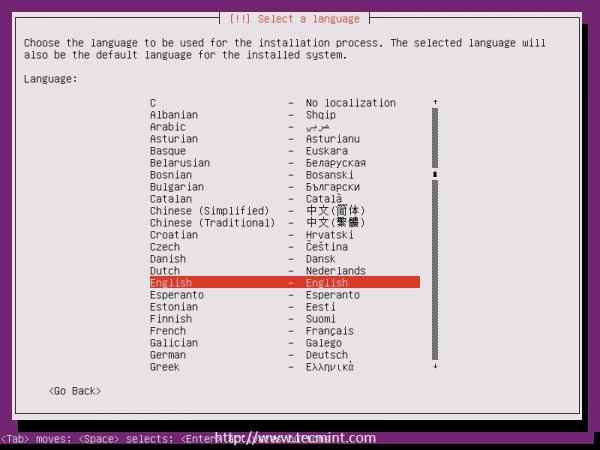 Pilih bahasa instalasi ubuntu
Pilih bahasa instalasi ubuntu  Pilih mode penyelamatan Ubuntu
Pilih mode penyelamatan Ubuntu 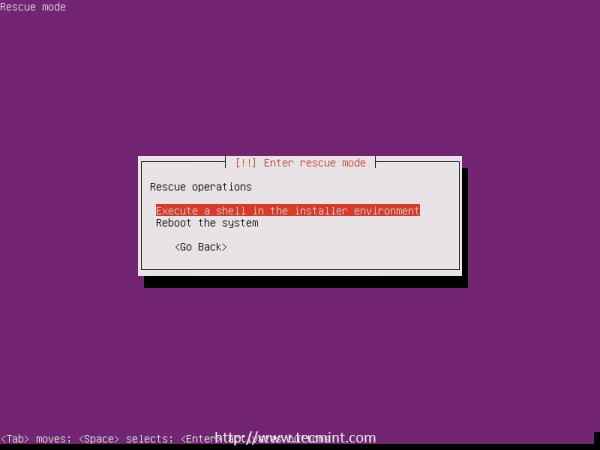 Shell mode penyelamatan ubuntu
Shell mode penyelamatan ubuntu Langkah 2: Tambahkan Debian 7 Wheezy ke Menu PXE
5. Menambahkan Debian 7 ke server PXE, membutuhkan langkah yang sama seperti untuk Ubuntu Server Edition seperti yang dijelaskan di atas, satu -satunya perbedaan adalah tautan unduhan gambar arsip netboot dan nama untuk direktori sumber, yang sekarang Debian-Installer.
Untuk mengunduh Debian Wheezy Netboot Archives, buka halaman unduhan Debian Netinstall resmi, pilih arsitektur sistem yang Anda inginkan dari Boot jaringan menu, lalu tekan Netboot tautan dari Direktori daftar dan unduh Netboot.ter.GZ arsip dari Nama file daftar.
Sementara Debian menawarkan sumber instalasi netboot untuk banyak arsitektur sistem, seperti Armel, IA64, MIPS, PowerPC, SPARC dll, dalam panduan ini saya hanya akan membahas 64-bit arsitektur karena proses penambahan sumber arsitektur lain hampir sama dengan yang saat ini, satu -satunya perbedaan adalah nama debian-installer/$ directory_architecture.
Jadi, untuk melangkah lebih jauh, masuk ke Anda Server PXE dengan akun root dan ambil arsip netboot debian 7 64-bit dengan menerbitkan perintah di bawah ini.
# wget http: // ftp.nl.Debian.org/debian/dists/wheezy/main/installer-amd64/arus/gambar/netboot/netboot.ter.GZ
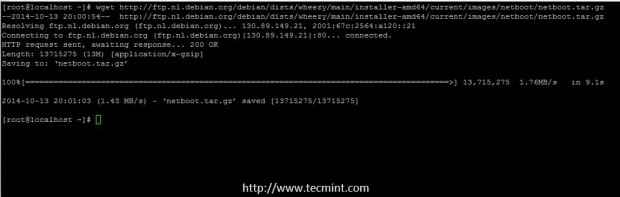 Unduh debain 7 netboot
Unduh debain 7 netboot 6. Setelah wget selesai mengunduh Netboot.ter.GZ file, ekstrak dan salin Debian-Installer direktori ke jalur default server tftp oleh
Menjalankan perintah berikut.
# TAR XFZ Netboot.ter.GZ # CP -RF DEBIAN -INSTALLER//VAR/LIB/TFTPBOOT/
 Ekstrak debain 7 netboot
Ekstrak debain 7 netboot  Salin Debain 7 Netboot ke FTP
Salin Debain 7 Netboot ke FTP 7. Menambahkan Debian Wheezy label ke Menu PXE, Buka File Konfigurasi Default PXE Server dengan Editor Teks Favorit Anda dan tambahkan label di bawah ini.
# nano/var/lib/tftpboot/pxelinux.CFG/default
Menu label PXE untuk debian wheezy 64-bit.
Label 7 Label Menu ^7) Instal Debian 7 X64 Kernel Debian-Installer/AMD64/Linux Append VGA = 788 Initrd = Debian-Installer/AMD64/Initrd.GZ-Label Menu Label 8 Sunyi ^8) Instal Debian 7 X64 Kernel Otomatis Debian-Installer/AMD64/Linux Append Auto = True Priority = Critical VGA = 788 Initrd = Debian-Installer/AMD64/INITRD.GZ - Diam
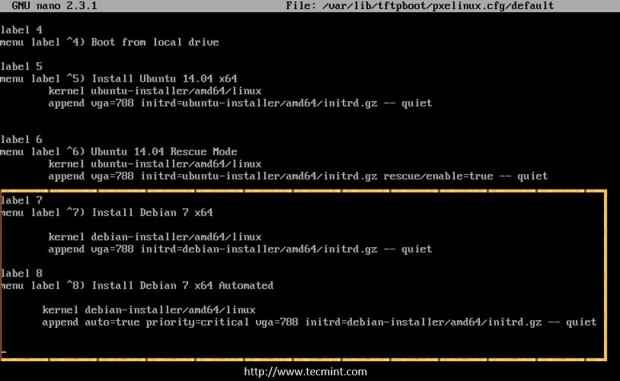 Tambahkan debian ke boot pxe
Tambahkan debian ke boot pxe Catatan: Jika Anda ingin menambahkan arsitektur Debian lainnya ulangi langkah -langkah di atas dan ganti nomor label dan debian-installer/$ architecture_name/ Direktori sesuai dengan file konfigurasi menu default PXE.
8. Sebelum menguji konfigurasi di sisi klien, bersihkan sumber -sumber Debian dengan mengeluarkan perintah berikut.
# cd && rm -rf debian -installer/ netboot.ter.GZ Pxelinux.* Versi: kapan.info
9. Kemudian jaringan boot mesin klien, pilih instal debian dari menu pxe dan lanjutkan lebih lanjut dengan instalasi seperti biasanya.
 Pilih Instal Debian dari PXE
Pilih Instal Debian dari PXE 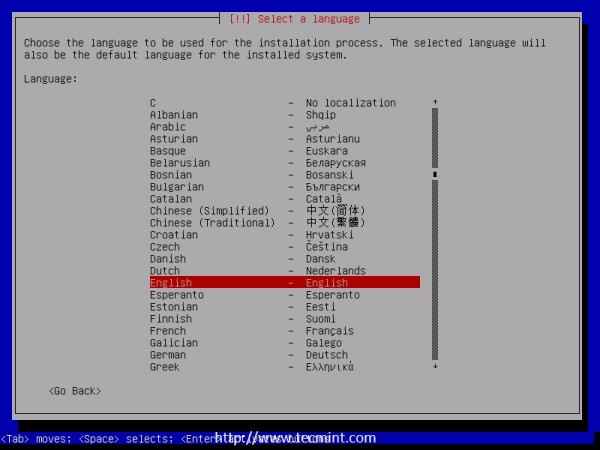 Pilih Debian Install Language
Pilih Debian Install Language Itu semua langkah yang diperlukan untuk menambah dan menginstal Ubuntu atau Debian Dari server RHEL/CENTOS 7 PXE ke mesin klien jaringan Anda. Pada artikel saya berikutnya, saya akan membahas metode yang lebih rumit tentang bagaimana Anda dapat menambah dan melakukan instalasi jaringan untuk Windows 7 di komputer klien menggunakan server boot jaringan rhel/centos 7 pxe.
- « Menyiapkan 'Server Boot Jaringan PXE' untuk beberapa instalasi distribusi Linux di RHEL/CENTOS 7
- Bergabung dengan Centos 7 Desktop ke Zentyal PDC (Pengontrol Domain Utama) - Bagian 14 »

