Tambahkan Item dan Kustomisasi Menu Perpanjangan Kirim ke di Windows 10
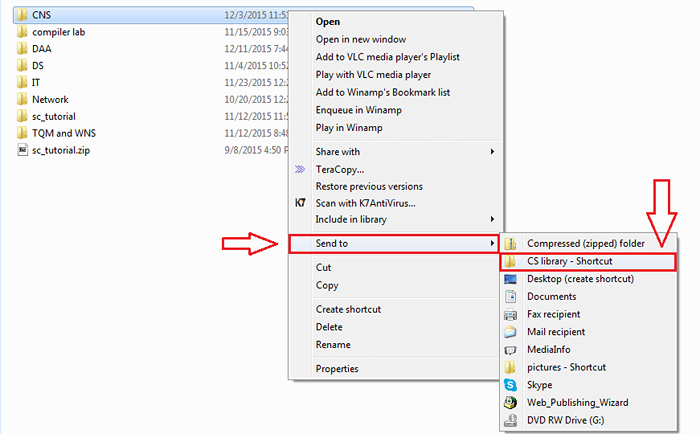
- 4259
- 316
- Ricardo Gottlieb
Tambahkan Item dan Kustomisasi Menu Perpanjangan Kirim ke di Windows 10: - Saat Anda mengklik kanan pada suatu item, Anda akan melihat opsi bernama Kirim ke Dan saat mengklik itu, Anda akan melihat menu yang diperluas. Banyak yang berpikir bahwa menu yang diperluas ini sudah diperbaiki. Tapi faktanya jauh dari itu. Untuk pengguna normal, akan sulit untuk mengambil bahwa menu yang diperluas ini sebenarnya dapat disesuaikan. Ya, menambahkan atau menghapus folder dari menu ini jelas tidak lain adalah sepotong kue. Anda mungkin bertanya, apa tujuannya? Nah, Anda bisa menghemat banyak waktu. Jika Anda memiliki folder yang Anda butuhkan untuk menyalin data paste, maka Anda dapat meletakkan folder ini di menu yang diperluas dari Kirim ke, dengan demikian menghemat banyak waktu navigasi. Baca terus, untuk mempelajari cara meretas trik sederhana ini.
Baca juga :- Tambahkan opsi folder terkompresi untuk mengirim ke menu di Windows 10
LANGKAH 1
- Di bilah pencarian Anda, ketik Berlari dan tekan Memasuki untuk membuka Berlari kotak perintah.
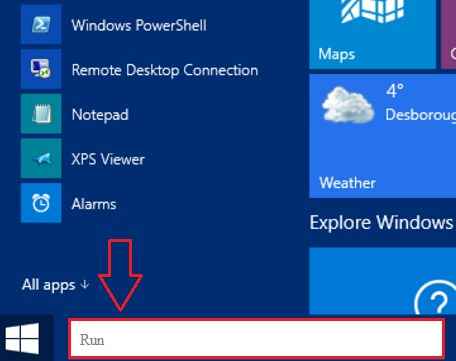
LANGKAH 2
- Sekarang, ketik Shell: Sendto seperti yang ditunjukkan pada tangkapan layar dan kemudian tekan OKE tombol di bagian bawah.
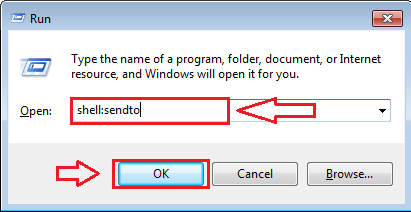
Langkah 3
- Ini menyebabkan folder baru dibuka. Ini adalah folder yang berisi isi Kirim ke pilihan.
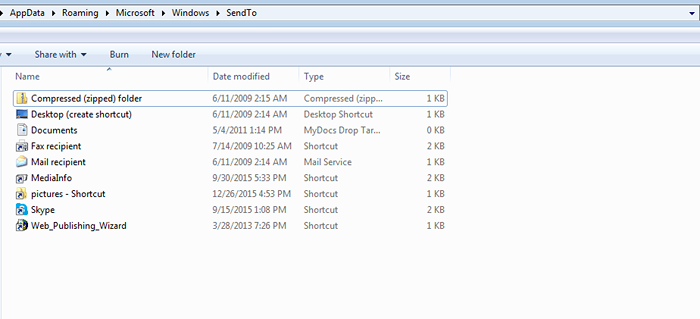
Langkah 4
- Jika Anda mengklik kanan pada item dan kemudian Kirim ke, Anda akan dapat melihat konten yang ada di folder yang sebelumnya dibuka sebelumnya.
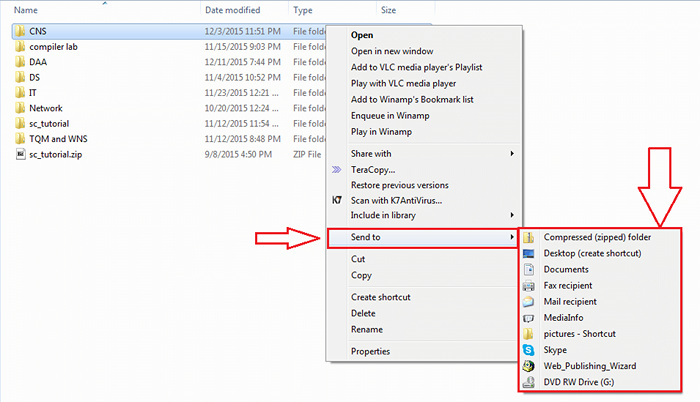
Langkah 5
- Anda dapat menambahkan folder baru ke Kirim ke menu dengan cukup meletakkan folder di Kirim ke folder yang dibuka menggunakan Berlari memerintah. Dalam contoh ini, saya telah membuat pintasan untuk folder bernama Perpustakaan CS, yang merupakan opsi baru yang ingin saya tersedia di menu yang diperluas Kirim ke.
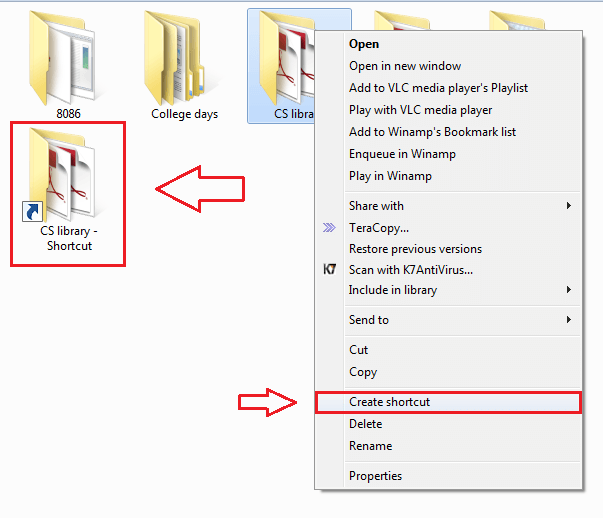
Langkah 6
- Sekarang, saya telah memotong pintasan yang baru dibuat ini di Kirim ke folder seperti yang ditunjukkan pada tangkapan layar.
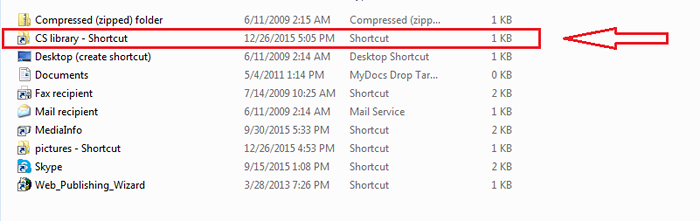
Langkah 7
- Saat ini, jika Anda mengklik kanan item dan kemudian menyala Kirim ke, Anda akan dapat melihat bahwa pintasan kami yang baru dibuat terlihat di menu yang diperluas. Klik folder Inorder yang baru ditambahkan untuk mengirim item ke folder itu.
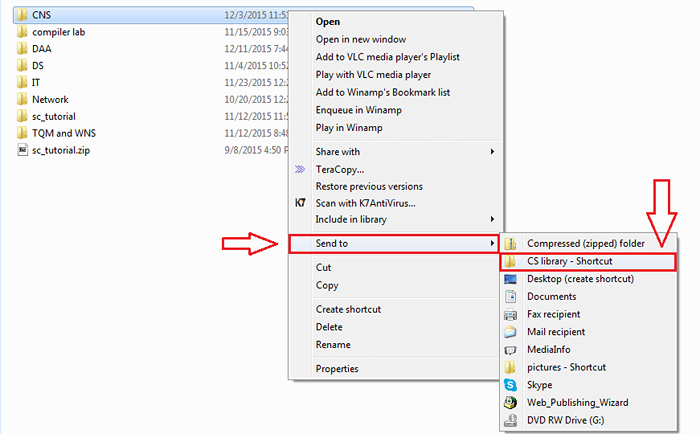
Langkah 8
- Untuk memeriksa apakah pengiriman berhasil, buka folder pintasan yang dibuat. Item yang dikirim akan dilihat di antara file dan folder lain di folder tujuan.
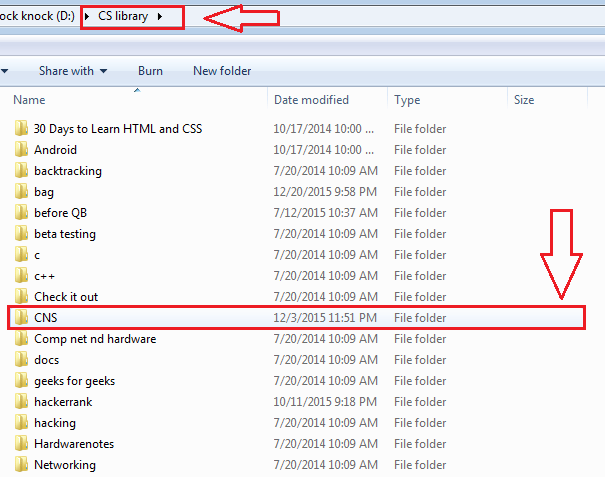
Ya, menyesuaikan menu yang diperluas Kirim ke sesederhana itu. Anda dapat menghapus item dari menu yang diperluas dengan hanya menghapus item itu dari Kirim ke map. Mengapa membuang banyak waktu ketika Anda benar -benar dapat menyimpannya? Semoga Anda menemukan artikel itu bermanfaat.
- « 3 cara teratas untuk mematikan iklan yang dipersonalisasi di Windows 10
- Cara menyimpan hasil pencarian file di windows 10 dan menggunakannya nanti »

