Mengakses file dan folder lokal pada sesi desktop jarak jauh
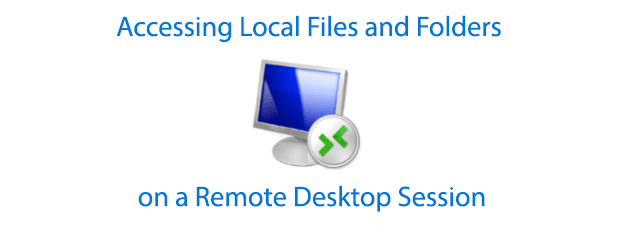
- 2205
- 334
- Dr. Travis Bahringer
Fitur Windows Koneksi Desktop Remote (RDC) memungkinkan Anda untuk melihat dan mengontrol desktop Windows jarak jauh dari jarak jauh. Berbagi sumber daya antara PC lokal dan jarak jauh Anda bisa rumit, tetapi dimungkinkan untuk membagikan file dan folder lokal Anda melalui sesi desktop jarak jauh menggunakan RDC atau alat desktop jarak jauh lainnya seperti TRITVNC.
Jika Anda menggunakan RDC dan ingin mengakses file dan folder di PC Anda saat Anda terhubung, Anda harus mengkonfigurasi pengaturan RDC Anda. Anda dapat mengatur ini setiap kali Anda terhubung atau, sebagai alternatif, membuat file pintasan Protokol Desktop Remote (RDP) untuk menyimpan pengaturan Anda.
Daftar isi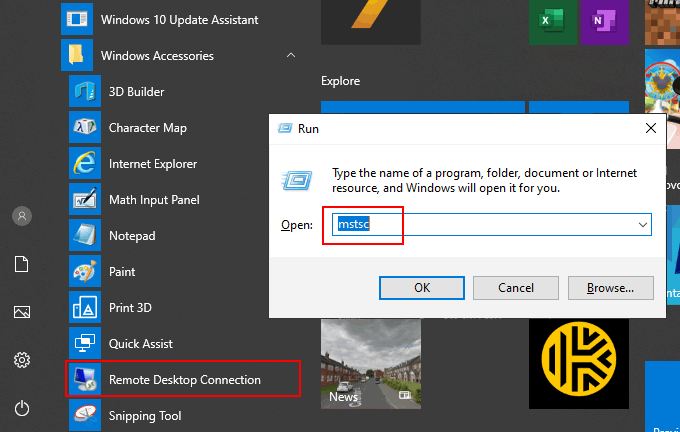
Alat koneksi desktop jarak jauh, saat pertama kali diluncurkan, cukup mendasar. Biasanya, Anda akan memasukkan alamat IP untuk PC jarak jauh Anda dan klik Menghubung, Tetapi Anda harus mengkonfigurasi hal -hal lebih jauh sebelum Anda terhubung jika Anda ingin mengakses file dan folder lokal Anda.
- Di jendela koneksi desktop jarak jauh, klik Tampilkan opsi.
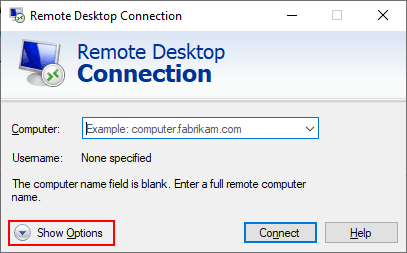
- Ini akan menampilkan opsi konfigurasi untuk RDC. Klik Sumber Daya Lokal Tab untuk mengakses pengaturan berbagi untuk sesi desktop jarak jauh Anda. Klik Lagi Di bagian bawah, di bawah Perangkat dan sumber daya lokal bagian.
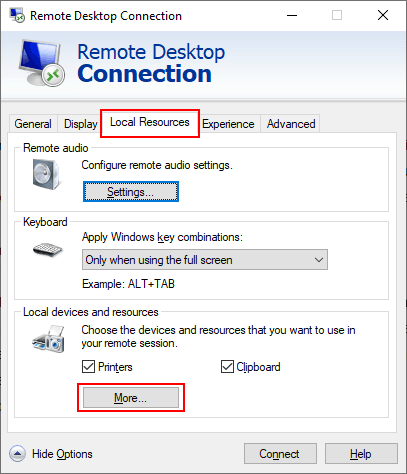
- Dalam Perangkat dan sumber daya lokal Kotak, Anda dapat mengatur RDC untuk berbagi perangkat tertentu dengan PC jarak jauh Anda. Untuk membagikan file dan folder lokal Anda, klik + anak panah di sebelah Drive Untuk memperluas bagian itu.
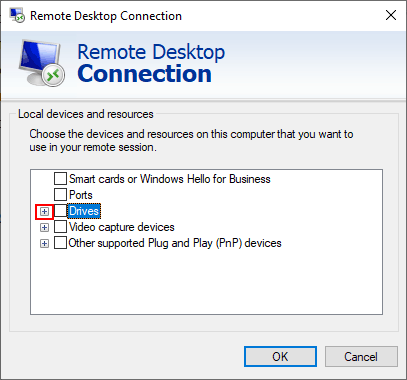
- Dalam Drive Bagian, Anda dapat membagikan drive windows yang tersedia, drive optik yang terpasang seperti drive CD atau DVD, serta penyimpanan portabel seperti flash drive yang mungkin Anda putuskan untuk terhubung nanti. Klik salah satu kotak centang untuk membagikan penyimpanan itu dengan PC jarak jauh Anda, lalu klik OKE.
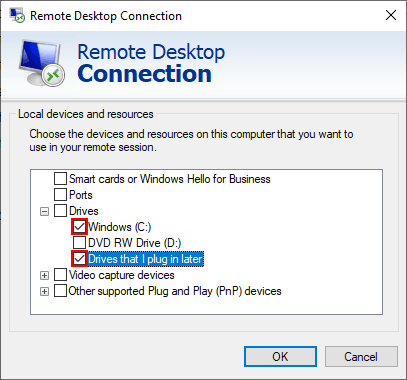
- Dengan pengaturan berbagi drive Anda, kembali ke Umum tab dan ketik PC jarak jauh atau alamat IP server Anda di Komputer kotak di bawah Pengaturan Masuk bagian. Klik Menghubung Untuk membuat koneksi.
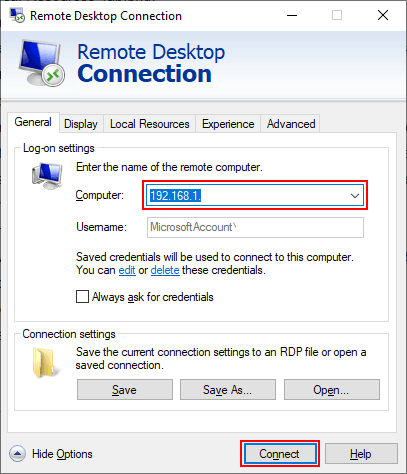
- Setelah terhubung ke desktop jarak jauh Anda, buka Windows File Explorer. Anda dapat melakukan ini dengan mengklik kanan tombol Mulai Anda dan mengklik File Explorer. Di File Explorer, Anda akan melihat drive bersama Anda yang terdaftar di bawah Drive dan folder yang dialihkan bagian.
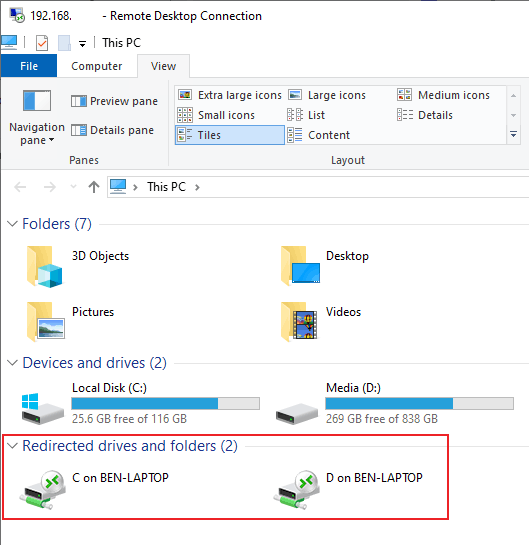
Pengaturan ini hanya dapat berlangsung selama durasi koneksi Anda ke desktop jarak jauh Anda. Untuk menyimpan pengaturan ini, Anda harus menyimpan koneksi Anda sebagai jalan pintas menggunakan file pengaturan RDP.
Menyimpan pengaturan RDC dengan file pintasan RDP
File Pengaturan Protokol Desktop Jarak Jauh dirancang agar dapat dipertukarkan dengan perangkat lunak lain yang memungkinkan koneksi RDP.
- Jika Anda ingin menyimpan pengaturan koneksi Anda untuk akses yang lebih mudah atau menggunakannya di perangkat lain, klik Tampilkan opsi di alat koneksi desktop jarak jauh.
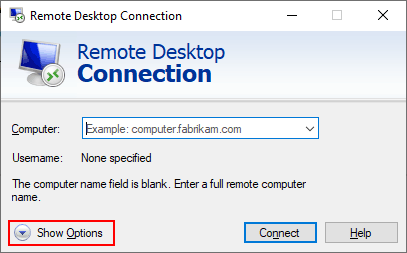
- Periksa semua pengaturan koneksi Anda sudah benar, lalu di bawah Pengaturan Koneksi bagian dari Umum tab, klik Simpan sebagai.
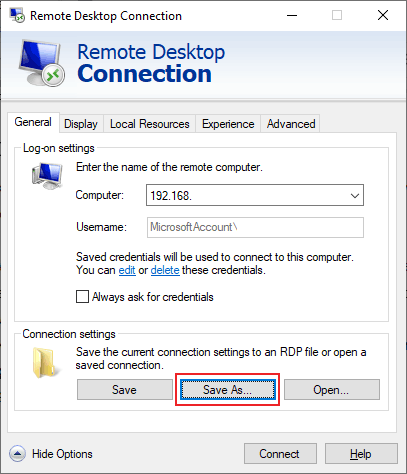
- Di kotak Simpan File yang muncul, berikan file koneksi Anda nama yang sesuai, lalu klik Menyimpan.
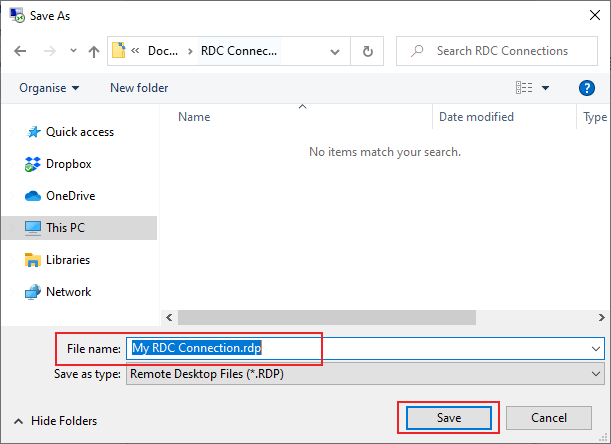
Setelah file RDP Anda disimpan, Anda kemudian dapat menggunakannya untuk secara langsung terhubung ke desktop jarak jauh Anda di masa mendatang. Mengklik dua kali pada file untuk membukanya akan meluncurkan alat RDC dan secara otomatis terhubung dengan pengaturan yang telah ditentukan sebelumnya.
Anda juga dapat mengakses file dari dalam alat koneksi desktop jarak jauh dengan mengklik Membuka di bawah Pengaturan Koneksi bagian.
Jika, kapan saja, Anda ingin mengubah pengaturan ini, maka ikuti instruksi di atas untuk menimpa file RDP yang disimpan.
Berbagi file & folder di atas VNC
Sementara Windows hadir dengan alat RDC, Anda dapat menggunakan perangkat lunak koneksi desktop jarak jauh pihak ketiga lainnya untuk terhubung ke Windows dan sistem operasi lainnya. VNC adalah salah satu protokol alternatif yang lebih populer untuk RDP, dengan berbagai klien koneksi yang dapat Anda gunakan.
Salah satu kombinasi perangkat lunak server-klien VNC paling populer adalah RealVNC, tetapi ini hanya mendukung transfer file dengan langganan profesional atau perusahaan. Alternatif yang baik dan gratis untuk pengguna Windows adalah TRIGVNC, yang memungkinkan transfer file.
Anda akan memerlukan server VNC yang diinstal di desktop jarak jauh Anda untuk dapat melakukan ini. Menginstal TightVNC umumnya menginstal baik server dan komponen penampil, kecuali jika Anda menyesuaikan ini selama proses pengaturan.
- Jika server VNC jarak jauh Anda diatur, unduh dan instal tightvnc di PC lokal Anda. Setelah diinstal, buka penampil TRICKVNC dan sambungkan ke desktop jarak jauh Anda dengan mengetikkan alamat IP Anda ke dalam Host jarak jauh kotak, lalu mengklik Menghubung.
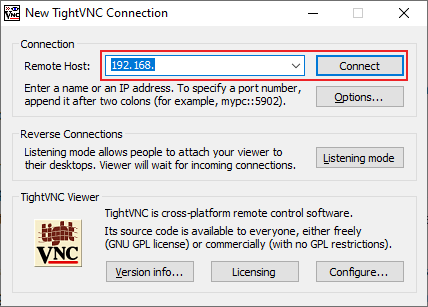
- Setelah terhubung, klik Transfer file Ikon di bilah menu TRETVNC Anda.
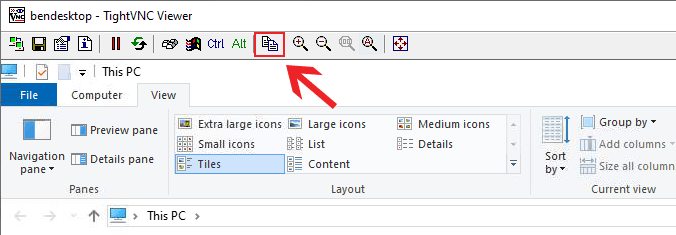
- Di jendela Transfer File TRICKVNC, pilih file dan folder yang ingin Anda pindahkan dari A ke B (dari PC lokal Anda ke PC jarak jauh Anda, atau sebaliknya). Klik >> atau << tombol Untuk memulai transfer. Klik Ya untuk mengkonfirmasi bahwa Anda ingin transfer dimulai.
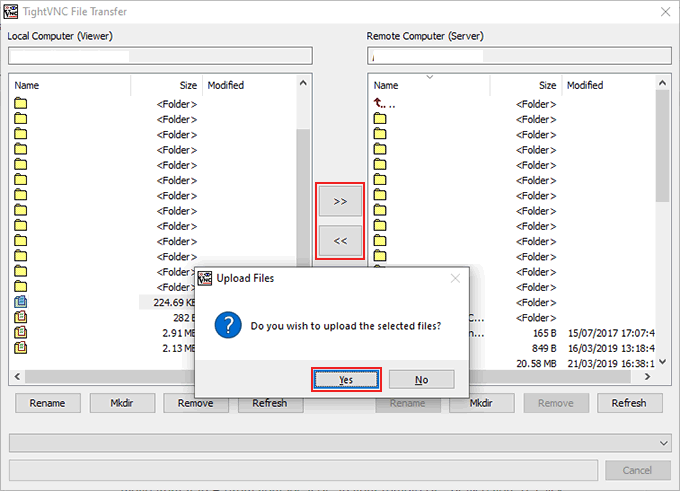
Setelah Anda setuju untuk memulai transfer, file dan folder yang Anda pilih akan mulai menyalin. Jika Anda ingin membatalkan transfer, klik Membatalkan tombol di bagian bawah jendela.
Jika Anda lebih suka menggunakan klien lain, Anda dapat menggunakan perangkat lunak transfer file seperti Winscp untuk memindahkan file antara PC Windows lokal dan jarak jauh Anda.
- « Windows 2003 Active Directory SetupdcPromo
- Cara Memperbaiki “Layanan Pemasang Windows tidak dapat diakses” »

