Firewall mungkin memblokir masalah Spotify di Windows 11/10
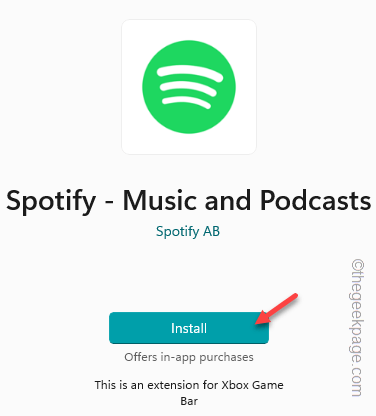
- 1071
- 261
- Daryl Hermiston DVM
Bagaimana jika Anda streaming Spotify dan tiba -tiba dihentikan dengan pesan kesalahan “Firewall mungkin memblokir Spotify”Di halaman pendaftaran? Beberapa pengguna Spotify telah mengangkat masalah ini di forum Spotify, Reddit, dan Microsoft. Seperti yang disarankan pesan kesalahan, antivirus yang digunakan sistem Anda mencurigai koneksi Spotify sebagai ancaman dan memblokir aksesnya sebagai tindakan keamanan. Baca instruksi ini dengan cermat dan perbaiki masalah dengan cepat.
Solusi -
1. Jika Anda mendapatkan aplikasi dari toko, cobalah untuk memeriksa apakah ada pembaruan yang tertunda. Anda bisa melakukannya dengan cara ini -
Toko> Perpustakaan Saya
Perbarui Spotify dari daftar aplikasi. Periksa apakah ini memecahkan masalah log in.
Daftar isi
- Perbaiki 1 - Nonaktifkan antivirus
- Perbaiki 2 - Izinkan Spotify melalui Firewall Antivirus
- Perbaiki 3 - Ubah negara
- Perbaiki 4 - Ubah server DNS
- Perbaiki 4 - Berhenti menggunakan proxy untuk koneksi Spotify
- Perbaiki 5 - Nonaktifkan Koneksi VPN
- Perbaiki 6 - Hapus instalan Spotify dan instal ulang
- Perbaiki 7 - Gunakan Spotify di web
- Perbaiki 8 - Hapus instalan antivirus pihak ketiga
Perbaiki 1 - Nonaktifkan antivirus
Cobalah menonaktifkan antivirus dan periksa apakah itu memungkinkan Anda melewati firewall antivirus. Jika itu masalahnya, Anda harus menghapus instalan dari komputer Anda.
Langkah 1 - Anda dapat menemukan ikon panah untuk menemukan Ikon Antivirus di baki sistem.
Langkah 2 - Kemudian, cukup klik pada antivirus dan klik "Perlindungan jeda”Untuk menjeda di sistem Anda.
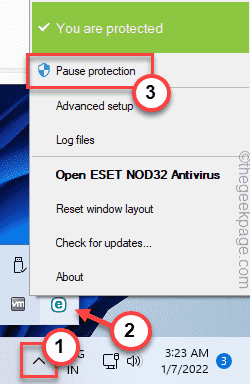 Pause Recording Min
Pause Recording Min Jika Anda tidak memiliki antivirus pihak ketiga yang diinstal pada sistem, ikuti langkah-langkah ini -
Langkah 1 - Meluncurkan Windows Security.
Langkah 2 - Setelah Anda melakukannya, pergilah ke “Perlindungan Virus & Ancaman“Untuk membukanya.
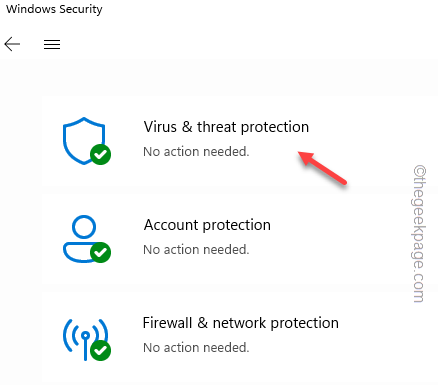
Langkah 3 - Sekarang, di bawah pengaturan virus & perlindungan, klik "Kelola Pengaturan“.
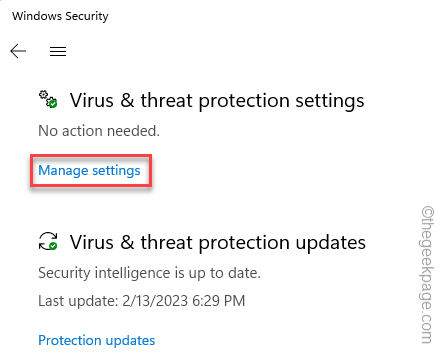
Di halaman ini, Anda akan menemukan beberapa pengaturan terkait perlindungan.
Langkah 4 - Pastikan untuk memutar “Perlindungan waktu nyata"Pengaturan ke"MatiMode.
Langkah 5 - Sekarang turunlah di jalan yang sama dan atur “Perlindungan yang disampaikan oleh cloud"Pengaturan ke"Mati" demikian juga.
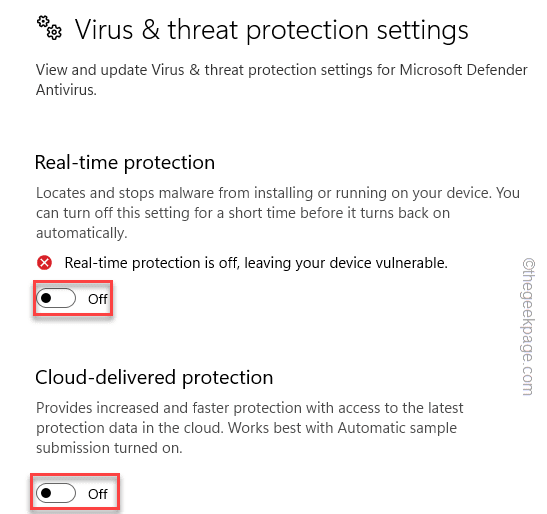
Tutup Pengaturan.
Setelah ini, tutup dan peluncuran kembali Spotify Aplikasi Desktop. Sekarang, Anda dapat dengan mudah masuk ke aplikasi dan
Perbaiki 2 - Izinkan Spotify melalui Firewall Antivirus
Izinkan Spotify melalui firewall antivirus dan perbaiki masalah.
Langkah 1 - Buka kotak lari. Anda dapat dengan mudah melakukan ini menggunakan Menangkan Key+R.
Langkah 2 - Kemudian, tulis ini di dalam kotak dan klik "OKE“.
Firewall.cpl
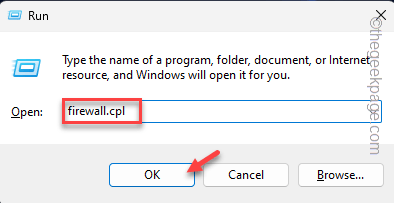
Langkah 3 - Di panel tangan kiri, Anda akan menemukan “Izinkan aplikasi atau fitur melalui Windows Firewall"Pengaturan. Klik itu untuk membukanya.
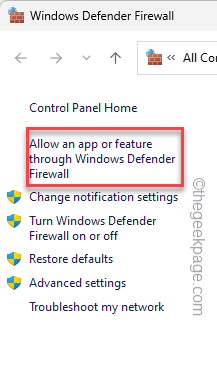
Langkah 4 - Sekarang, ketuk "Ubah pengaturan“Sehingga Anda dapat mengubah pengaturan.
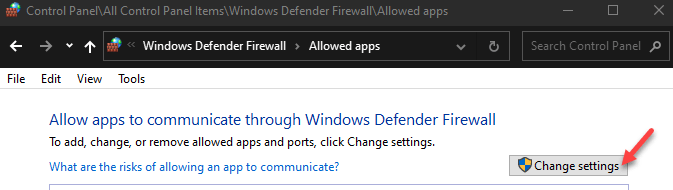
Langkah 5 - Cukup gulir ke bawah melalui semua aplikasi untuk menemukan "Spotify" aplikasi.
Langkah 6 - Pastikan, itu diperiksa untuk kedua “Publik" Dan "PribadiKotak.
Langkah 7 - Akhirnya, ketuk "OKE”Untuk menyimpan perubahan ini.
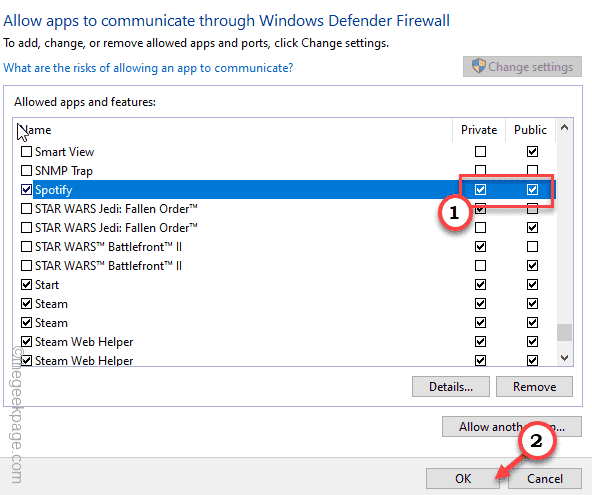
Dengan cara ini, Spotify akan memiliki akses melalui jenis jaringan apa pun yang Anda sambungkan.
Jika Anda telah membuka contoh aplikasi Spotify, tutup dan peluncurannya. Dengan cara ini, Anda tidak akan menghadapi batasan terkait firewall saat login atau streaming lagu.
Perbaiki 3 - Ubah negara
Jika Anda telah mengubah negara Anda atau mengakses Spotify dari negara tempat layanan tidak tersedia, koneksi Spotify Anda dapat diblokir.
Langkah 1 - Buka halaman browser dan pergilah ke Akun Spotify.
Langkah 2 - Setelah Anda berada di sana, pilih "Tinjauan Akun" di sisi kiri.
Langkah 3 - Di panel kanan, klik "Sunting profil”Untuk membuka menu pengeditan.
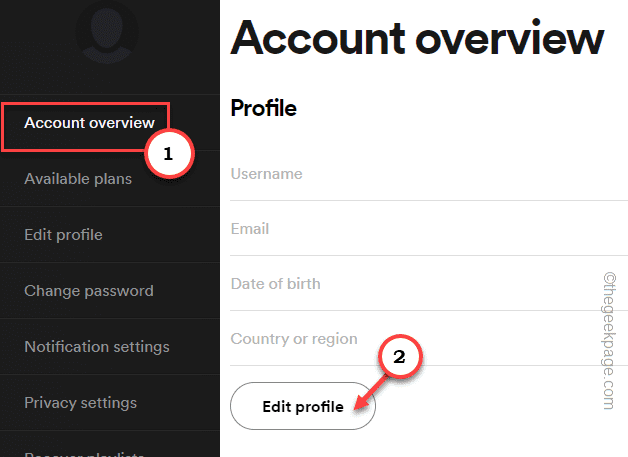
Langkah 4 - Sekarang Anda dapat menjaga wilayah menggunakan pengaturan negara atau wilayah.
Langkah 5 - Lalu, ketuk "Simpan Profil“Untuk mengubah pengaturan.
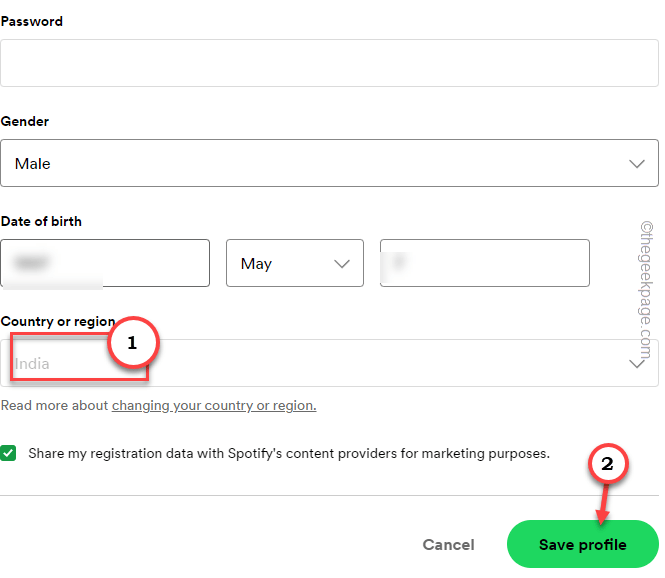
Cobalah untuk masuk ke aplikasi Spotify lagi dan menguji.
Meskipun Spotify biasanya tidak mengizinkan pengguna untuk mengubah wilayah kecuali untuk kondisi tertentu, dalam hal ini, Anda mungkin dapat mengubah ini.
CATATAN - Jika Anda baru saja melakukan perjalanan ke wilayah atau negara lain dan menghadapi masalah ini, ini bisa disebabkan oleh kebijakan pembatasan 14 hari oleh Spotify. Anda dapat mengubah wilayah Spotify hanya hingga 14 hari. Kemudian, Anda harus mengembalikannya ke wilayah sebelumnya. Untuk lebih lanjut, informasi terperinci Anda dapat memeriksa halaman Spotify ini.
Perbaiki 4 - Ubah server DNS
Mengubah alamat server DNS harus membantu Anda memperbaiki masalah ini.
Langkah 1 - Anda dapat melihat semua koneksi jaringan di satu tempat. Jadi, tekan Menangkan Key+R kunci bersama.
Langkah 2 - Berikutnya, menulis Turun ini dan tekan Memasuki untuk menemukan semua koneksi jaringan di satu tempat.
NCPA.cpl
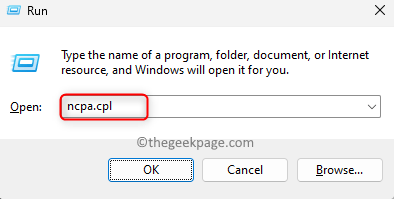 Jalankan Koneksi Jaringan Perintah NCPA Min
Jalankan Koneksi Jaringan Perintah NCPA Min Langkah 3 - Lihatlah adaptor jaringan mana yang Anda gunakan saat ini. Jadi, klik kanan perangkat itu dan klik "Properti“.
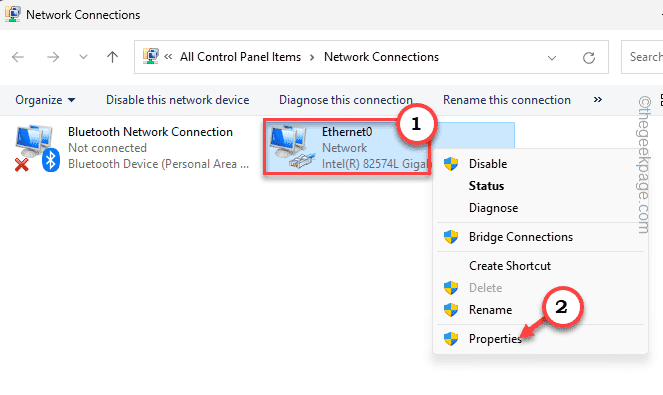
Langkah 4 - Di sini Anda dapat melihat begitu banyak opsi. Cukup ketuk ganda "Protokol Internet Versi 4 (TCP/IPv4)“Untuk mengakses itu.
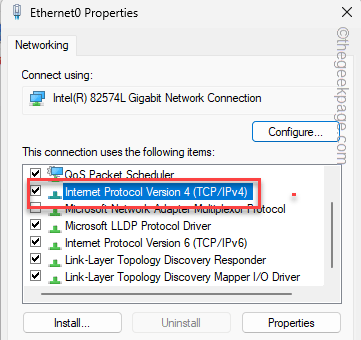
Langkah 5 - Jangan merusak pengaturan alamat IP dari adaptor jaringan.
Langkah 6 - Kemudian, atur alamat server DNS sebagai ini -
Server DNS yang disukai: 1.1.1.1 Server DNS Alternatif: 1.0.0.1
Langkah 7 - Jadi, klik "OKE”Untuk menyimpan perubahan.
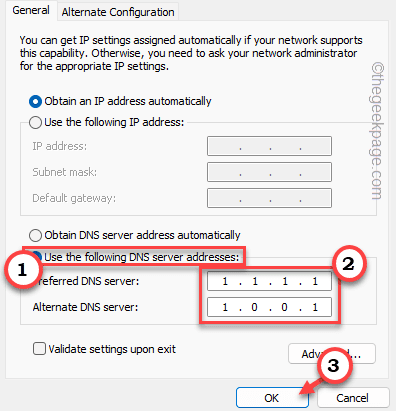
Sekarang, karena Anda telah mengubah alamat DNS, tutup semua jendela dan reboot sistem. Saat sistem restart, coba lagi di Spotify dan masuk lagi.
Bersihkan cache DNS -
Jika mengubah server DNS tidak memperbaiki masalah, masalahnya dapat dikaitkan dengan cache DNS yang disimpan.
Langkah 1 - Anda dapat dengan mudah membuka kotak run menggunakan Menangkan Kunci dan R kunci.
Langkah 2 - Kemudian, ketik ini di dalam kotak dan gunakan Ctrl, Shift, dan ESC kunci bersama untuk membuka kotak run dengan hak admin.
cmd
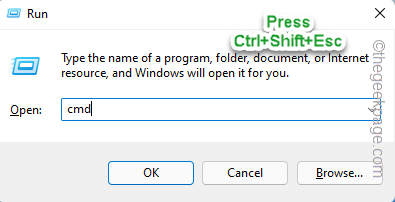 CMD Shift Ctrl ESC
CMD Shift Ctrl ESC Langkah 3 - Hanya copy-paste ini ke terminal. Setelah menempelkannya, tekan Memasuki kunci untuk menjalankan kode.
ipconfig /flushdns
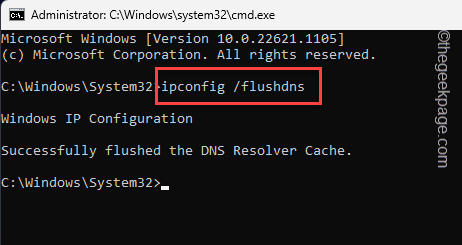
Langkah 4 - Setelah menjalankan perintah, tulis tiga kata ini dan gunakan Memasuki untuk menjalankan soket windows reset.
Netsh Winsock Reset
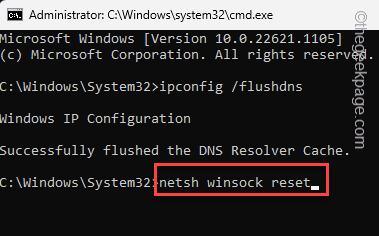
Saat soket diatur ulang, windows akan membuang pesan berikut -
Berhasil mengatur ulang katalog Winsock. Anda harus me -restart komputer untuk menyelesaikan reset.
Setelah Anda melihat pesannya, keluar dari terminal dan mengulang kembali komputer Anda.
Periksa apakah ini memecahkan masalah.
Perbaiki 4 - Berhenti menggunakan proxy untuk koneksi Spotify
Jika Spotify Anda dikonfigurasi untuk menggunakan koneksi proxy, atur ulang untuk tidak menggunakannya dan kemudian menguji.
Langkah 1 - Buka Spotify aplikasi.
Langkah 2 - Sekarang, klik akun Anda dan ketuk “Pengaturan”Untuk membuka pengaturan aplikasi.
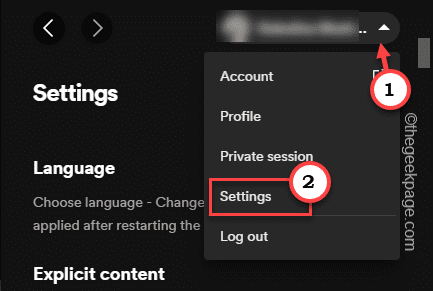
Langkah 3 - Setelah Anda berada di sana, terus gulir ke bawah sampai Anda menemukan pengaturan proxy.
Langkah 4 - Sekarang, atur “Jenis proxy" ke "Tidak ada proxy”Dari pengaturan drop-down.
Langkah 5 - Akhirnya, klik "Restart App“.
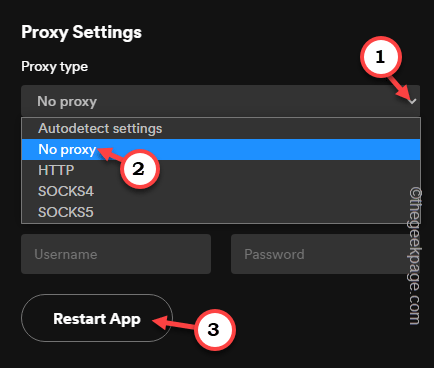
Spotify akan ditutup dan mengulang kembali secara otomatis. Jadi, Anda dapat dengan mudah masuk ke Spotify tanpa menghadapi masalah firewall lagi.
Pengaturan Proksi Manual -
Jika Anda tidak dapat masuk ke Spotify karena proxy yang telah Anda atur, nonaktifkan mengikuti langkah -langkah ini.
Langkah 1 - Mencapai Pengaturan Windows menggunakan Menangkan Kunci+I kunci bersama.
Langkah 2 - Sekarang, pergi ke “Jaringan & InternetTab.
Langkah 3 - Di panel kanan, pergilah ke “Proxy“Untuk membukanya.
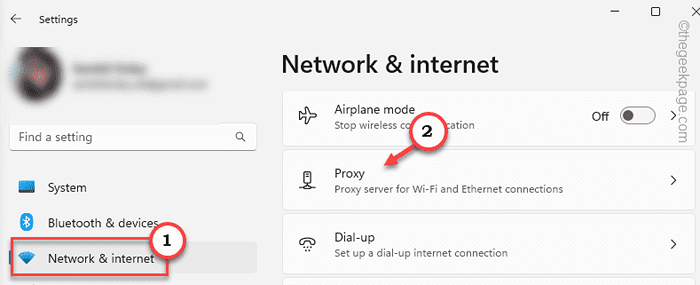
Langkah 4 - Di panel kanan, Anda akan menemukan Pengaturan Proksi Manual pengaturan.
Langkah 5 - Jadi, klik "Mempersiapkan“Untuk mengatur ini.
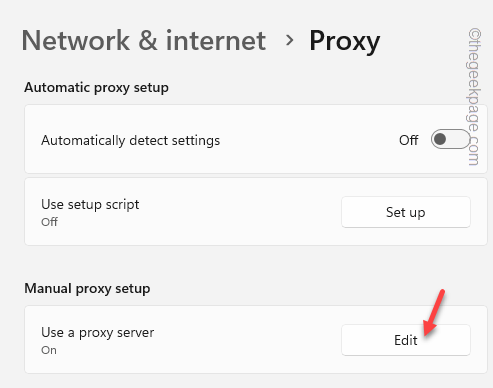
Langkah 6 - Cukup, atur penggunaan server proxy ke “MatiMode.
Langkah 7 - Akhirnya, ketuk "Menyimpan”Untuk menyimpan perubahan ini.
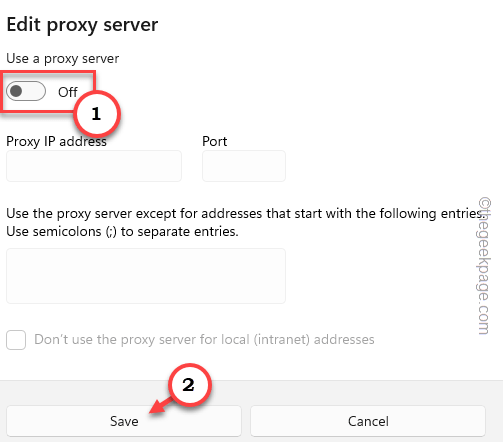
Dengan cara ini, Anda dapat menonaktifkan pengaturan proxy di seluruh sistem di komputer Anda.
Perbaiki 5 - Nonaktifkan Koneksi VPN
VPN (jaringan pribadi virtual) dapat menjadi alasan lain mengapa firewall memblokir akses Anda ke Spotify. Nonaktifkan atau hapus VPN apa pun yang Anda gunakan.
Anda dapat menonaktifkan VPN dari pengaturan Windows. Jika tidak, jika Anda telah mengaktifkannya menggunakan aplikasi tertentu, Anda dapat menonaktifkannya dari sana juga.
Langkah 1 - Buka Pengaturan menggunakan Menangkan Kunci+I kunci.
Langkah 2 - Saat itu diluncurkan, datanglah ke “Jaringan & Internet"Pengaturan.
Langkah 3 - Di panel kanan, Anda dapat dengan mudah menemukan "VPNTab. Buka itu.
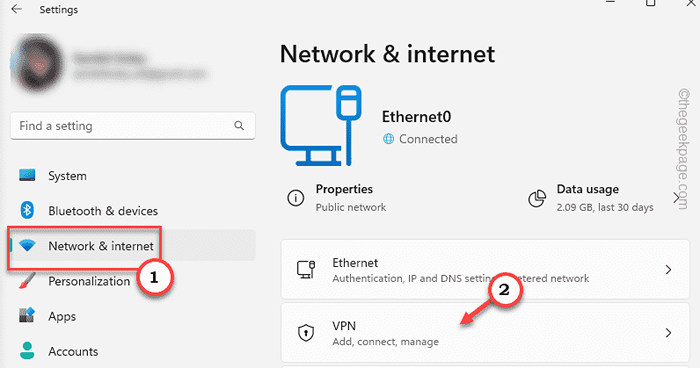
Langkah 4 - Di sisi yang sama dari halaman, perluas VPN dan ketuk "Memutuskan“Untuk memutuskan sambungannya.
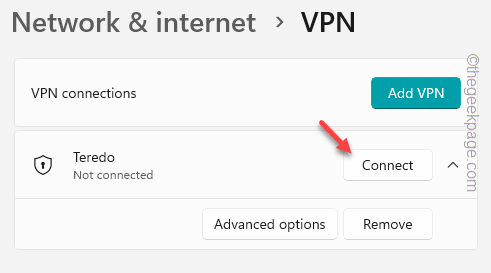
Sekarang, sebelum Anda menghapusnya, kami sarankan Anda meminimalkan jendela ini, meluncurkan Spotify, dan mengujinya.
Jika ini berhasil, maka VPN adalah penyebab sebenarnya di sini dan Anda harus menghapusnya dari sistem Anda.
Langkah 5 - Kembalilah ke halaman Pengaturan.
Langkah 6 - Kali ini, perluas VPN. Lalu klik "Menghapus“Untuk menghapusnya.
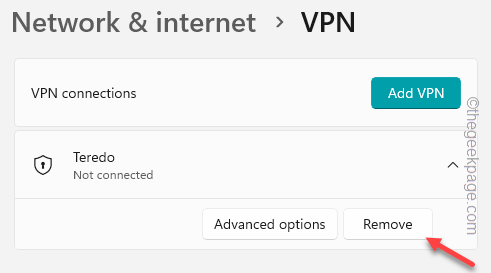
Langkah 7 - Pesan peringatan akan terbuka. Jadi, klik "Menghapus“Untuk menghapusnya dari komputer Anda.
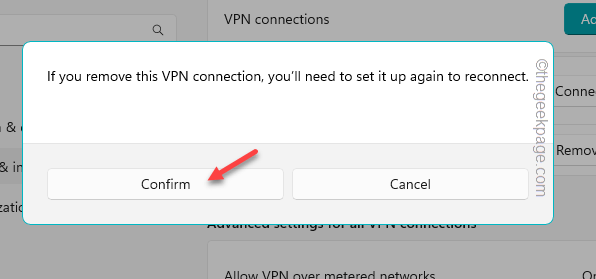
Menyalakan ulang PC/Laptop.
Mencopot aplikasi VPN pihak ketiga -
Terkadang pengguna mungkin menginstal aplikasi pihak ketiga khusus di komputer mereka. Anda juga harus menghapus aplikasi itu.
Langkah 1 - Anda dapat menemukan aplikasi VPN ini di Program & Fitur halaman. Jadi, buka a Berlari kotak.
Langkah 2 - Masukkan kata ini di sana dan tekan Memasuki untuk pergi.
appwiz.cpl
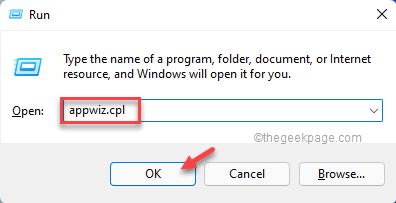 Appwiz min
Appwiz min Langkah 3 - Setelah ini, cari tahu aplikasi VPN dari daftar.
Langkah 4 - Kemudian, ketuk kanan Aplikasi VPN dan klik "Uninstall“.
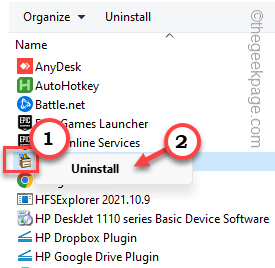
Ikuti langkah -langkah yang muncul di halaman VPN Uninstaller untuk menghapus sepenuhnya dari perangkat. Dalam beberapa kasus, suatu sistem menyalakan ulang diperlukan untuk proses uninstallasi yang harus diselesaikan.
Sekarang Anda dapat dengan mudah melakukan streaming lagu di aplikasi Spotify.
Perbaiki 6 - Hapus instalan Spotify dan instal ulang
Jika semuanya gagal, Anda harus menghapus spotify dan menginstalnya kembali di komputer Anda.
1. Anda bisa langsung mengetuk Ikon Windows dan klik "Aplikasi yang diinstal“.
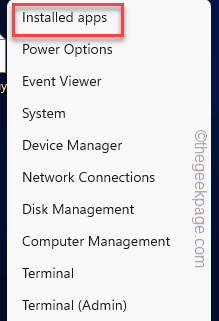 Aplikasi yang Diinstal Min
Aplikasi yang Diinstal Min 2. Cari “Musik SpotifyAplikasi dalam daftar aplikasi.
3. Kemudian, klik tiga titik Masuk dan klik "Uninstall“.
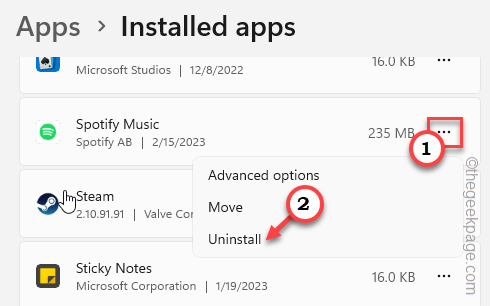
4. Setelah ini, klik "Uninstall”Untuk menghapus spotify.
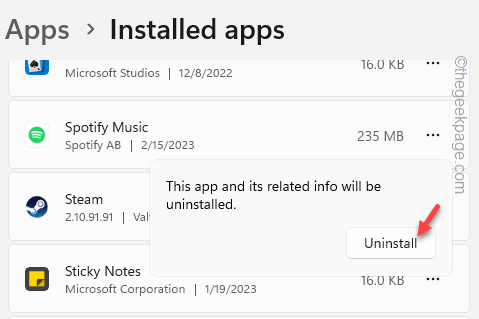
Tunggu saja sampai Windows hapus instalan aplikasi Spotify dari sistem Anda.
5. Membuka Microsoft Store.
6. Saat itu terbuka, ketik "Spotify"Di bilah pencarian.
7. Lalu, ketuk "Spotify“Untuk membukanya.
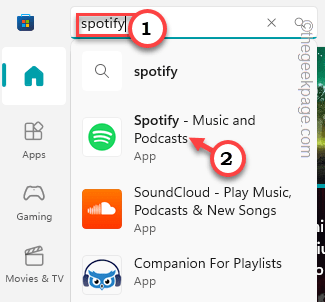
8. Akhirnya, klik "Install”Untuk menginstal aplikasi di komputer Anda.
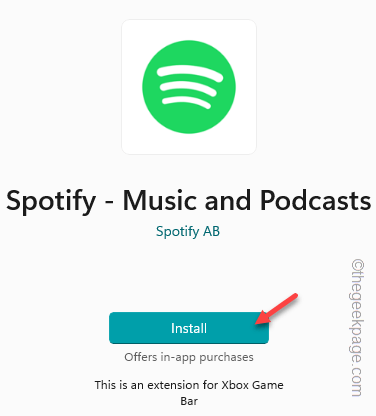
Sekarang, Anda dapat masuk ke Spotify untuk memulai yang baru. Tidak akan ada masalah firewall sama sekali.
Perbaiki 7 - Gunakan Spotify di web
Pendekatan alternatifnya adalah menggunakan Spotify di web. Anda tidak akan menghadapi masalah firewall di Spotify dari browser web.
1. Buka browser. Peramban apa pun akan bekerja.
2. Di sana, pergi ke Spotify.
Anda dapat dengan mudah masuk ke Versi Web Spotify. Periksa apakah ini memecahkan masalah.
Perbaiki 8 - Hapus instalan antivirus pihak ketiga
Jika menonaktifkan antivirus tidak membantu Anda menyelesaikan masalah, uninstall sepenuhnya dan kemudian coba lagi masuk ke Spotify.
Langkah 1 - Mulai menulis "appwiz.cpl"Di kotak pencarian.
Langkah 2 - Lalu klik "appwiz.cpl“Itu muncul di hasil pencarian.
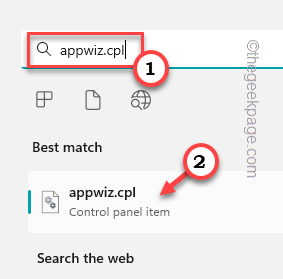
Langkah 3 - Di antara semua aplikasi, cari tahu antivirus. Klik kanan itu dan klik "Uninstall“.
Sepenuhnya menghapus instalan antivirus mengikuti langkah -langkah di layar dan restart sistem.
- « Cara menghapus ikon jam pasir di sebelah aplikasi di iPhone
- Cara memperbaiki aplikasi mengunduh secara otomatis di iPhone »

