Panduan Pemula tentang Cara Menggunakan Nano Text Editor di Linux
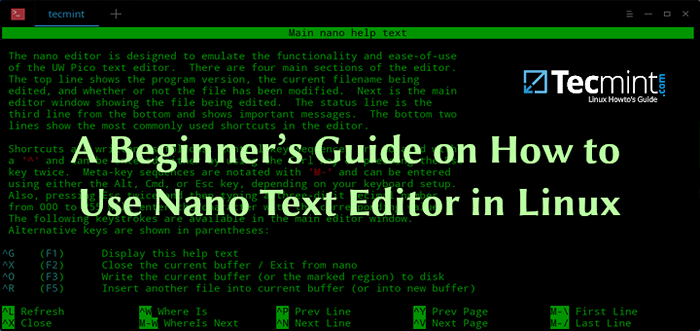
- 3585
- 1057
- Hector Kuhic
Nano adalah editor teks baris perintah, yang sudah diinstal sebelumnya di hampir setiap distribusi Linux. Seringkali lebih disukai oleh pengguna baru karena kesederhanaannya, dibandingkan dengan editor teks baris perintah lainnya seperti VI/VIM dan Emacs. Ini memiliki banyak fitur yang berguna seperti pewarnaan sintaks, penomoran garis, pencarian yang mudah dan banyak lainnya.
Instal Nano Editor di Linux
Jika karena alasan apa pun nano belum diinstal pada distro Linux Anda, Anda harus dapat dengan mudah menginstalnya dengan perintah berikut:
# tepat instal nano [untuk Ubuntu/Debian] # yum instal nano [untuk Centos/fedora]
Pintasan keyboard nano
Nano Menggunakan kombinasi keyboard untuk fungsi yang berbeda, seperti menemukan teks dalam file, membenarkan teks dll. Kombinasi itu sangat mudah dan terlihat saat Anda mengedit file Anda. Mereka berubah secara otomatis tergantung pada tindakan apa yang Anda lakukan.
Satu hal yang harus Anda ketahui adalah bahwa pintasan keyboard yang diwakili ^ dan simbol (misalnya ^W) adalah kombinasi dari Ctrl kunci dan simbol itu (Ctrl+w Dalam contoh kami).
Kombinasi yang terbukti dimulai dengan M berarti itu perlu diselesaikan dengan menekan Alt kunci dan simbol berikut.
Di bawah ini terdaftar opsi yang akan Anda lihat saat pertama kali membuka nano:
- G Mendapatkan bantuan
- ^O Menulis
- ^W Dimana
- ^K Potong teks
- ^J Membenarkan
- ^C Cur pos
- M-u Membuka
- ^X KELUAR
- ^R Baca file
- ^\ Mengganti
- ^U Teks yang tidak dipotong
- ^T Mengeja
- ^_ Pergi ke baris
- AKU Mengulangi
Anda tidak perlu mengingat setiap opsi karena selalu ada di depan Anda. Anda bisa mendapatkan daftar lengkap kombinasi keyboard dengan menekan ^G (atau tekan F1) yang akan membuka menu bantuan Nano. Anda akan melihat bahwa beberapa pintasan dapat digunakan dengan kunci tunggal.
Misalnya F1 kunci untuk mendapatkan bantuan atau F2 untuk keluar nano.
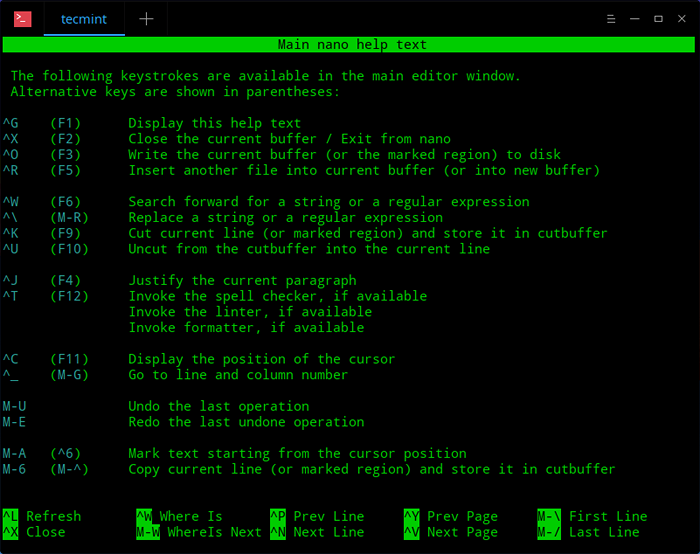 Nano Editor Shortcut Keys
Nano Editor Shortcut Keys Buat file baru di Nano
Membuat file baru sederhana saat berjalan nano:
$ nano
Ini akan membuka editor dan setelah menyimpan file, itu akan meminta Anda untuk memberikan nama yang dengannya file baru akan disimpan.
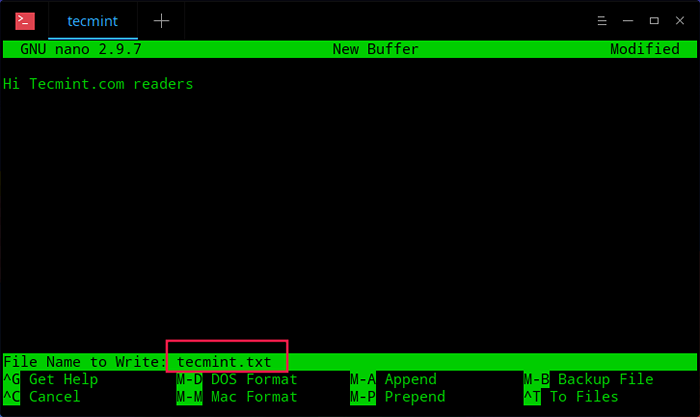 Buat file baru di Nano
Buat file baru di Nano Buka file di Nano
Untuk membuka file yang dapat Anda jalankan:
$ nano ~/my_text_file.txt
Perintah di atas akan mencoba membuka file "my_text_file.txt“Dari direktori rumah Anda. Jika file tidak ada, Nano akan mencoba membuatnya.
Terkadang, Anda mungkin perlu membuka file dan pergi pada baris atau kolom yang tepat. Nano memungkinkan Anda melakukan ini dengan:
$ nano +baris, file kolom
Misalnya:
$ nano +3,2 ~/.Bashrc
Akan membuka .Bashrc File dan kursor akan berlokasi di baris ketiga, kolom kedua.
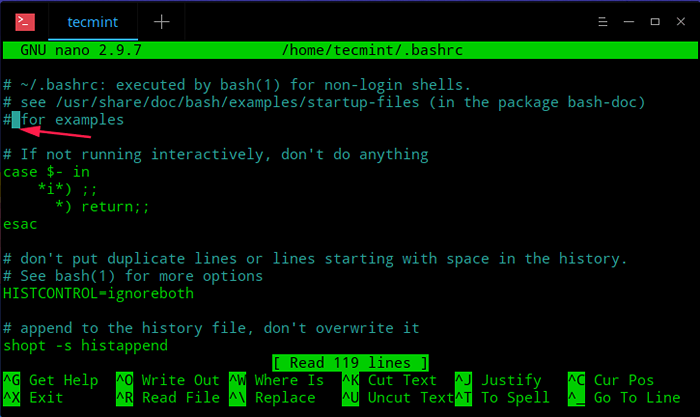 Buka file di Nano
Buka file di Nano Mengedit file di Nano
Setelah membuka atau membuat file, Anda dapat mulai mengedit/menulis segera. Tidak seperti vim, tidak perlu beralih ke mode edit masuk nano. Untuk memindahkan kursor di sekitar file, Anda dapat menggunakan tombol panah di keyboard Anda.
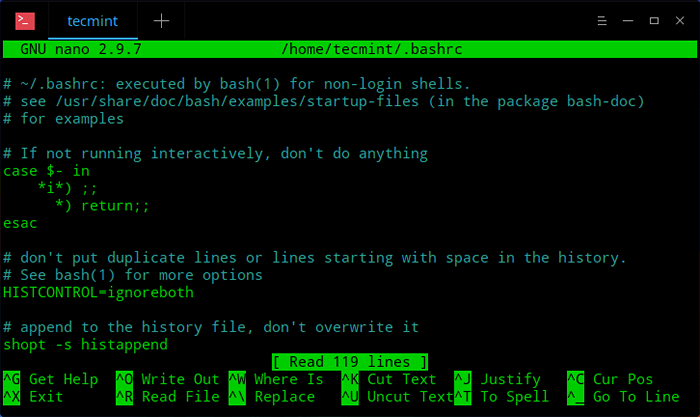 Edit file di Nano
Edit file di Nano Cari teks di Nano
Anda dapat mencari teks di dalam file dengan menggunakan ^W, yang mewakili “dimana" pilihan. Ini akan membuka input pencarian di atas menu, di mana Anda dapat memasukkan teks yang Anda cari:
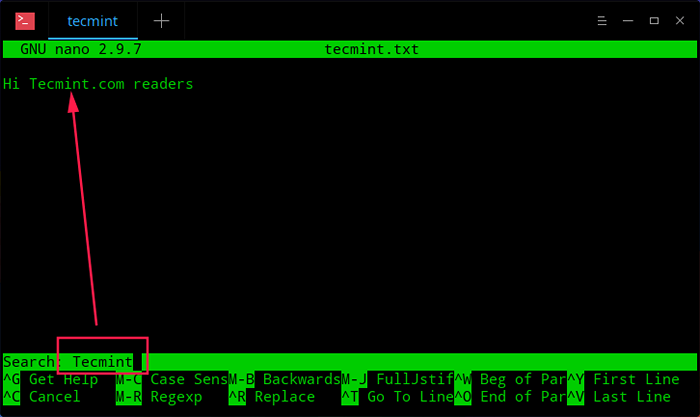 Cari Teks di Nano
Cari Teks di Nano Anda juga akan melihat bahwa menu bawah akan berubah dan akan menampilkan beberapa opsi tambahan. Mereka cukup jelas, jadi kami akan meninjau yang lebih penting.
- Cari dengan ekspresi reguler - Tekan M-R (Alt + r kunci) dan masukkan pencarian Anda dengan ekspresi reguler yang ingin Anda gunakan.
- Pergi ke baris - tekan ^t (Ctrl + t) diikuti oleh garis tempat Anda ingin memindahkan kursor ke.
- Ganti teks - tekan ^r (Ctrl +t) dalam mode pencarian, atau ^\ dalam mode reguler. Anda akan diminta untuk memasukkan pencarian Anda, setelah menekan enter, Anda akan diminta untuk memasukkan teks yang akan digunakan untuk penggantian. Akhirnya Anda akan ditanya apakah Anda ingin mengganti instance pencarian yang cocok, atau semua pertandingan. Jika Anda memilih "TIDAK", Kursor akan dipindahkan menuju pertandingan berikutnya.
- Pergi ke baris pertama - tekan ^y (Ctrl + y).
- Pergi ke baris terakhir - tekan ^v (Ctrl +v).
Salin/Tempel/Potong Teks di Nano
Antarmuka Nano sangat mirip dengan editor teks GUI. Jika Anda ingin menyalin atau memotong teks di editor GUI, terlebih dahulu Anda harus memilihnya. Hal yang sama terjadi di Nano. Untuk menandai teks Tekan Ctrl + ^ Kemudian pindahkan kursor dengan tombol panah.
- Untuk menyalin teks yang ditandai tekan alt + ^ ^.
- Untuk memotong teks yang ditandai tekan ^k (Ctrl +k).
- Untuk menempelkan teks yang ditandai, pindahkan kursor ke posisi yang sesuai dan tekan ^u (Ctrl + u).
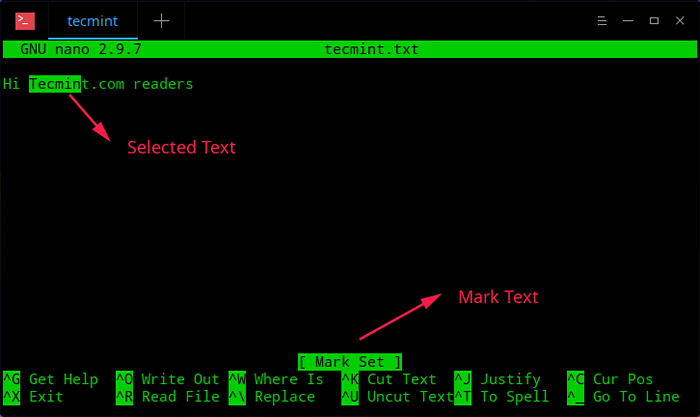 Salin dan Tempel Teks di Nano
Salin dan Tempel Teks di Nano Simpan file di Nano
Jika Anda ingin menyimpan perubahan saat ini ke file, tekan ^O (Ctrl + o) Kombinasi. Jika Anda mengedit file baru, Anda akan diminta untuk memberikan nama file itu. Ini akan menyimpan perubahan Anda saat ini dan Nano akan tetap dibuka sehingga Anda dapat terus membuat perubahan pada file.
Simpan file dengan cadangan
Terkadang saat mengedit file, Anda mungkin ingin menyimpan salinan sementara dari file yang sama untuk berjaga -jaga. Anda dapat menggunakan Nano -B opsi, yang akan membuat cadangan file yang Anda edit. Anda dapat menggunakannya dalam kombinasi dengan -C Opsi untuk memberi tahu Nano di mana menyimpan cadangan seperti ini:
$ nano -bc ~/cadangan myfile.txt
Hal di atas akan membuat salinan cadangan file file saya.txt di folder "cadanganTerletak di direktori home pengguna. Perhatikan bahwa direktori cadangan harus ada, jika tidak, Nano akan memberi tahu Anda bahwa direktori tidak valid.
Keluar Nano Editor
Untuk keluar nano, sederhana tekan ^x (Ctrl +x kunci). Jika file belum disimpan sebelumnya, Anda akan diminta untuk menyimpan perubahan dengan ya Tidak atau membatalkan pintu keluar.
Kesimpulan
Nano adalah editor teks baris perintah yang mudah digunakan, yang menarik pengguna dengan kesederhanaannya. Antarmasinya mirip dengan editor GUI yang membuatnya sempurna untuk pendatang baru Linux.
- « Cara Menggunakan Sistem Kontrol Versi Git di Linux [Panduan Komprehensif]
- Cara menggunakan 'fsck' untuk memperbaiki kesalahan sistem file di linux »

