9 cara untuk memperbaiki kesalahan unggah diblokir di windows

- 2928
- 771
- Ricardo Gottlieb
Aplikasi Microsoft Office dapat secara otomatis menyimpan file ke akun Cloud OneDrive Anda. Namun, masalah dengan akun OneDrive Anda atau pengaturan sinkronisasi OneDrive akan memicu kesalahan "mengunggah diblokir" dalam aplikasi kantor.
Tutorial ini mencakup solusi yang mungkin untuk unggahan OneDrive kesalahan yang diblokir di aplikasi kantor di Windows Computers. Solusi pemecahan masalah di bawah ini berlaku untuk semua aplikasi kantor-microsoft word, excel, powerpoint, outlook, dll.
Daftar isi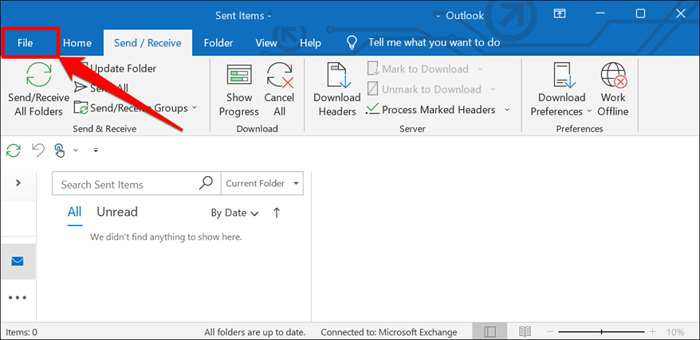
- Pilih Akun Kantor di Sidebar dan Pilih Hapus di sebelah Akun OneDrive atau Pengguna Aktif.
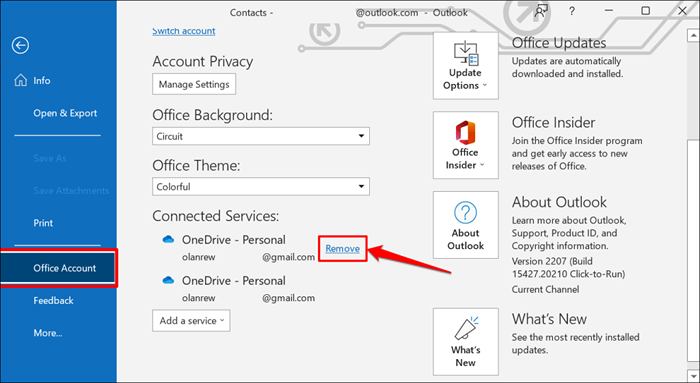
- Pilih Ya di jendela pop-up.
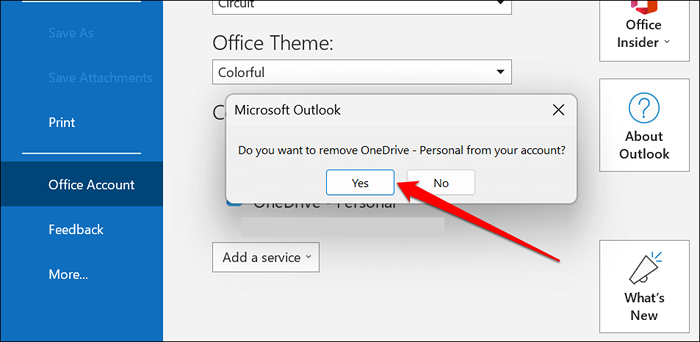
- Buka Menu Tambah Servis Layanan untuk menghubungkan kembali akun OneDrive Anda ke aplikasi.
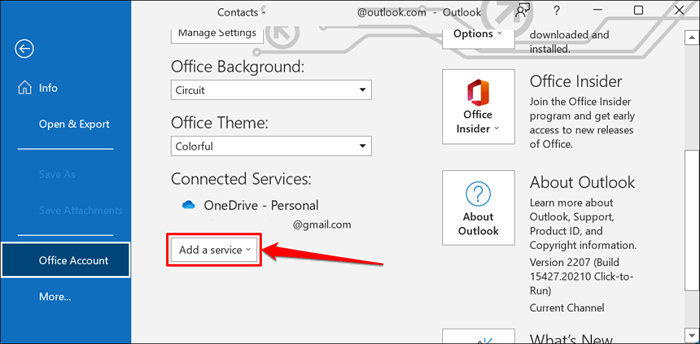
- Pilih penyimpanan dan kemudian OneDrive. Pilih OneDrive for Business Jika Anda menggunakan akun “Microsoft 365 for Business”.
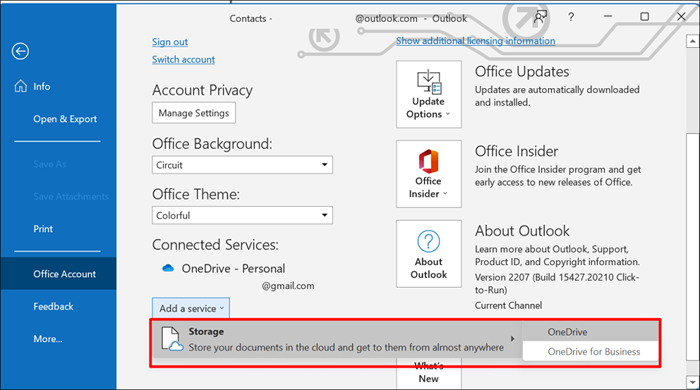
Masukkan Email dan Kata Sandi Akun Microsoft Anda untuk melanjutkan. Coba simpan dokumen ke OneDrive lagi dan periksa apakah menghubungkan kembali akun Anda menyelesaikan kesalahan "unggah diblokir".
2. Lanjutkan sinkronisasi onedrive
Sinkronisasi OneDrive berhenti sejenak dapat menyebabkan aplikasi Microsoft Office melempar kesalahan "Unggah diblokir". Periksa Pengaturan Onedrive dan pastikan komputer Anda menyinkronkan file ke penyimpanan cloud.
- Klik kanan ikon OneDrive di Taskbar-lihat sudut kanan bawah layar PC Anda. Sinkronisasi OneDrive dinonaktifkan jika ada pesan "File Anda saat ini tidak menyinkronkan" di layar.
- Pilih ikon gigi dan pilih Syncing Resume untuk mengaktifkan kembali sinkronisasi OneDrive.
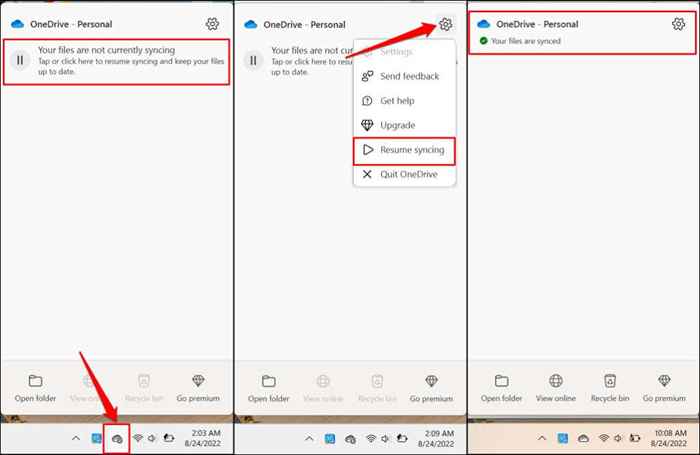
Coba simpan dokumen lagi saat OneDrive menampilkan pesan "file Anda disinkronkan".
3. Verifikasi Ketersediaan Penyimpanan Onedrive
Aplikasi kantor tidak akan menyimpan atau menyinkronkan dokumen ke OneDrive jika Anda menghabiskan kuota penyimpanan Anda. Jika kesalahan "Unggah diblokir" tetap ada, periksa apakah Anda belum menggunakan penyimpanan OneDrive Anda.
- Buka menu OneDrive di bilah tugas, pilih Ikon Gear, dan pilih Pengaturan.
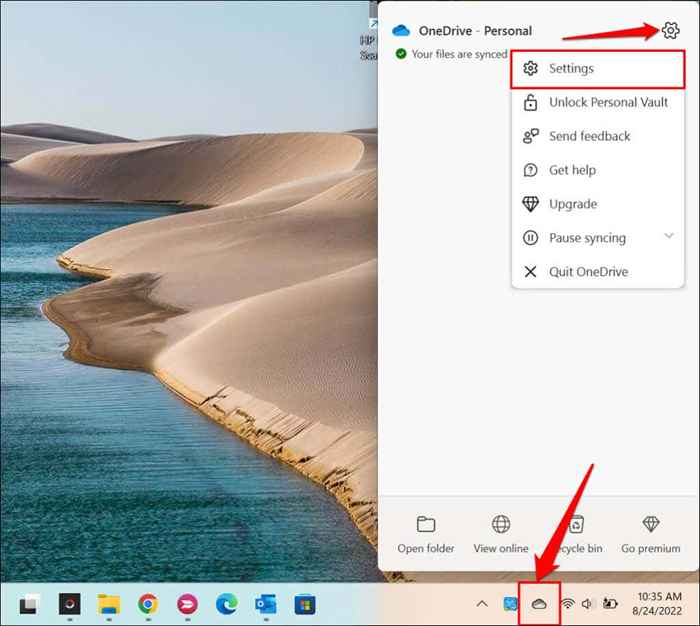
- Pergilah ke tab Akun dan periksa berapa banyak penyimpanan OneDrive gratis yang ditautkan ke akun Anda. Pilih Dapatkan lebih banyak penyimpanan untuk meningkatkan akun Microsoft 365 Anda untuk lebih banyak ruang penyimpanan OneDrive.

4. Hapus file cache aplikasi kantor
File cache yang korup di aplikasi kantor dapat memblokir unggahan dokumen ke OneDrive. Menghapus file dalam sistem cache dari aplikasi kantor yang terpengaruh dapat memperbaiki kesalahan "unggah diblokir".
- Buka Menu File Aplikasi Office, pilih Lainnya di Sidebar dan Pilih Opsi.
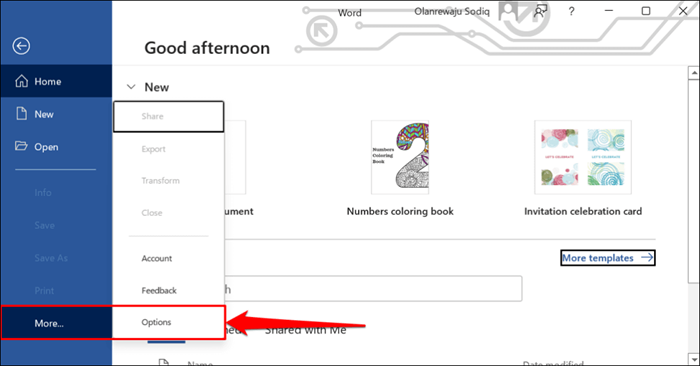
- Buka tab Simpan, gulir ke bagian "Pengaturan Cache", dan pilih tombol Delete Delete Cached Files.
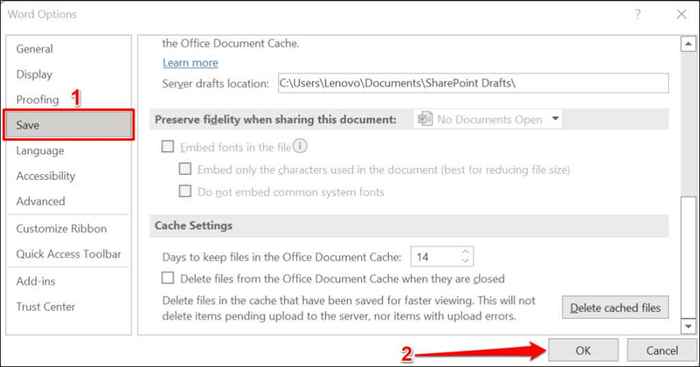
- Pilih Hapus File Disangka di Jendela Pop-Up dan Pilih OK untuk menyimpan perubahan.
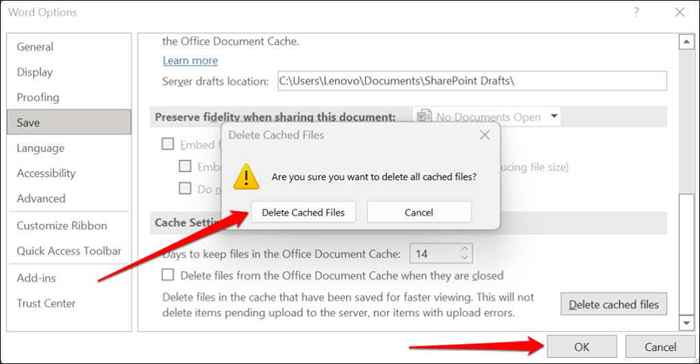
5. Membuka kembali aplikasi kantor
Paksa tutup aplikasi kantor jika kesalahan "unggah diblokir" tetap ada setelah menghubungkan kembali akun onedrive Anda. Jika Anda belum menyimpan dokumen secara lokal (di komputer Anda), kami sarankan untuk menempelkan konten di tempat lain sebagai cadangan. Katakanlah Anda bekerja di Microsoft Word; Salin dan Tempel Konten Dokumen Kata ke Google Documents.
Tekan Ctrl + Shift + ESC untuk membuka Windows Task Manager. Pilih atau klik kanan aplikasi kantor dan pilih Tugas Akhir.
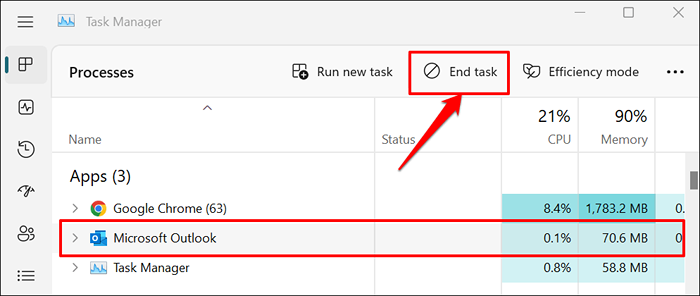
Buka kembali aplikasi dan periksa apakah itu menyinkronkan perubahan yang dibuat untuk dokumen Anda ke OneDrive.
6. Perbarui Aplikasi Kantor
Pembaruan Kantor Kapal dengan fitur baru, tambalan keamanan, perbaikan bug, dan perbaikan lainnya. Microsoft meluncurkan pembaruan yang sering ke aplikasi kantor dan secara otomatis menginstal pembaruan di perangkat Anda.
Kesalahan "Unggah diblokir" bisa karena Anda menggunakan versi lama atau sudah ketinggalan zaman dari aplikasi kantor. Konfigurasikan aplikasi kantor Anda untuk diperbarui secara otomatis, atau periksa secara manual untuk pembaruan baru. Hubungkan komputer Anda ke internet dan ikuti langkah -langkah di bawah ini untuk memperbarui kantor ke versi terbaru.
Buka aplikasi kantor yang terpengaruh dan buka tab Akun di menu File. Perluas menu Opsi Pembaruan dan pilih Perbarui sekarang.
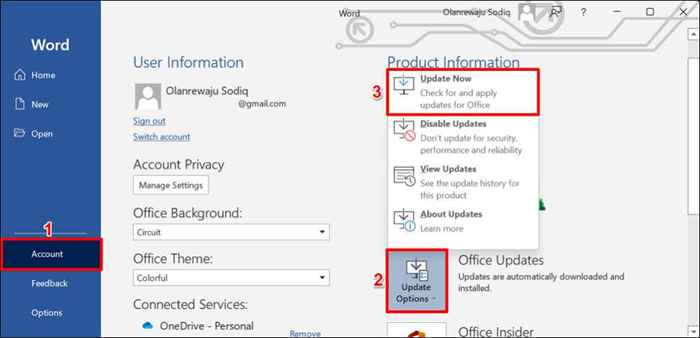
Pilih Aktifkan Pembaruan Jika "Pembaruan Sekarang" tidak ada di menu pembaruan.
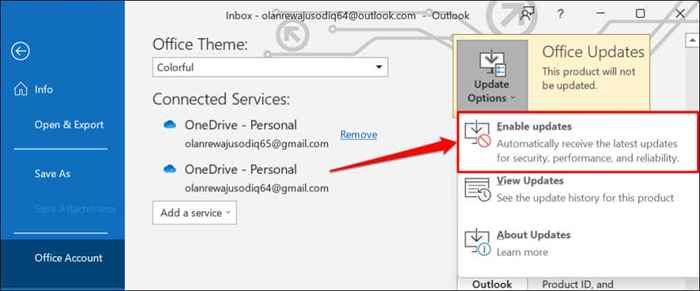
7. Nonaktifkan sistem cache unggah kantor
Di Windows, OneDrive menyinkronkan file dalam aplikasi kantor. Integrasi ini memiliki beberapa manfaat-memungkinkan Anda untuk mengedit bersama dan mengerjakan dokumen bersama dengan orang lain. Namun, Anda mungkin mendapatkan pesan kesalahan "Unggah diblokir" jika OneDrive dan Office Unggah Sistem Cache.
Mematikan unggahan kantor di pengaturan OneDrive dapat menyelesaikan kesalahan "Unggah diblokir".
- Pilih ikon White atau Blue OneDrive (Cloud) di area pemberitahuan taskbar. Jika ikon hilang di area pemberitahuan, perluas menu Ikon Tersembunyi Show dan pilih Ikon OneDrive.
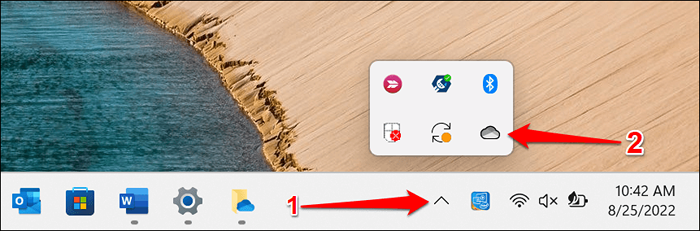
- Pilih ikon gigi di sudut kanan atas menu OneDrive dan pilih Pengaturan.
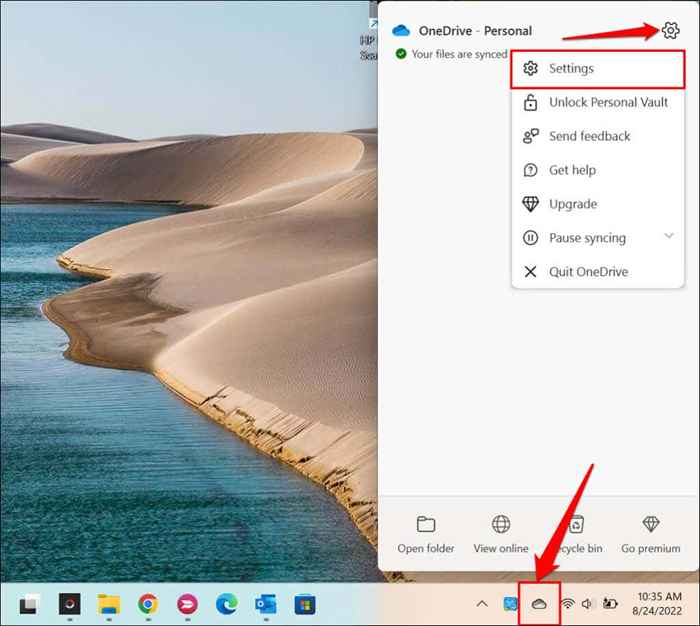
- Menuju ke tab kantor dan hapus centang menggunakan aplikasi kantor untuk menyinkronkan file kantor yang saya buka. Pilih OK untuk menyimpan perubahan.
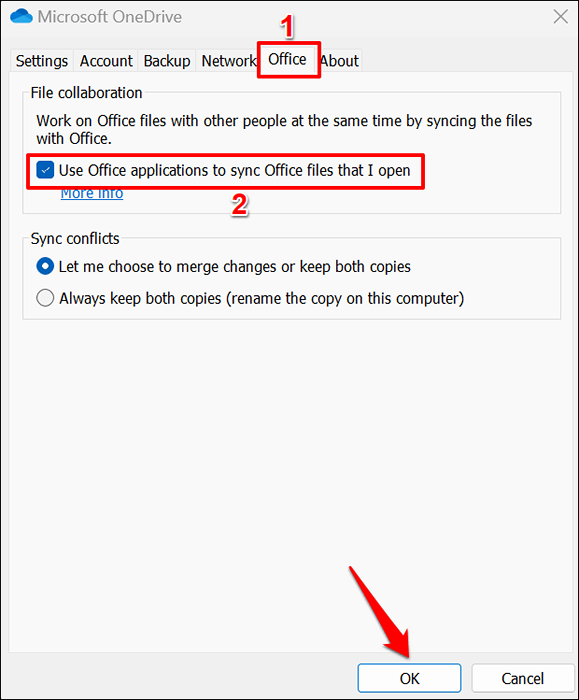
8. Kantor Perbaikan
Perbaiki aplikasi Microsoft Office jika tidak ada pemecahan masalah yang diperbaiki di atas menyelesaikan kesalahan "Unggah diblokir".
- Tekan tombol Windows + X dan pilih Instal Aplikasi (atau aplikasi dan fitur di Windows 10) di menu akses cepat.
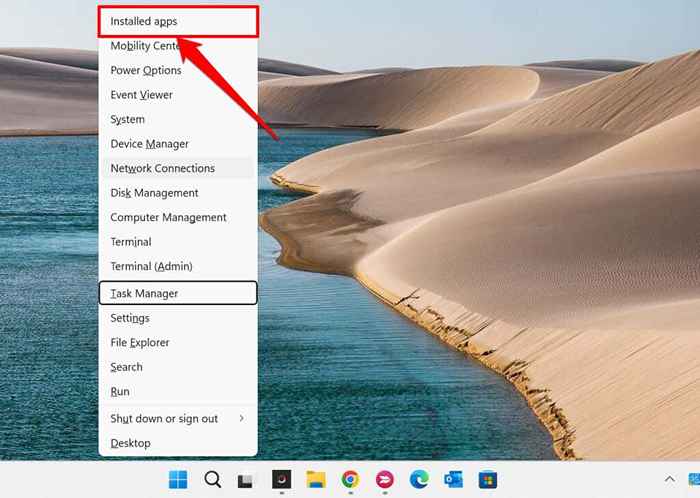
- Pilih ikon menu di sebelah aplikasi Office yang terpengaruh dan pilih Modifikasi.
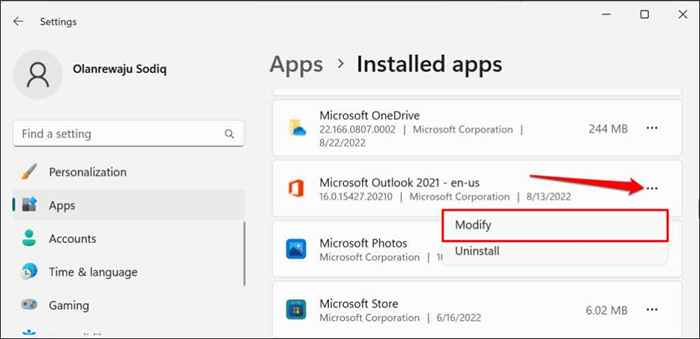
- Pilih perbaikan cepat atau perbaikan online dan pilih tombol Perbaikan.
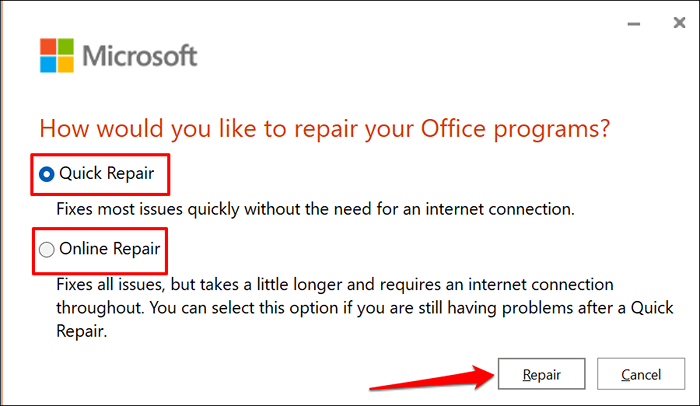
"Perbaikan Cepat" adalah opsi perbaikan yang lebih cepat yang hanya mendeteksi dan memperbaiki file korup yang menyebabkan aplikasi kantor mengalami kerusakan. “Perbaikan Online,” di sisi lain, menyediakan perbaikan komprehensif dan memperbaiki setiap masalah yang mungkin terjadi. Perhatikan bahwa "perbaikan online" membutuhkan koneksi internet.
Microsoft merekomendasikan menjalankan "perbaikan online" hanya jika "perbaikan cepat" tidak menyelesaikan masalah yang Anda coba perbaiki.
- Pilih perbaikan pada prompt konfirmasi untuk memulai operasi.
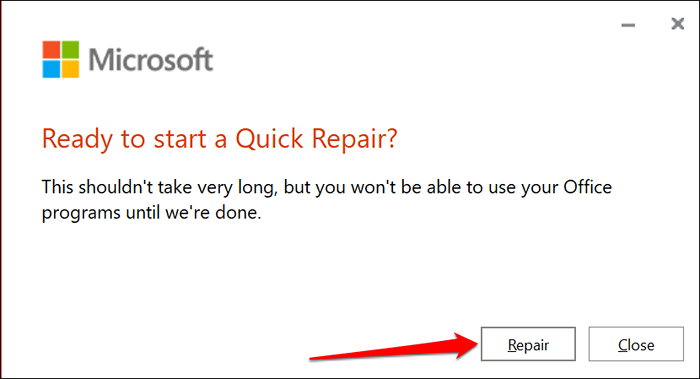
- Jika ada aplikasi kantor yang terbuka, Anda akan mendapatkan prompt untuk menutup aplikasi. Simpan dokumen Anda di aplikasi sebelum Anda melanjutkan. Pilih Lanjutkan untuk memberikan izin alat perbaikan untuk menutup aplikasi.
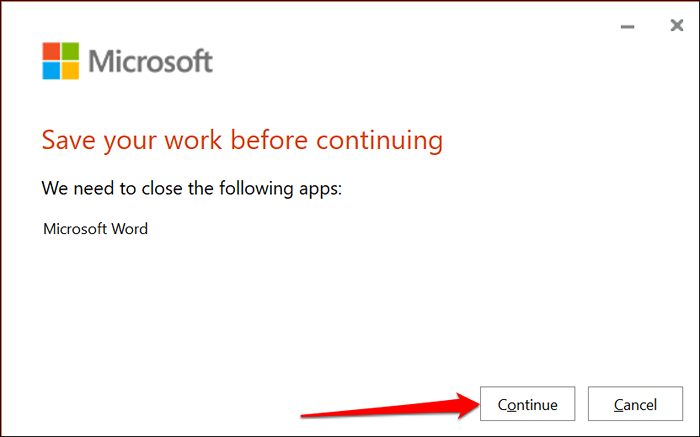
Alat ini akan memperbaiki semua program dan fitur kantor di komputer Anda.
- Tutup alat dan reboot komputer Anda saat operasi perbaikan selesai.
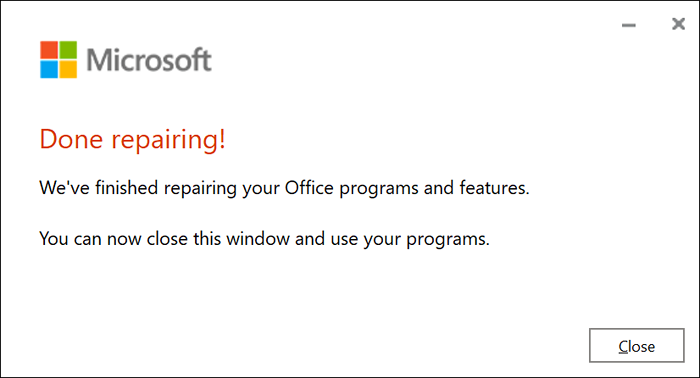
9. Perbarui Windows
Bug khusus OneDrive di sistem operasi Windows dapat mencegah aplikasi kantor dari mengunggah dokumen ke platform penyimpanan cloud.
Pergi ke Pengaturan> Pembaruan Windows dan pilih Periksa Pembaruan atau restart sekarang.
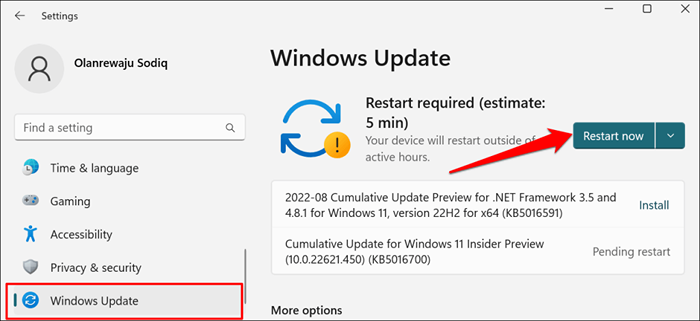
Di Windows 10, pergilah ke Pengaturan> Pembaruan & Keamanan> Pembaruan Windows dan instal pembaruan apa pun yang tersedia untuk komputer Anda.
Pasang kembali kantor
Hubungi Microsoft Support atau hapus instalan dan pasang kembali aplikasi kantor jika kesalahan tetap ada setelah mencoba perbaikan ini.
- « Koleksi Microsoft Solitaire tidak berfungsi di Windows? 10 perbaikan untuk dicoba
- Cara Mendapatkan Bantuan Di Windows »

