8 Cara untuk Memperbaiki “Anda tidak memiliki izin untuk menyimpan di lokasi ini” di Windows
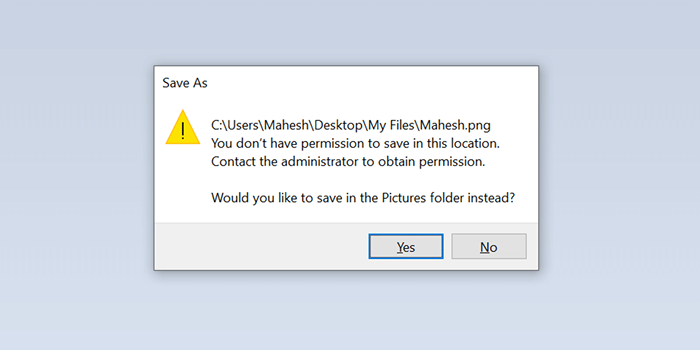
- 2852
- 686
- Karl O'Connell DDS
Microsoft Windows '“Anda tidak memiliki izin untuk menyimpan di lokasi ini” Pesan kesalahan biasanya muncul saat Anda belum diberi izin untuk menyimpan file di folder. Namun, ada alasan lain juga, dan kami akan menunjukkan kepada Anda cara menyelesaikannya.
Penyebab yang paling umum adalah kurangnya hak admin. Anda dapat menjalankan aplikasi Anda sebagai admin untuk menyimpan file Anda di folder yang Anda pilih. Anda juga dapat beralih beberapa opsi lain di PC Anda untuk menyelesaikan masalah.
Daftar isi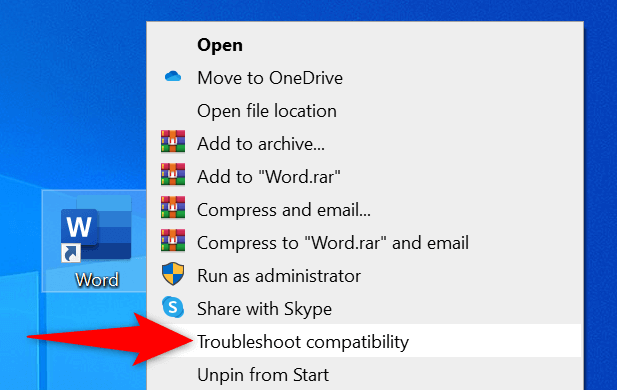
- Izinkan Pemecahan Masalah untuk Menemukan Masalah.
- Pilih Program Pemecahan Masalah pada Layar Opsi Pemecahan Masalah Pilih.
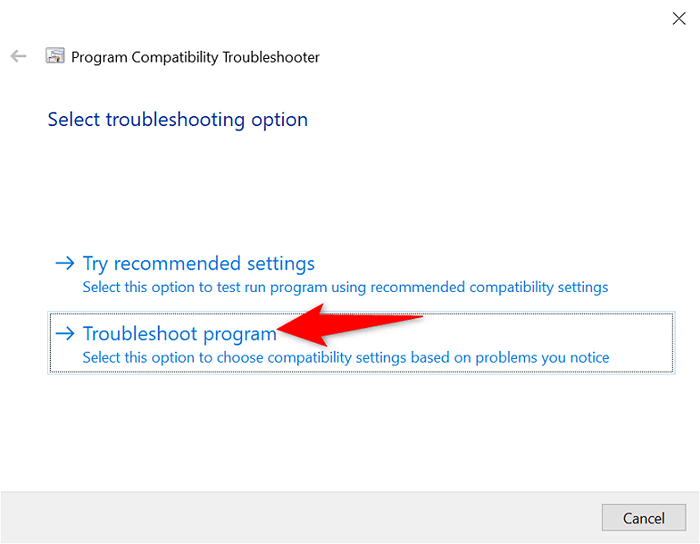
- Aktifkan program memerlukan izin tambahan dan pilih selanjutnya.
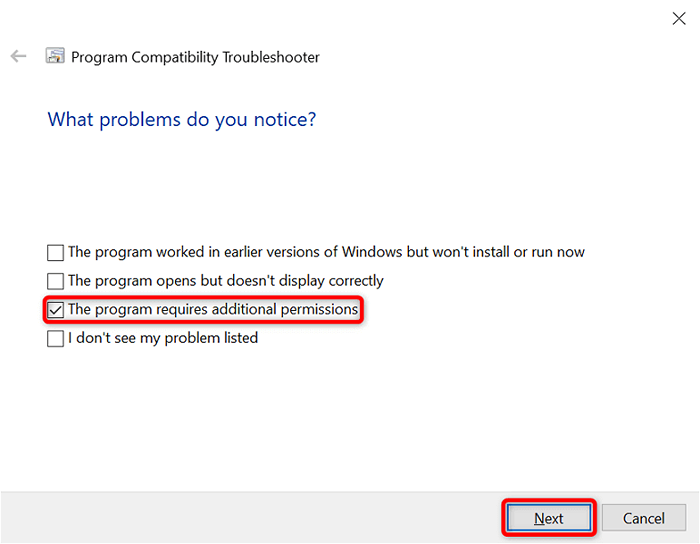
- Pemecah masalah akan menerapkan perbaikan yang sesuai untuk aplikasi. Periksa apakah aplikasi berfungsi dengan memilih tes program.
- Coba simpan file Anda di aplikasi dan lihat apakah Anda berhasil.
2. Jalankan aplikasi sebagai administrator
Dalam hampir semua kasus, Anda dapat memperbaiki masalah terkait izin dengan menjalankan aplikasi Anda sebagai admin. Dengan pengaturan ini, aplikasi Anda mendapatkan tingkat akses file tertinggi di PC Anda.
Anda dapat menggunakan metode ini untuk menyelesaikan kesalahan “Anda tidak memiliki izin untuk menyimpan di lokasi ini”.
- Temukan aplikasi Anda di File Explorer.
- Klik kanan aplikasi dan pilih Run sebagai Administrator untuk memberikan aplikasi dengan hak administratif aplikasi.
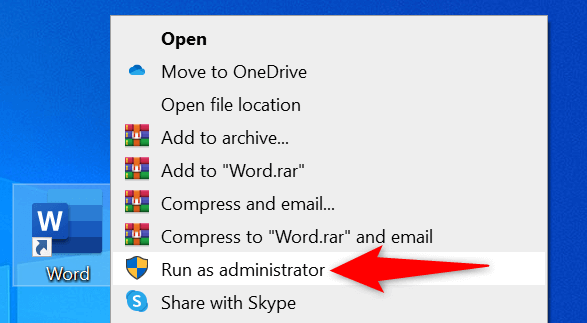
- Pilih Ya di Prompt Kontrol Akun Pengguna.
- Coba simpan file Anda di aplikasi dan lihat apakah itu berhasil.
Jika Anda dapat menyimpan file tanpa masalah, konfigurasikan PC Anda untuk selalu meluncurkan aplikasi khusus ini dengan izin administratif. Inilah cara melakukannya.
- Klik kanan aplikasi Anda di File Explorer dan pilih Properties.
- Pilih tab Kompatibilitas.
- Aktifkan Kotak Centang Run Run ini sebagai Administrator.
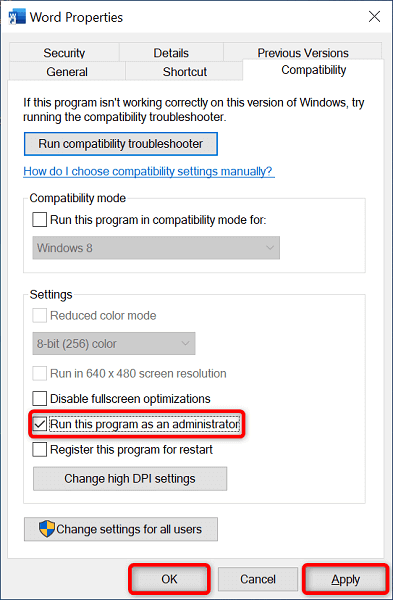
- Pilih Apply diikuti oleh OK di bagian bawah.
3. Menjadikan pengguna saat ini administrator
Dalam akun terbatas, Anda mungkin mengalami berbagai masalah terkait izin, seperti “Anda tidak memiliki izin untuk menyimpan di lokasi ini.”Dalam hal ini, mintalah admin Anda untuk memberikan hak admin dan masalah Anda akan diselesaikan.
Admin Anda harus mengikuti langkah -langkah berikut di akun mereka untuk menjadikan Anda pengguna admin.
- Masuk ke akun admin di PC Windows Anda.
- Buka dijalankan dengan menekan Windows + R pada saat yang sama.
- Ketik berikut ini di kotak run dan tekan ENTER: NetPlwiz
- Pilih pengguna yang ingin Anda buat admin dan pilih properti.
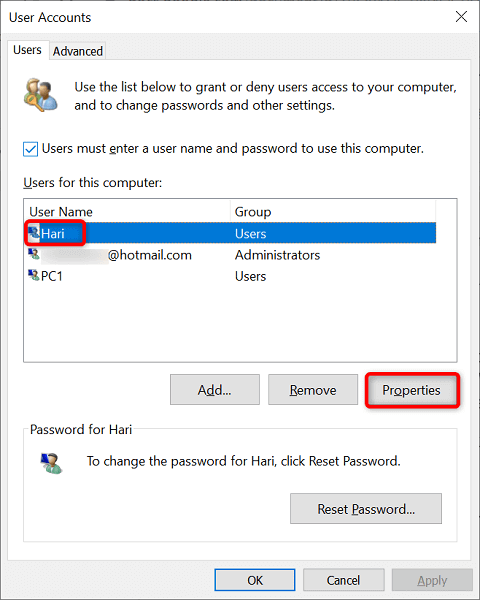
- Akses tab Keanggotaan Grup.
- Pilih Administrator dan pilih Apply diikuti oleh OK di bagian bawah.

- Pilih OK di jendela Akun Pengguna.
4. Matikan Kontrol Akun Pengguna (UAC)
Windows Menampilkan Prompt Kontrol Akun Pengguna Saat Anda melakukan tugas -tugas tertentu di PC Anda. Layak dari fitur ini untuk menyelesaikan kesalahan penghematan Anda.
Anda selalu dapat menyalakan opsi di masa mendatang jika Anda mau.
- Buka Menu Mulai, Cari Ubah Pengaturan Kontrol Akun Pengguna, dan pilih item dengan nama itu di Hasil Pencarian.
- Seret slider ke bawah dan pilih OK.
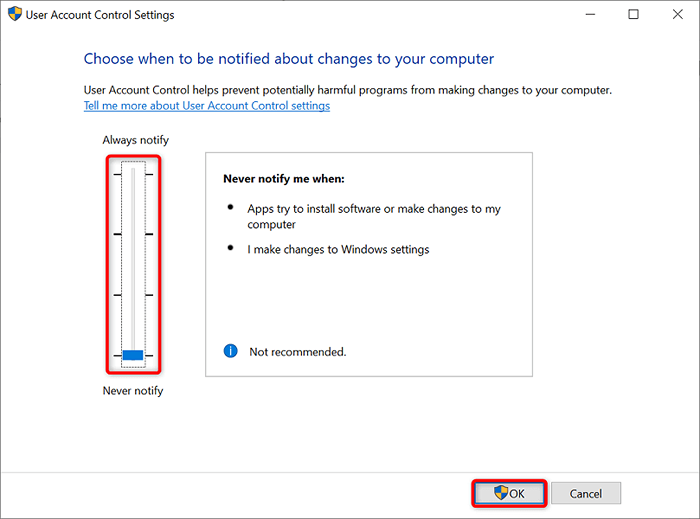
- Pilih Ya di Prompt Kontrol Akun Pengguna.
5. Dapatkan kontrol penuh atas folder Anda
Anda tidak dapat menyimpan file di folder tertentu karena Anda tidak memiliki kontrol penuh atas direktori itu. Dalam hal ini, berikan diri Anda semua opsi akses yang tersedia untuk menyelesaikan masalah ini.
- Klik kanan folder yang Anda sukai untuk menyimpan file dan pilih Properties.
- Buka tab Keamanan.
- Pilih Nama Pengguna Anda di Daftar dan Pilih Edit.
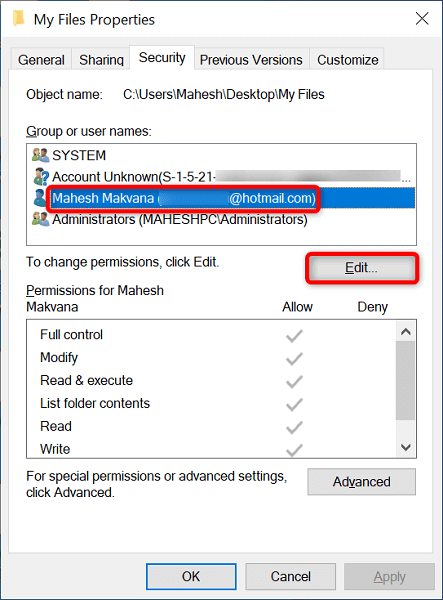
- Pilih Nama Pengguna Anda, Tandai Kotak Izinkan di sebelah Kontrol Lengkap, dan Pilih Terapkan oleh OK. Pastikan tidak ada opsi yang diperiksa di kolom DENY.
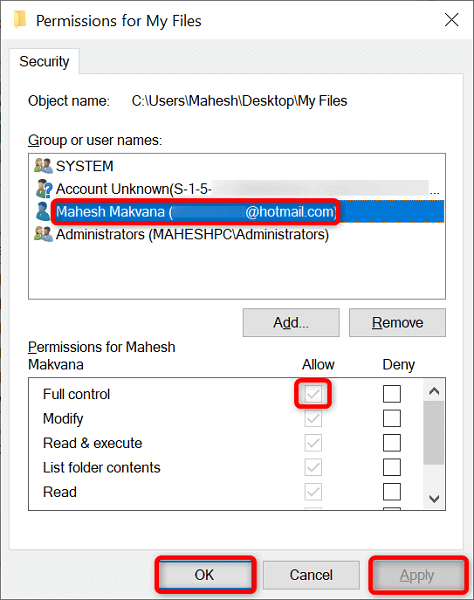
- Pilih OK.
6. Ubah pemilik folder untuk memperbaiki kesalahan lokasi
Jika file simpan file Anda tetap ada, coba ganti pemilik folder dan lihat apakah itu memperbaiki masalah. Ini harus berfungsi karena Anda menjadikan diri Anda pemilik folder Anda, memberi diri Anda akses penuh.
- Klik kanan folder yang ingin Anda simpan file dan pilih Properties.
- Buka tab Keamanan dan pilih Advanced.
- Pilih Ubah di sebelah pemilik.
- Ketik Nama Pengguna Anda Di Bidang Masukkan Objek Untuk Memilih dan Pilih Periksa Nama. Lalu, pilih OK.
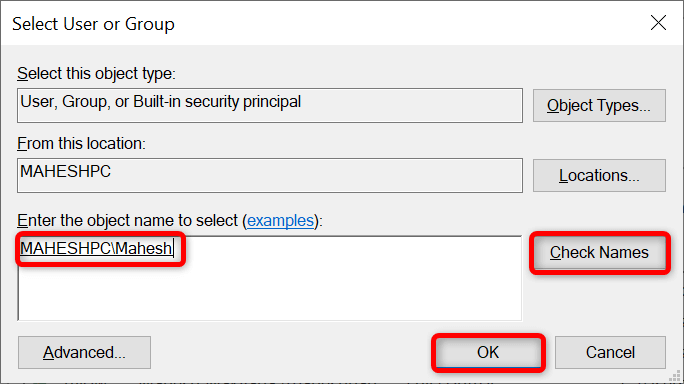
- Aktifkan pemilik ganti pada subkontainer dan objek dan pilih Apply diikuti oleh OK.
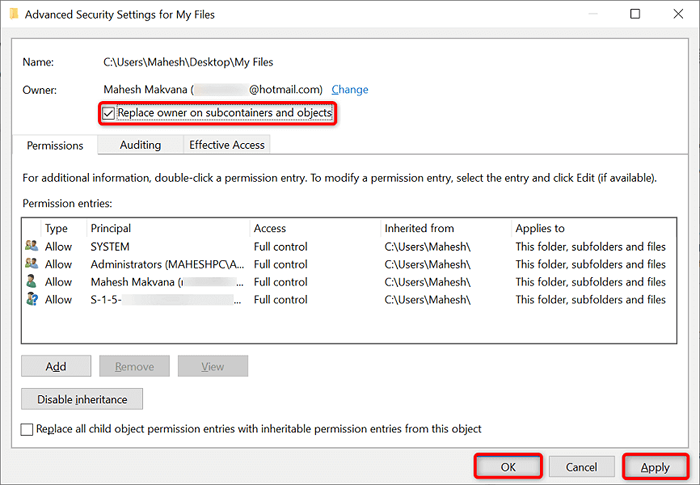
- Pilih OK di prompt.
- Pilih OK di jendela Properties.
7. Ubah browser web Anda
Jika Anda mencoba menyimpan file dari browser web, coba ganti browser Anda dan lihat apakah Anda dapat mengunduh file. Bug sistem browser Anda mungkin berada di belakang kesalahan unduhan dan menghentikan Anda dari menyimpan file di folder yang Anda pilih.
Misalnya, jika Anda saat ini menggunakan Google Chrome, beralih ke Mozilla Firefox dan coba simpan file Anda. Jika file Anda menyimpan tanpa masalah setelah sakelar, browser Anda sebelumnya memiliki bug,
Dalam hal ini, Anda dapat mengatur ulang atau menginstal ulang browser Anda untuk menyelesaikan masalah Anda.
8. Simpan file di lokasi yang berbeda dan pindahkan ke folder Anda
Jika tidak ada yang berfungsi, simpan file Anda di folder lain dan pindahkan ke lokasi yang diinginkan. Ini harus menyelesaikan kesalahan “Anda tidak memiliki izin untuk menyimpan di lokasi ini” karena Anda tidak secara langsung menyimpan file Anda di folder Anda.
- Simpan file Anda di folder lain.
- Buka File Explorer dan akses folder tempat Anda menyimpan file Anda.
- Klik kanan file Anda dan pilih Salin.
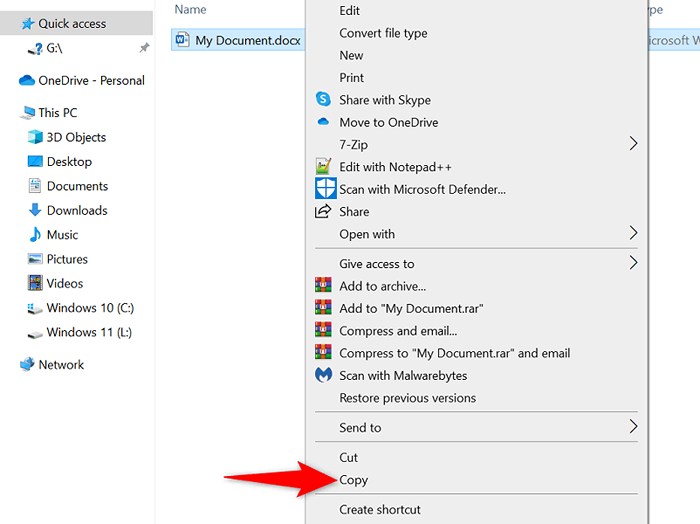
- Buka folder tempat Anda awalnya ingin menyimpan file.
- Klik kanan di mana saja kosong di folder dan pilih Tempel.
Simpan file di folder pilihan Anda di PC Windows 10/11 Anda
Seringkali, kurangnya izin yang benar di Windows mencegah Anda menyimpan file di folder. Menggunakan metode yang diuraikan di atas, Anda harus dapat menyelesaikan masalah tersebut sehingga Anda dapat menyimpan file Anda di mana pun yang Anda inginkan di sistem operasi Windows Anda. Kami harap Anda menemukan panduan ini bermanfaat.
- « Pesan perselisihan gagal memuat? 11 perbaikan untuk dicoba
- Cara menghubungkan AirPods ke komputer Windows 11 »

