8 Tip dan trik editor 'VI/VIM' yang menarik untuk setiap administrator Linux - Bagian 2

- 1765
- 392
- Jermaine Mohr
Dalam artikel sebelumnya dari seri ini kami meninjau 7 tips dan trik untuk ditambahkan ke set keterampilan VI/M Anda. Selain alasan yang diberikan sebelumnya, mempelajari cara menggunakan editor teks secara efektif di Linux dalam kemampuan penting bagi administrator atau insinyur sistem dan merupakan kompetensi yang diperlukan untuk melewati program sertifikasi Linux utama (seperti LFCS, LFCE, RHCSA, dan RHCE).
 8 Tip dan trik editor 'VI/VIM' yang menarik - Bagian 2
8 Tip dan trik editor 'VI/VIM' yang menarik - Bagian 2 Yang mengatakan, mari kita mulai.
Tip #8: Buat jendela horizontal atau vertikal
Tip ini dibagikan oleh Yoander, salah satu pembaca kami, di Bagian 1. Anda dapat meluncurkan VI/M dengan beberapa divisi horizontal atau vertikal untuk mengedit file terpisah di dalam jendela utama yang sama:
Luncurkan VI/M dengan dua jendela horizontal, dengan test1 di atas dan test2 di dasar
# vim -o test1 test2
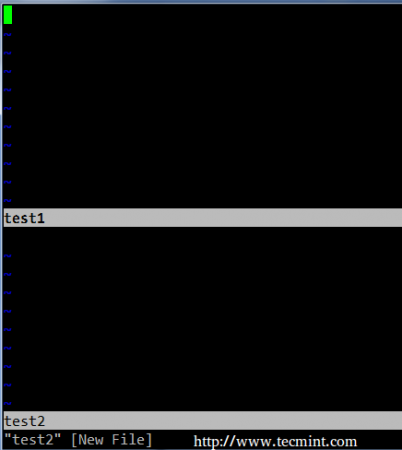 Luncurkan VIM Editor di Windows Horizontal
Luncurkan VIM Editor di Windows Horizontal Luncurkan VI/M dengan dua jendela vertikal, dengan test3 di sebelah kiri dan test4 di kanan:
# vim -o test3 test4
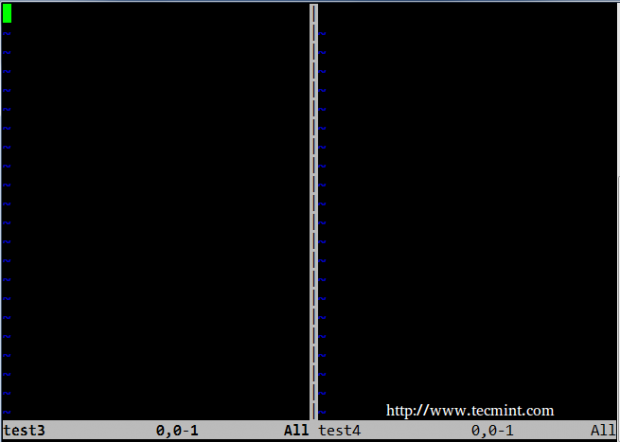 Luncurkan VIM Editor di Windows Vertikal
Luncurkan VIM Editor di Windows Vertikal Anda dapat mengganti kursor dari satu jendela ke jendela lainnya dengan rutinitas gerakan VI/M yang biasa (H: Kanan, L: kiri, J: dasar, K: atas):
- Ctrl+w k - atas
- Ctrl+w j - dasar
- Ctrl+W L - kiri
- Ctrl+w h - Kanan
Tip #9: Ubah huruf, kata, atau seluruh baris menjadi huruf besar atau kecil
Harap dicatat bahwa tip ini hanya berfungsi di vim. Dalam contoh berikutnya, X adalah nomor integer.
- Untuk mengubah serangkaian huruf menjadi huruf besar, posisikan kursor pada huruf pertama, lalu ketik Gux di dalam mantan mode, dan akhirnya tekan panah kanan pada keyboard.
- Untuk mengubah x jumlah kata, tempatkan kursor di awal kata, dan ketik GUXW di dalam mantan mode.
- Untuk mengubah seluruh baris menjadi huruf besar, tempatkan kursor di mana saja di jalur dan ketik Guu di dalam mantan mode.
Misalnya, untuk mengonversi keseluruhan huruf kecil baris ke huruf besar, Anda harus menempatkan kursor di mana saja di telepon dan mengetik Guu:
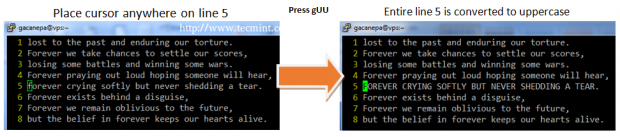 Ubah string ke huruf besar di editor vim
Ubah string ke huruf besar di editor vim Misalnya, untuk mengonversi 2 huruf besar kata -kata untuk huruf kecil, Anda harus menempatkan kursor di awal kata dan ketik pertama Gu2w:
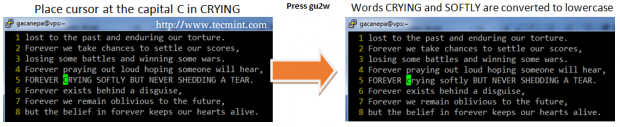 Konversi string ke huruf kecil di editor vim
Konversi string ke huruf kecil di editor vim Tip #10: Hapus karakter, kata, atau ke awal garis dalam mode insert
Meskipun Anda dapat menghapus karakter atau beberapa kata sekaligus mantan Mode (i.e. dw Untuk menghapus kata), Anda juga dapat melakukannya dalam mode insert sebagai berikut:
- Ctrl + H: hapus karakter sebelumnya ke tempat di mana kursor saat ini berada.
- Ctrl + w: hapus kata sebelumnya ke tempat di mana kursor saat ini berada. Agar ini berfungsi dengan benar, kursor harus ditempatkan di ruang kosong setelah kata yang perlu Anda hapus.
- Ctrl + u: Hapus garis saat ini yang dimulai pada karakter segera di sebelah kiri tempat kursor berada.
Kiat #11: Pindahkan atau salin baris yang ada ke baris lain dari dokumen
Meskipun benar bahwa Anda dapat menggunakan perintah DD, YY, dan P yang terkenal dalam mode ex untuk menghapus, masing-masing Yank (Salin) dan Tempel, yang hanya berfungsi ketika kursor ditempatkan di mana Anda ingin melakukan operasi tersebut. Berita baiknya adalah dengan menyalin Dan bergerak Perintah Anda dapat melakukan hal yang sama terlepas dari di mana kursor saat ini ditempatkan.
Sebagai contoh berikutnya kita akan menggunakan puisi pendek berjudul “Selamanya" oleh Terri Nicole Tharrington. Untuk memulai, kami akan memiliki vim menampilkan nomor baris (: atur nu dalam mode perintah - pertimbangkan ini tip ekstra). Kami akan menggunakan : 3Copy5 (juga dalam mode perintah) untuk menyalin baris 3 di bawah baris 5:
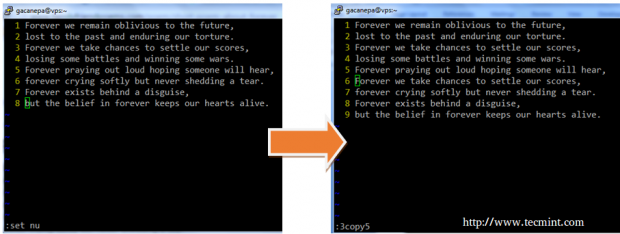 Pindahkan salin baris yang ada di vim
Pindahkan salin baris yang ada di vim Sekarang, lepaskan perubahan terakhir (ESC + U - Kiat bonus lain!) dan ketik : 1move7 Untuk mengganti baris 7 dengan baris 1. Harap dicatat bagaimana baris 2 hingga 7 digeser ke atas dan bekas baris 1 sekarang menempati baris 7:
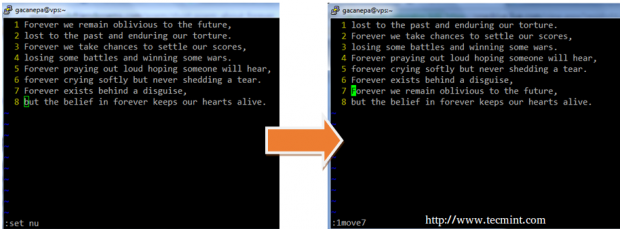 Pindahkan garis di editor vim
Pindahkan garis di editor vim Tip #12: Pencocokan hitungan yang dihasilkan dari pencarian berdasarkan pola dan berpindah dari satu kejadian ke yang lain
Tip ini didasarkan pada perintah pengganti (tip #7 di dalam Bagian 1 dari seri ini), dengan pengecualian bahwa ia tidak akan menghapus apa pun karena perilaku pengganti ditimpa oleh N opsi, menghasilkan jumlah kejadian dari pola yang ditentukan:
Pastikan Anda tidak menghilangkan slash ke depan!
:%s/pola // gn
Misalnya,
:%s/libero // gn
 Hitung cocok dengan pola pencarian di vim
Hitung cocok dengan pola pencarian di vim Untuk berpindah dari satu kemunculan pola ke yang berikutnya mantan mode, tekan N (huruf kecil n). Untuk pindah ke contoh sebelumnya, tekan N.
Tip #13: Langsung Buka VI/M di baris yang ditentukan
Secara default, saat Anda meluncurkan VI/M, kursor awalnya ditempatkan di baris terakhir yang diedit. Jika Anda ingin membuka program dan membuat kursor ditempatkan langsung pada baris yang ditentukan, Anda dapat menggunakan trik berikut:
# vim fileName +line_number
Misalnya, buka selamanya.txt dan letakkan kursor dalam antrean 6:
# vim selamanya.txt +6
Mari kita tweak sedikit contoh ini. Misalkan kita ingin membuka file di garis di mana kemunculan pola ke -3 muncul:
# vim fileName +$ (grep -in Pola file nama | sed -n 3p | cut -d: -f1)
Mari kita lihat lebih dekat apa yang dilakukan perintah di atas:
- grep -di nama file pola - Menampilkan semua baris dari nama file di mana pola terjadi, dengan nomor baris di awal setiap baris output.
- sed -n 3p - Menampilkan baris ke -3 dari output pipa sebelumnya.
Akhirnya,
- cut -d: -f1 Mengembalikan bidang pertama dari pipa sebelumnya dengan usus besar (:) adalah pemisah lapangan.
# grep -di selamanya selamanya.txt # grep -di selamanya selamanya.txt | sed -n 3p # grep -di selamanya selamanya.txt | SED -N 3P | cut -d: -f1
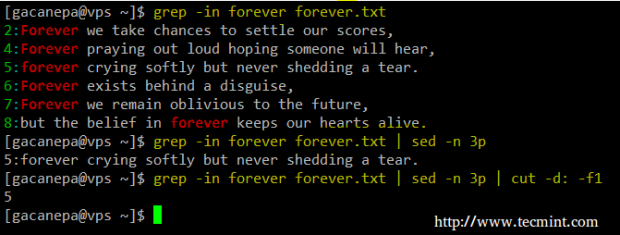 Buka editor vim di baris tertentu
Buka editor vim di baris tertentu Hasil perintah sebelumnya kemudian diteruskan ke VI/M untuk membuka program di baris yang ditentukan.
Kiat #14: Menyesuaikan lingkungan VI/M Anda
Jika Anda menggunakan VI/M untuk mengedit file konfigurasi atau untuk menulis kode, Anda ingin dapat menampilkan nomor baris ketika Anda pertama kali membuka program dan mengatur indentasi otomatis sehingga ketika Anda menekan Memasuki kunci, kursor akan ditempatkan secara otomatis pada posisi yang tepat. Selain itu, Anda mungkin ingin menyesuaikan jumlah spasi putih yang ditempati tab.
Meskipun Anda dapat melakukannya setiap kali Anda meluncurkan VI/M, lebih mudah untuk mengatur opsi ini ~/.Vimrc sehingga mereka akan diterapkan secara otomatis:
Set Nomor Setel Autoindent Set ShiftWidth = 4 Set SoftTabStop = 4 Set ExpandTab
Untuk opsi lebih lanjut untuk menyesuaikan lingkungan VI/M Anda, Anda dapat merujuk ke dokumentasi VIM online.
Kiat #15: Dapatkan Bantuan/Opsi Vim Umum dengan Vimtutor
Jika kapan saja Anda perlu memoles keterampilan VI/M umum Anda, Anda dapat meluncurkan Vimtutor Dari baris perintah yang akan menampilkan bantuan vi/m penuh yang dapat Anda rujuk sesering yang Anda inginkan tanpa perlu menyalakan browser web untuk mencari cara menyelesaikan tugas tertentu di vi/m.
# Vimtutor
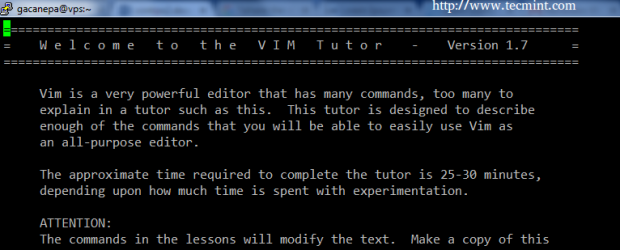 Bantuan dan opsi editor vim
Bantuan dan opsi editor vim Perhatikan bahwa Anda dapat menavigasi atau mencari konten Vimtutor seolah -olah Anda menavigasi file biasa di VI/M.
Ringkasan
Dalam seri 2-artikel ini, saya telah berbagi beberapa tips dan trik VI/M yang seharusnya membantu Anda menjadi lebih efektif dalam mengedit teks menggunakan alat baris perintah. Saya yakin Anda harus memiliki yang lain - jadi jangan ragu untuk membaginya dengan anggota komunitas lainnya dengan menggunakan formulir di bawah ini. Seperti biasa, pertanyaan dan komentar juga diterima.
Kirimkan tip atau trik VI/VIM Anda- « RHCE Series Menerapkan HTTPS melalui TLS Menggunakan Layanan Keamanan Jaringan (NSS) untuk Apache - Bagian 8
- Membuat perangkat lunak RAID0 (stripe) di 'dua perangkat' menggunakan alat 'MDADM' di Linux - Bagian 2 »

