7-zip tidak dapat membuka file sebagai kesalahan arsip [diselesaikan]
![7-zip tidak dapat membuka file sebagai kesalahan arsip [diselesaikan]](https://ilinuxgeek.com/storage/img/images/7-zip-cannot-open-files-as-archive-error-[solved]_2.png)
- 1678
- 376
- Dr. Travis Bahringer
7-ZIP adalah arsip file open-source. Ini paling sering digunakan untuk membuka file terkompresi atau ritsleting. Beberapa pengguna 7ZIP mendapatkan kesalahan 'tidak dapat membuka file sebagai arsip' saat mencoba membuka file zip dengan mengklik dua kali. Ini mungkin karena file yang rusak atau file yang tidak lengkap, kadang -kadang masalah internet mungkin mengarah pada mengunduh file secara tidak lengkap. Mungkin ada berbagai alasan lain untuk masalah ini juga. Di artikel ini, mari kita lihat solusi yang mungkin untuk menyelesaikan kesalahan pada mesin Windows 10.
Jika Anda telah mengunduh dan menyimpan file zip dari sumber apa pun, cobalah untuk menyegarkan sumbernya dan mengunduhnya lagi. Simpan di beberapa lokasi lain yang berbeda. Terkadang jika file tidak diunduh sepenuhnya atau jika tidak diunduh dengan benar ada kesalahan. Sekarang coba buka file dan lihat apakah masalahnya terpecahkan.
Daftar isi
- Metode 1: Perbaiki file zip menggunakan winrar
- Metode 2: Gunakan prompt perintah untuk memperbaiki file
- Metode 3: Ubah program default untuk .zip dari 7zg hingga 7zfm.exe
- Metode 4: Gunakan aplikasi yang berbeda untuk membuka file
Metode 1: Perbaiki file zip menggunakan winrar
Winrar adalah utilitas arsip file untuk windows. Mari kita lihat bagaimana menyelesaikan masalah menggunakan alat ini.
Langkah 1: Buka browser web pilihan Anda. Di sini saya akan menggunakan Chrome
Langkah 2: Dalam jenis bilah pencarian Winrar dan tekan enter
Langkah 3: Pergi ke situs web Winrar dan unduh Sesuai konfigurasi Windows Anda (32-bit atau 64-bit) dengan mengklik tombol WinRar

Langkah 4: Setelah unduhan selesai, Klik dua kali pada .file exe (Mengatur file) untuk menginstal WinRar dengan mengikuti instruksi di layar
Langkah 5: Klik dua kali di Winrar file, jika ada jendela pop-up yang mengucapkan terima kasih telah menggunakan winrar lalu tutup
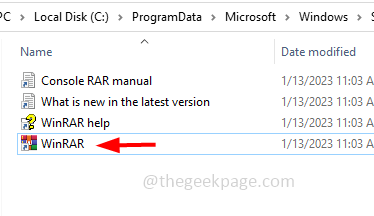
Langkah 6: Di jendela yang dibuka, di atas klik Mengajukan
Langkah 7: Dari daftar yang muncul, klik pada Buka Arsip
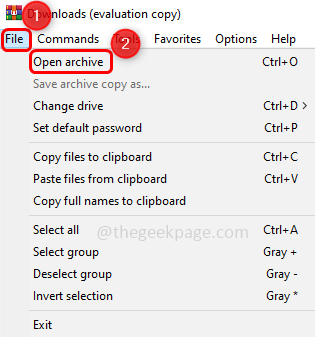
Langkah 8: Navigasikan ke jalur di mana file zip hadir dan kemudian Pilih zip yang diperlukan mengajukan untuk itu Anda menghadapi masalah ini kemudian klik membuka tombol
Langkah 9: Sekarang di bagian atas klik peralatan
Langkah 10: Dari daftar klik Perbaikan Arsip
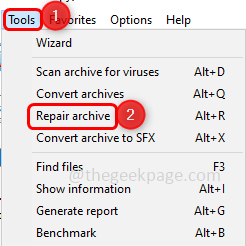
Langkah 11: Pilih opsi Perlakukan arsip korup sebagai zip dengan mengklik tombol radio di sampingnya
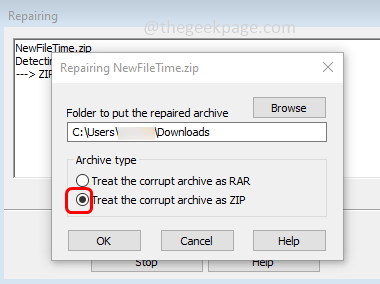
Langkah 12: Pilih jalur tempat Anda ingin menempatkan file yang diperbaiki. Untuk melakukannya, klik Jelajahi tombol dan arahkan ke jalur yang diperlukan
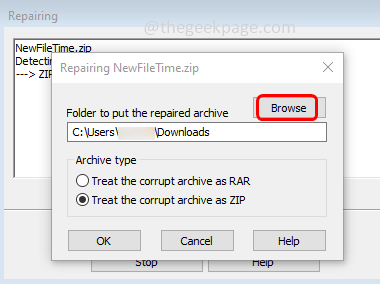
Langkah 13: Setelah memutuskan lokasi klik Pilih folder
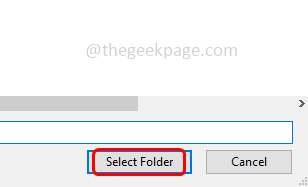
Langkah 14: Kemudian klik Oke. Saat Anda melihat pesan selesai, klik menutup
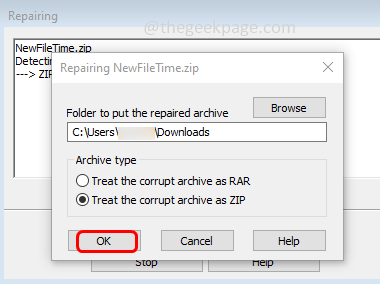
Langkah 15: Tutup semua jendela, lalu navigasikan ke lokasi tempat Anda memutuskan untuk menempatkan file yang diperbaiki
Langkah 16: File yang diperbaiki akan ada dan namanya akan diawali oleh dibangun kembali. Itu berarti file akan diperbaiki dan masalah akan diselesaikan.
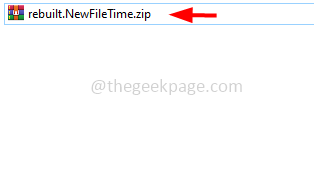
Metode 2: Gunakan prompt perintah untuk memperbaiki file
Langkah 1: Buka command prompt sebagai administrator. Untuk melakukan jenis ini cmd Di bilah pencarian Windows, tahan Ctrl + shift kunci bersama dan memukul memasuki
Langkah 2: Jendela Kontrol Akun Pengguna akan terbuka. Klik Ya
Langkah 3: Menyalin perintah di bawah ini dan tempel itu di prompt perintah lalu tekan memasuki. Setelah perintah ini dijalankan, file tertentu akan diperbaiki. Perintah ini digunakan untuk memperbaiki jika ada header yang salah dalam file
Catatan: Ganti file.zip dengan nama file zip Anda. Ganti juga jalur folder tempat Winzip diinstal jika berbeda dari di bawah ini
“C: \ Program Files \ Winzip \ Wzzip” -YF File.ritsleting
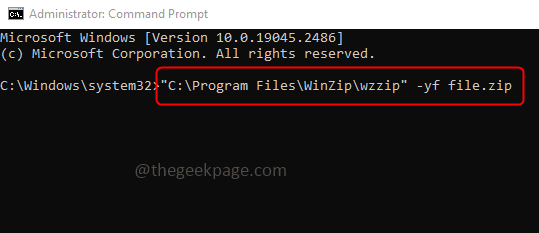
Metode 3: Ubah program default untuk .zip dari 7zg hingga 7zfm.exe
Langkah 1: Pergi ke situs web dan unduh DefaultProgrameditor perangkat lunak. Setelah diunduh membuka -nya .exe file dengan mengklik dua kali di atasnya
Langkah 2: Di editor program default, klik pada Pengaturan Jenis File
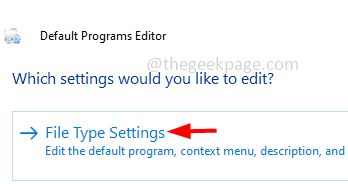
Langkah 3: Di sebelah kiri klik menu konteks
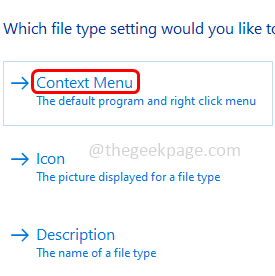
Langkah 4: Di Bawah ekstensi file pencarian kolom .zip atau .7z dan pilih dengan mengkliknya. Kemudian klik Berikutnya tombol. Jika Anda memiliki ekstensi lain untuk file Anda, pilih itu
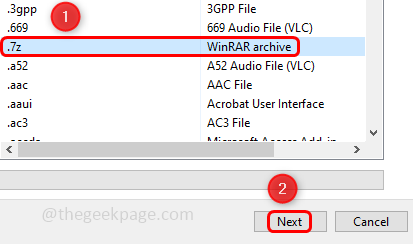
Langkah 5: Klik membuka dan klik pada Edit perintah yang dipilih tombol
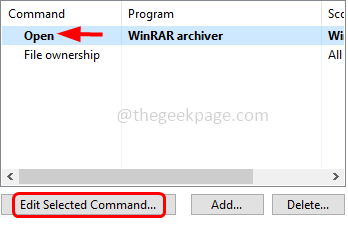
Langkah 6: Di jalur program, telusuri jalur di mana 7 file zip ditempatkan kemudian bergerak ke ujungnya dan Ubah menjadi 7ZFM.exe Kemudian klik Berikutnya
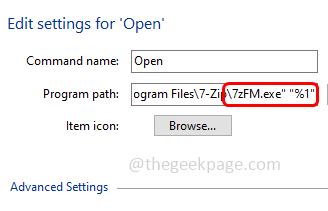
Langkah 7: Setelah pengaturan selesai, klik pada Simpan menu konteks. Sekarang aktif saat Anda mengklik dua kali untuk membuka .7z file itu akan menggunakan 7ZFM.exe
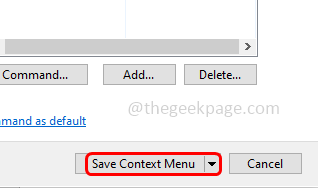
Metode 4: Gunakan aplikasi yang berbeda untuk membuka file
Jika tidak ada solusi di atas yang berfungsi, maka coba gunakan aplikasi lain untuk membuka file arsip. Di sini mari kita ambil contoh winrar untuk membuka file arsip
Langkah 1: Pergi ke situs web Winrar dan unduh itu dengan mengklik unduhan Winrar tombol

Langkah 2: Setelah unduhan selesai, klik dua kali pada .file exe (pengaturan file) ke Install Winrar dengan mengikuti instruksi di layar
Langkah 3: Buka file zip yang ingin Anda buka, klik kanan di atasnya dan pilih Buka dengan Winrar dan ekstrak file.
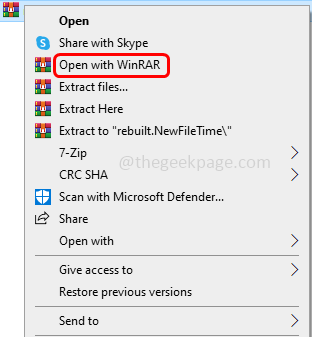
Itu dia! Saya berharap informasi di atas bermanfaat. Beri tahu kami metode mana yang berhasil untuk Anda. Terima kasih!
- « Cara berbagi perpustakaan / permainan uap Anda dengan keluarga dan teman
- Proses Docker VMMEM membutuhkan terlalu banyak memori di Windows 11/10 »

