7 cara untuk menghasilkan daftar program yang diinstal di Windows
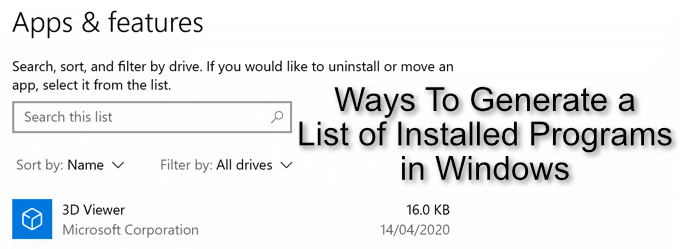
- 2414
- 312
- Enrique Purdy
Jika Anda memiliki PC Windows, Anda mungkin memiliki daftar perangkat lunak masuk yang Anda gunakan sepanjang waktu, apakah itu Chrome, Outlook, atau Steam. Di luar favorit ini, akan ada program lain yang Anda lupakan atau bahkan belum pernah digunakan. Itu bisa menjadi perangkat lunak yang tidak bermasalah membutuhkan ruang disk dan bisa menjadi risiko keamanan.
Kami benar -benar menyarankan Anda untuk menghapus program dengan benar di windows yang tidak Anda gunakan, tetapi itu tidak membantu Anda jika Anda tidak tahu perangkat lunak apa yang telah Anda instal, terutama jika Anda mengelola beberapa PC sekaligus. Berikut adalah beberapa cara untuk menghasilkan daftar program yang diinstal di Windows 10.
Daftar isi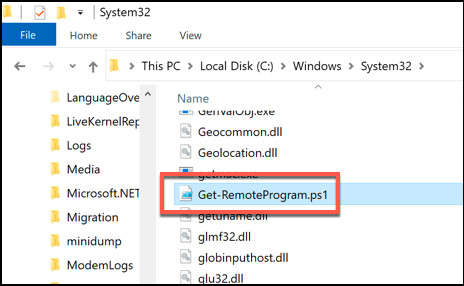
- Selanjutnya, Anda harus membuka jendela PowerShell. Anda dapat melakukannya dengan mengklik kanan Menu Start Windows dan menekan Windows PowerShell (Admin) Untuk membuka jendela PowerShell baru.
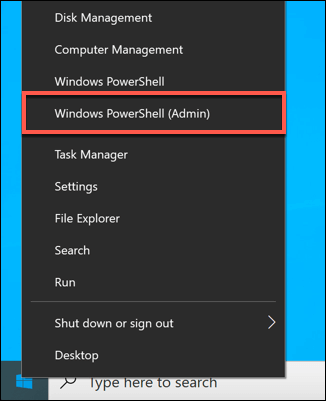
- Anda harus memastikan bahwa Windows dapat menjalankan skrip seperti tipe ini Set-eksekusi tidak terbatas Untuk memastikan bahwa Anda bisa, tekan enter, lalu tekan A untuk mengkonfirmasi.
- Jika itu berhasil, ketik Get-remoteprogram Untuk menjalankan skrip, lalu tekan enter. Jika Anda ingin mengekspor daftar ke file, ketik Daftar Get-Remoteprogram>.txt alih-alih.
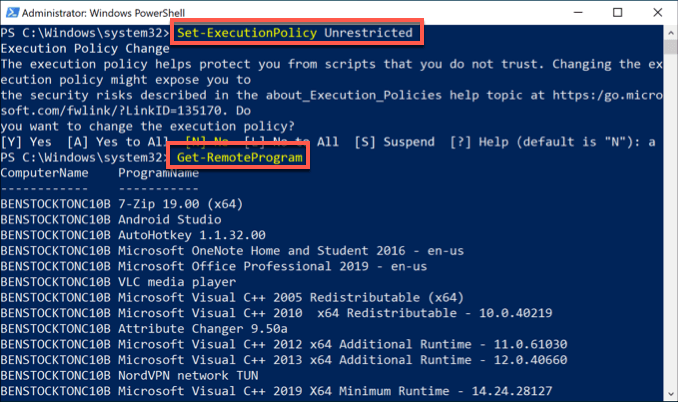
Menggunakan Windows PowerShell (WMIC)
Anda dapat menggunakan PowerShell atau CMD untuk menjalankan Utilitas Command-Line Instrumentasi Manajemen Windows (WMIC) Untuk menghasilkan daftar program yang diinstal di Windows 10. Karena PowerShell adalah alat baris perintah default untuk pengguna Windows 10, kami akan menggunakannya di sini.
Menggunakan alat WMIC untuk melihat atau mengekspor daftar perangkat lunak Windows Anda yang diinstal akan membuat daftar yang serupa dengan skrip GET-Remoteprogram.
- Di jendela PowerShell terbuka atau terminal baris perintah dengan hak administratif, ketik WMIC. Setelah prompt WMIC terbuka, ketik /output: c: \ list.Txt Produk Dapatkan Nama, Versi lalu tekan enter. Anda bisa mengganti C: \ Daftar.txt dengan nama file atau direktori output lain.
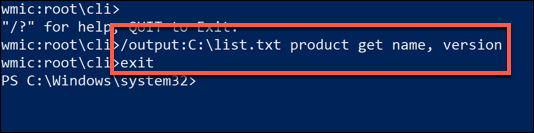
- Jenis KELUAR untuk menutup alat WMIC setelah Anda selesai. Daftar perangkat lunak yang diinstal Anda harus tersedia di file teks di lokasi yang Anda berikan untuk file output.
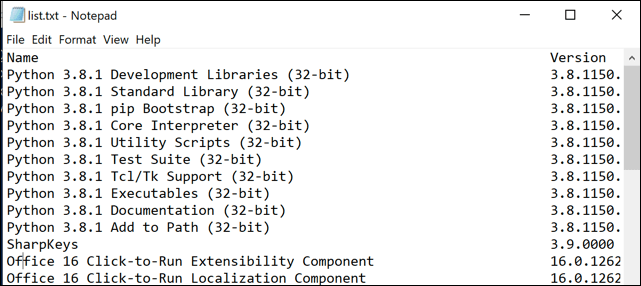
Menggunakan Layar Cetak (Aplikasi & Fitur)
Jika Anda ingin daftar visual perangkat lunak yang Anda instal, Anda dapat menggunakan tombol layar cetak untuk mengambil tangkapan layar di windows dari Aplikasi & Fitur Menu di Pengaturan Windows, Di mana Windows Menampilkan Daftar Perangkat Lunak Terinstal Anda Untuk Anda Modifikasi atau Hapus.
- Untuk mengakses menu ini, klik kanan Windows Start Menu dan tekan Pengaturan. Dari sini, tekan Aplikasi> Aplikasi & Fitur. Daftar perangkat lunak yang diinstal Anda akan terlihat dalam daftar yang dapat digulir.
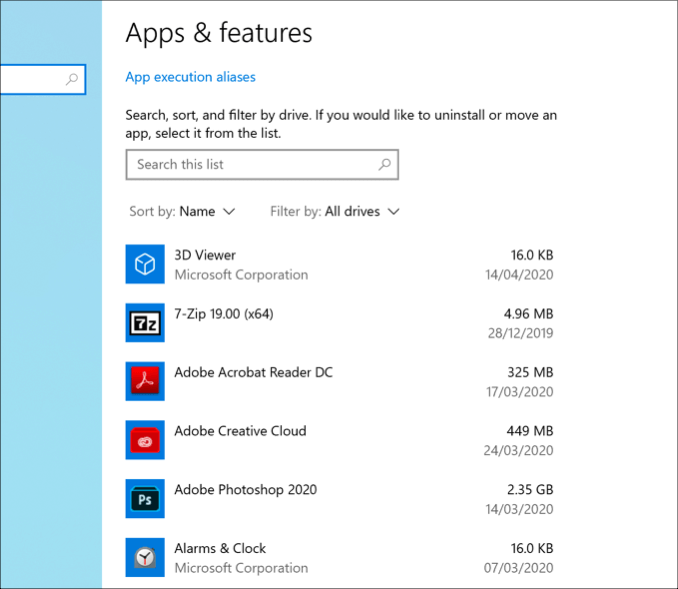
Tidak mungkin perangkat lunak PC Anda yang diinstal akan cocok hanya dengan satu tangkapan layar. Anda harus menekan Prtscrn Tombol pada keyboard Anda (atau gunakan alat tangkapan layar pihak ketiga seperti Snagit), lalu tempel tangkapan layar Anda ke editor gambar pihak ketiga untuk menyimpan (atau ke dalam dokumen Word).
Anda harus menelusuri daftar dan mengulangi langkah ini untuk memastikan Anda menyimpan daftar lengkap dan lengkap dari perangkat lunak yang diinstal di PC Anda.
Menggunakan nirsoft uninstallview
Nirsoft Uninstallview adalah alternatif pihak ketiga yang cepat yang dapat membantu Anda menghasilkan daftar program yang diinstal di Windows 10. Seperti skrip get-remoteprogram, itu akan meminta Windows Registry untuk daftar lengkap perangkat lunak yang diinstal.
- Untuk memulai, unduh nirsoft uninstallview dan ekstrak file zip (versi 64-bit disarankan). Setelah itu selesai, jalankan yang diekstraksi Uninstallview.exe mengajukan.
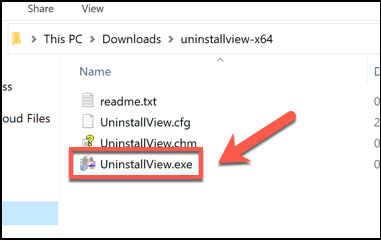
- Uninstallview akan memindai PC Anda untuk perangkat lunak yang diinstal. Setelah proses itu selesai, daftar lengkap perangkat lunak akan tersedia di jendela Uninstallview. Untuk mengekspor daftar, tekan Lihat> Laporan HTML - Semua Item.
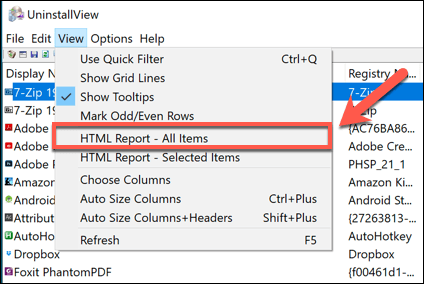
- File dipanggil laporan.html akan dibuat di folder yang sama dengan pemandangan yang tidak terinstal.file exe, menampilkan daftar perangkat lunak yang diinstal yang diformat. Mendesak Laporan HTML - Semua Item akan membuka file ini di browser web default Anda.
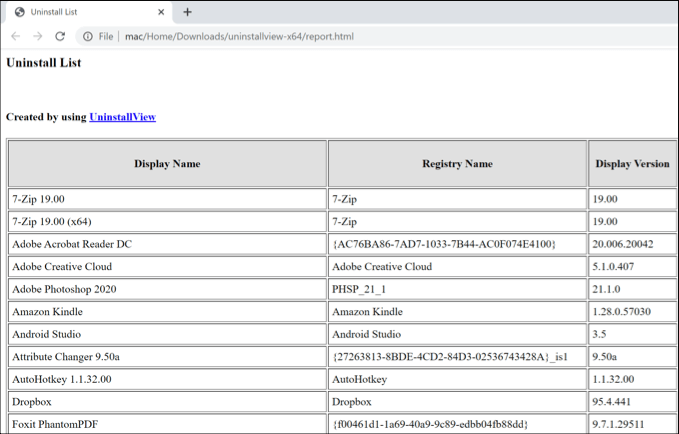
Menggunakan penasihat belarc
Penasihat Belarc telah menjadi alat yang harus dimiliki di gudang bengkel bengkel PC lokal selama bertahun-tahun, dan tetap menjadi alat yang berguna bagi pengguna Windows 10. Ini menghasilkan rincian perangkat lunak PC, perangkat keras, pengaturan, pembaruan yang diinstal, dan banyak lagi untuk memungkinkan Anda untuk sepenuhnya mengaudit instalasi Windows Anda.
Seperti uninstallview, ini akan terlihat dalam file html yang diformat yang dapat Anda ekspor di tempat lain.
- Untuk memulai, unduh penasihat belarc dan instal. Setelah diinstal, penasihat belarc akan memulai audit langsung dari PC Anda-ini akan membutuhkan beberapa saat untuk diselesaikan.
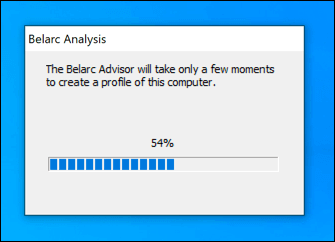
- Browser Web default Anda akan dibuka setelah Belarc menyelesaikan audit PC Anda. Untuk melihat daftar perangkat lunak yang diinstal, tekan Versi dan penggunaan perangkat lunak tautan di menu samping, atau gulir ke bagian itu secara manual. File ini akan tersedia di C: \ Program Files (x86) \ Belarc \ Belarcadvisor \ System \ TMP folder, jika Anda ingin mengekspornya.
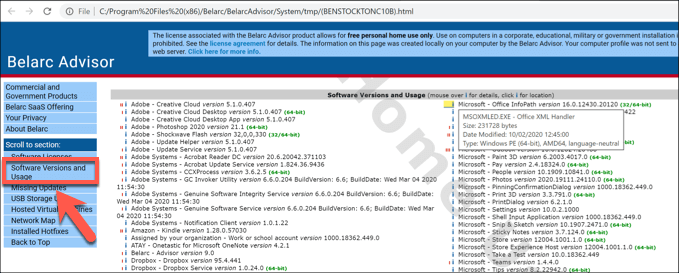
Menggunakan geek uninstaller
Geek Uninstaller adalah alat pihak ketiga untuk menghapus pemasangan perangkat lunak. Namun, seperti Uninstallview, ini juga memungkinkan Anda untuk melihat dan mengekspor daftar program yang Anda yang diinstal di Windows 10.
- Unduh geek uninstaller untuk mulai-Anda dapat memilih versi gratis atau versi pro yang dibayar. Muncul sebagai file zip, jadi unzip isinya, lalu jalankan kutu buku.exe file untuk meluncurkan alat.
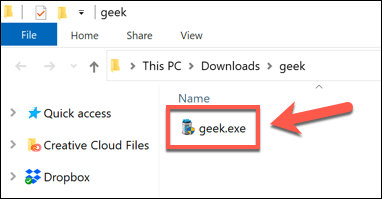
- Jendela uninstaller geek akan menampilkan perangkat lunak Anda yang diinstal dalam daftar alfabet. Untuk mengekspor daftar, tekan File> Ekspor ke HTML atau tekan Ctrl + s di keyboard Anda.
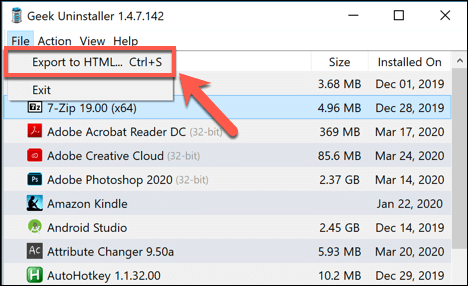
- Geek uninstaller akan menanyakan ke mana harus menyimpan file-memilih file dan nama file, lalu tekan Menyimpan untuk menyimpan file.
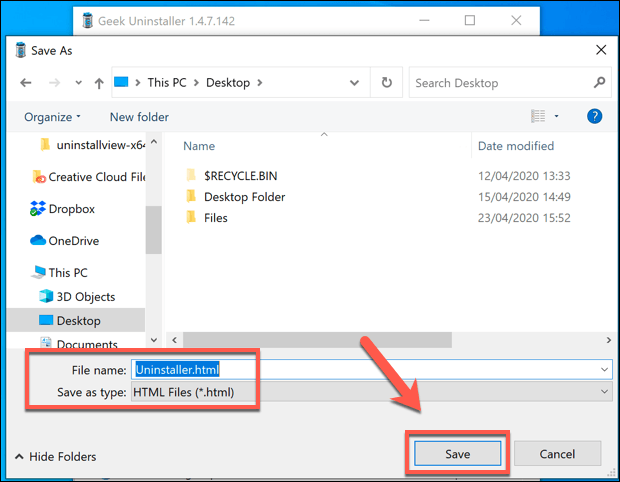
- Daftar perangkat lunak yang diinstal yang dihasilkan akan disimpan, dengan file yang secara otomatis dibuka di browser web default Anda untuk Anda lihat.
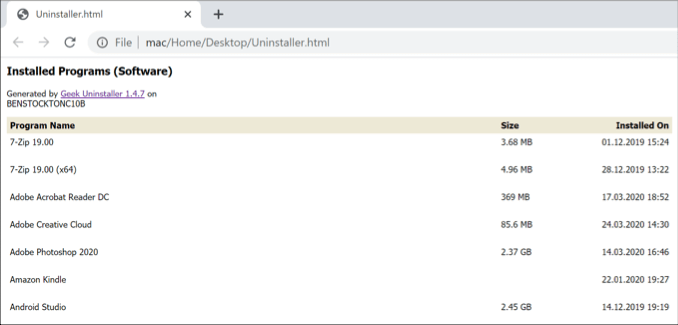
Ccleaner (opsi resor terakhir)
Ada banyak alasan mengapa Anda tidak boleh mengunduh ccleaner lagi. Setelah menjadi bagian perangkat lunak pemeliharaan yang penting dan penting untuk pengguna Windows, banyak fitur intinya telah dianggap tidak berguna atau tidak efektif karena perubahan Windows, atau telah dimasukkan ke dalam Windows itu sendiri (atau ke dalam aplikasi pihak ketiga yang lebih baik).
CCleaner juga menderita insiden yang agak disayangkan pada tahun 2017, ketika versi installer CCleaner yang disuntikkan malware diunggah dan diinstal oleh jutaan pengguna. Bagi sebagian besar pengguna, kepercayaan hilang dan pesannya sangat menghindari ccleaner.
Namun, ccleaner dapat mengekspor daftar program yang diinstal, tetapi kami tidak akan merekomendasikan mengunduhnya untuk melakukannya. Ini adalah opsi upaya terakhir, Tetapi jika Anda sudah menginstal ccleaner, Anda dapat menggunakannya untuk menghasilkan dan mengekspor daftar program yang Anda instal. Itu, tentu saja, sebelum Anda terburu -buru menghapusnya.
- Untuk melakukan itu, buka ccleaner dan tekan Peralatan Tab di sebelah kiri, lalu klik Uninstall. Di bagian bawah jendela, tekan Simpan ke file teks tombol. Ini akan memungkinkan Anda untuk mengekspor daftar perangkat lunak yang diinstal Anda.
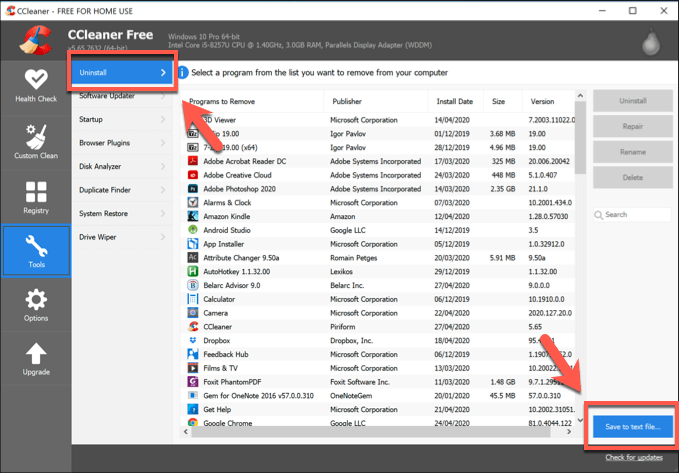
- Pilih lokasi dan nama file untuk daftar yang diekspor, lalu tekan Menyimpan untuk menyimpannya.
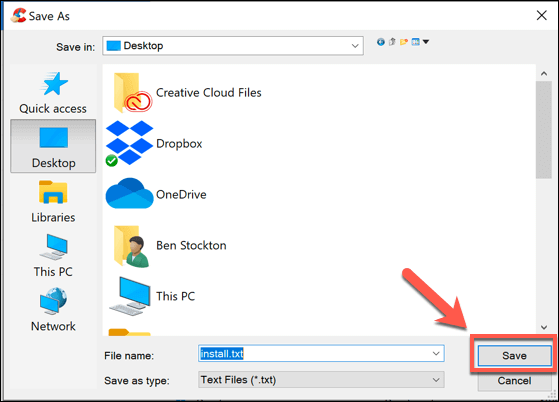
Ini akan mengekspor file yang diinstal sebagai file yang diformat menggunakan pembatas tab. Membuka file menggunakan Microsoft Excel akan memungkinkan Anda untuk melihat daftar dengan cara yang lebih mudah dikelola.
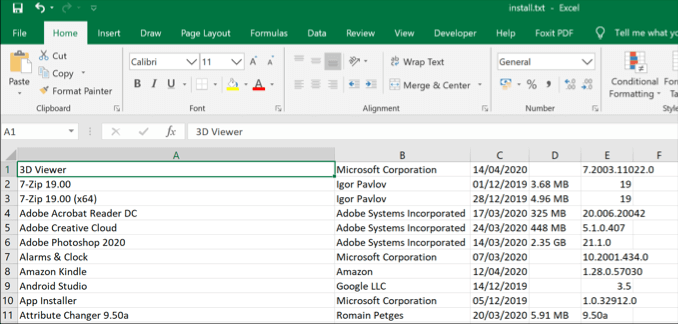
Menghapus atau memperbarui perangkat lunak Windows
Jika Anda lebih suka tetap teratur, atau jika Anda memiliki terlalu banyak PC untuk mempertahankan, menghasilkan daftar program yang diinstal di Windows 10 dapat membantu Anda menemukan perangkat lunak yang perlu Anda hapus atau perbarui untuk memberi Anda lebih banyak ruang disk dan meningkatkan keamanan Anda.
Jika Anda tidak perlu menghapusnya, pastikan Anda menemukan cara untuk menjaga perangkat lunak Anda diperbarui secara otomatis untuk mendapatkan tambalan keamanan terbaru dan perbaikan bug. Anda mungkin berakhir dengan perangkat lunak yang tidak Anda inginkan di PC Anda, namun. Jika itu masalahnya, pastikan untuk menghapus perangkat lunak yang tidak diinginkan dari PC Anda segera setelah Anda menemukannya.
- « Ubah atau hapus header dan footer saat mencetak di Internet Explorer atau Edge
- Mempercepat windows 7 dan vista dengan mematikan transparansi kaca »

