6 cara untuk memperbaiki kode kesalahan zoom 5003
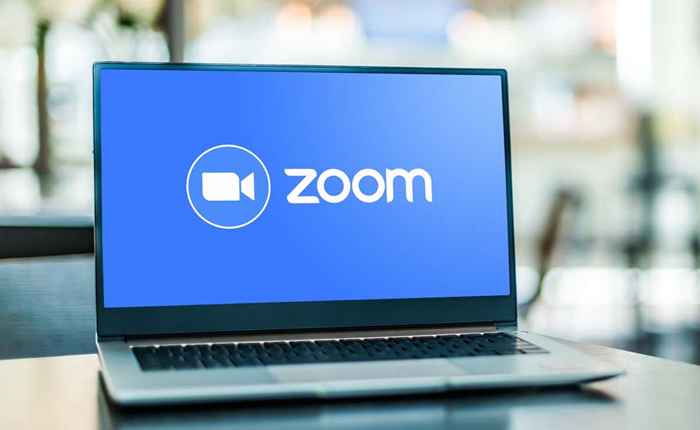
- 4537
- 843
- Simon Cormier
Klien Zoom Desktop menampilkan "Kode Kesalahan: 5003" saat tidak dapat terhubung ke server zoom. Masalah dengan koneksi jaringan atau server zoom sering menyebabkan kesalahan ini. Berikut adalah beberapa cara untuk memecahkan masalah Kode Kesalahan Zoom 5003 di Windows dan Mac Computers.
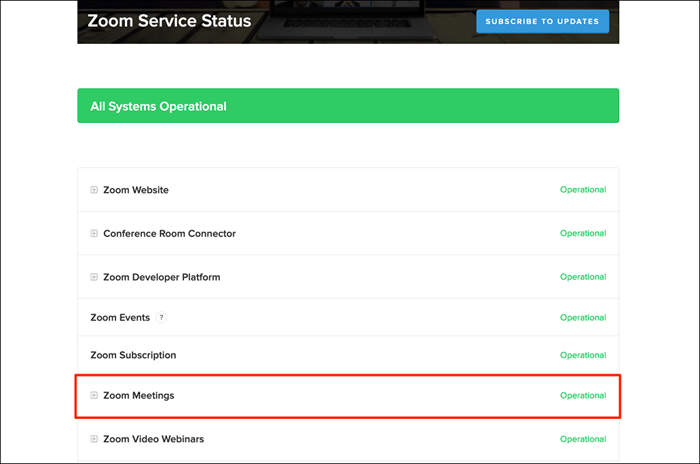
Mengawasi halaman status server dan mencoba menggunakan aplikasi zoom saat server menjadi operasional lagi. Hubungi Dukungan Zoom jika pemadaman server bertahan terlalu lama.
2. Memecahkan masalah koneksi internet Anda

Jika browser Anda tidak memuat situs web Zoom dan aplikasi desktop tidak berfungsi, itu bisa jadi karena layanan konferensi video diblokir di router atau pengaturan firewall Anda. Hubungi Administrator Jaringan Anda untuk memverifikasi bahwa Anda dapat menggunakan Zoom di jaringan.
Nonaktifkan Firewall, Antivirus, VPN, atau Perangkat Lunak Kontrol Induk Anda yang mungkin memblokir akses ke Zoom. Jika Anda menggunakan Windows, alat diagnostik jaringan mungkin memperbaiki masalah dengan koneksi dan kecepatan internet Anda.
Menggunakan server proxy manual juga dapat menyebabkan kesalahan terkait jaringan dalam zoom. Nonaktifkan pengaturan proxy manual komputer Anda dan coba gunakan Zoom lagi.
Di Windows, buka Pengaturan> Jaringan & Internet> Proxy> Pengaturan Proxy Manual, Take Off Gunakan server proxy, dan pilih Simpan.
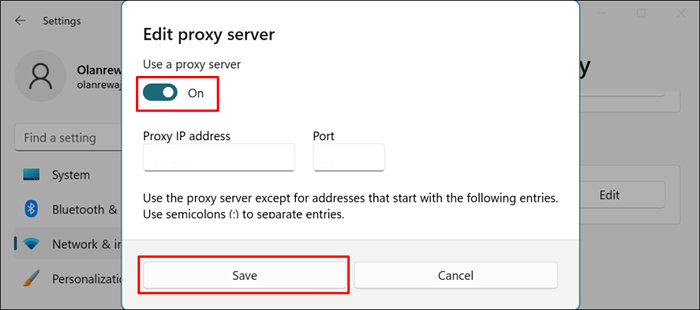
Untuk menonaktifkan proksi dalam macOS, buka preferensi sistem> jaringan> wi-fi> lanjutan> proxy, hapus centang semua protokol, dan pilih OK.
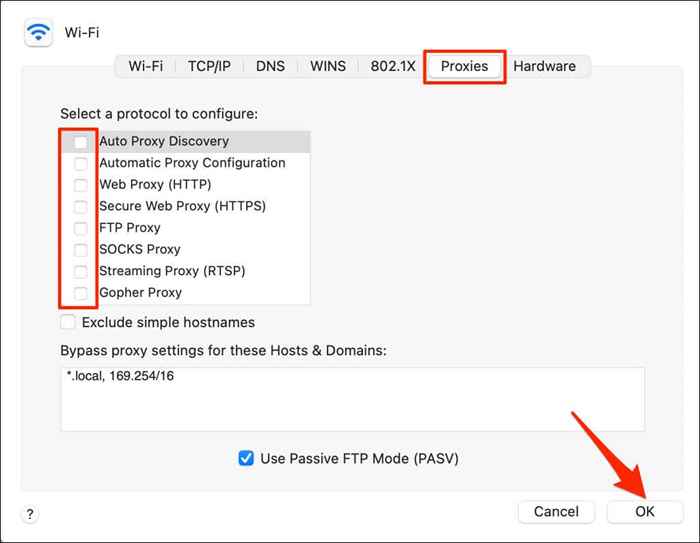
3. Force berhenti zoom
Tutup dan buka kembali zoom jika aplikasi terus melempar kode kesalahan 5003.
Force Quit Zoom di Windows
- Tekan Ctrl + Shift + ESC untuk membuka Windows Task Manager.
- Pilih pertemuan zoom atau zoom dan pilih Tugas Akhir di menu atas.
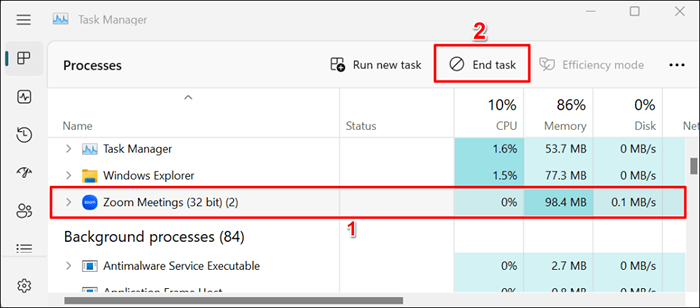
Force Quit Zoom di MacOS
- Tekan Command + Option + Escape untuk membuka jendela "Force QUIT APLIKASI".
- Pilih Zoom.kami dan pilih tombol QUIT Force.
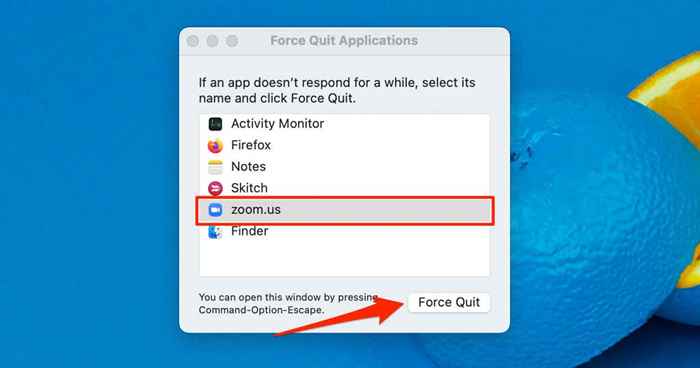
- Pilih Force Berhenti pada Prompt Konfirmasi.
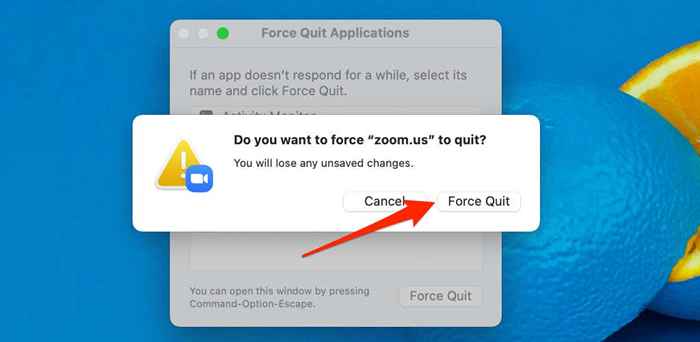
4. Perbarui zoom
Meningkatkan zoom ke versi terbaru dapat memperbaiki masalah konektivitas zoom dan meningkatkan kinerja aplikasi di komputer Anda.
Buka aplikasi Zoom, pilih gambar profil Anda di sudut kanan atas, dan pilih Periksa Pembaruan.
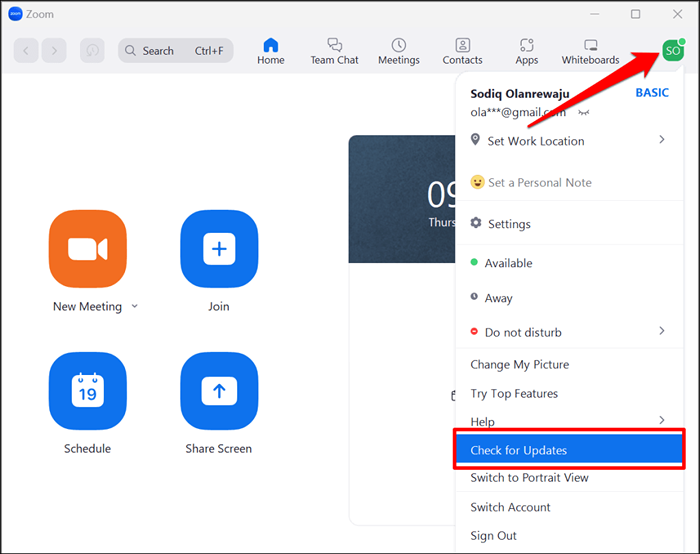
Zoom akan memperbarui aplikasi jika ada versi baru yang tersedia untuk komputer Anda.
5. Atur Ulang Pengaturan Jaringan Komputer Anda
Melakukan reset jaringan dapat menghilangkan masalah yang mencegah koneksi antara komputer Anda dan server zoom.
Reset Pengaturan Jaringan MacOS
- Buka Preferensi Sistem> Jaringan dan pilih Wi-Fi di bilah sisi.
- Selanjutnya, pilih ikon minus di bawah daftar koneksi.
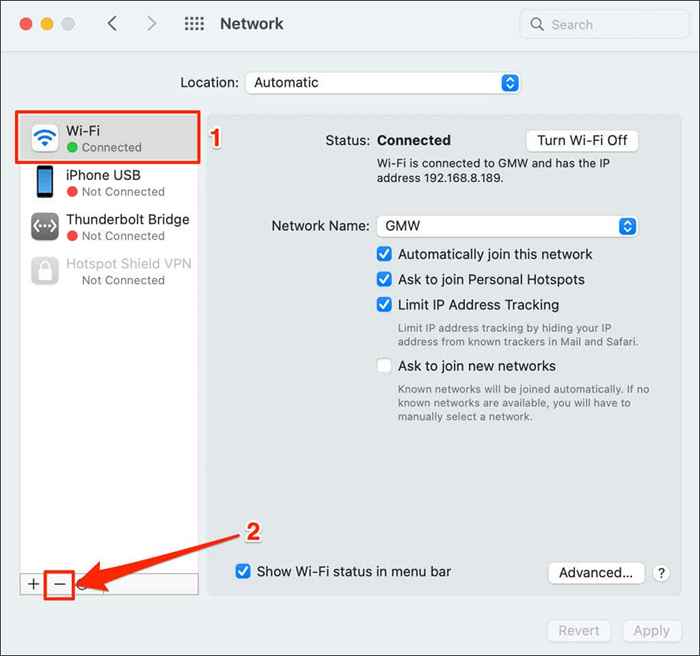
- Pilih berlaku untuk melanjutkan.
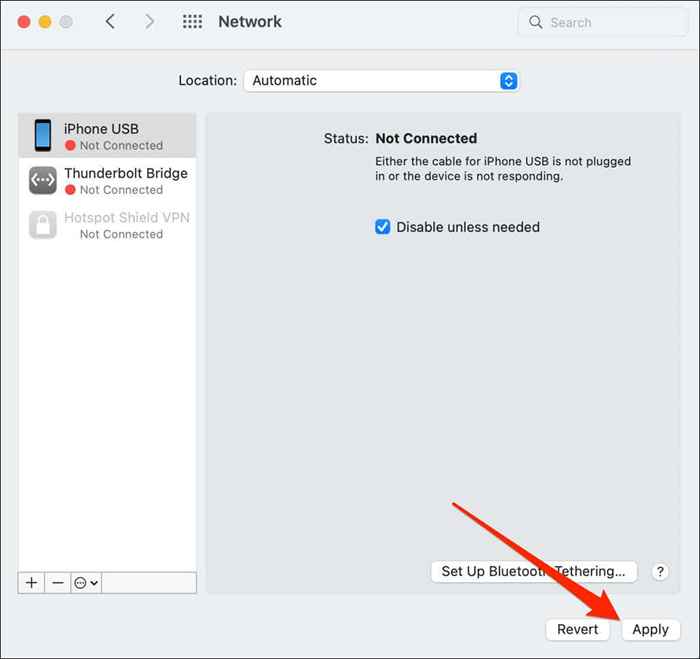
- Pilih ikon plus di sudut kiri bawah.
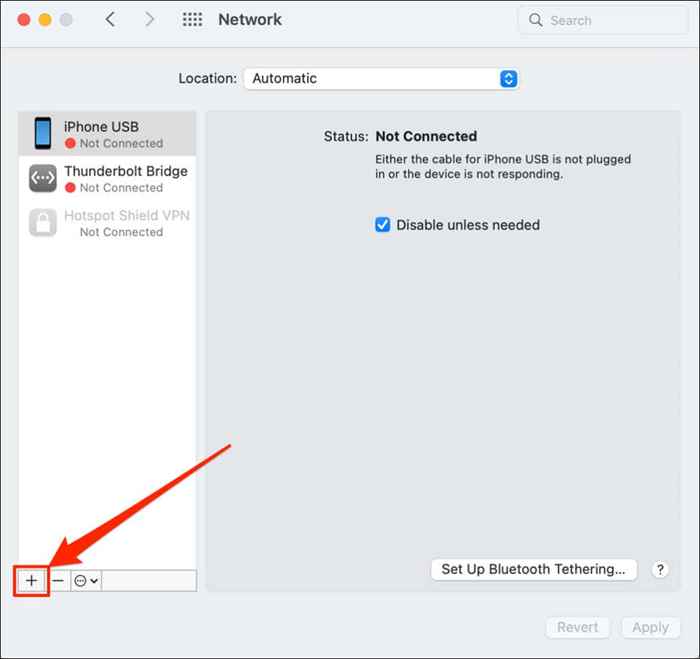
- Pilih Wi-Fi di opsi drop-down "Antarmuka" dan pilih Buat.
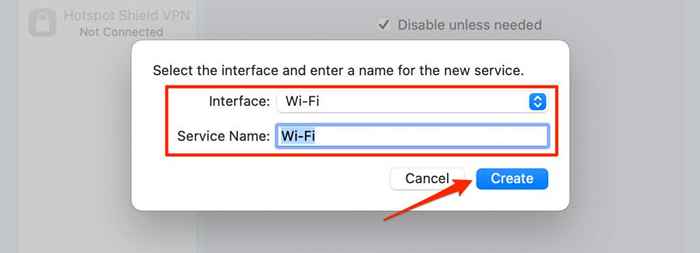
- Pilih Terapkan untuk menyimpan perubahan.
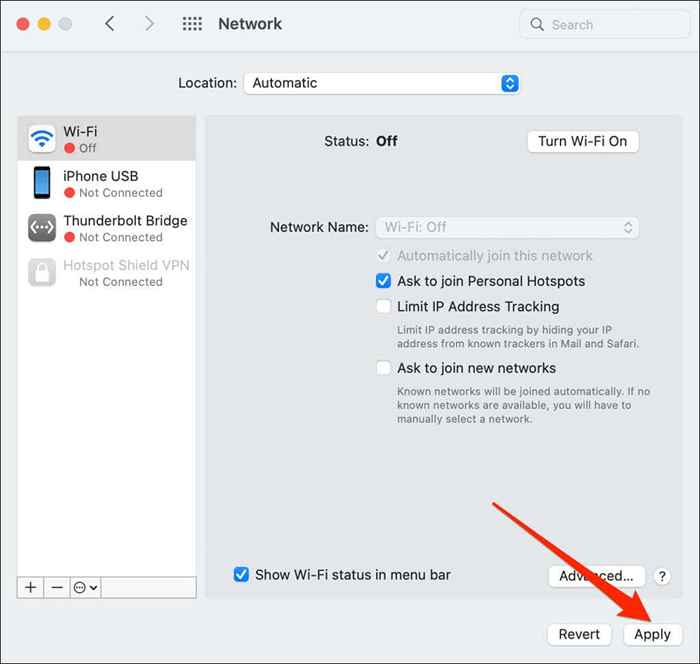
Hubungkan Mac Anda ke jaringan Wi-Fi, buka kembali zoom, dan periksa apakah Anda dapat menjadwalkan atau bergabung dengan rapat, webinar, dll.
Setel ulang jaringan Windows melalui menu Pengaturan
- Buka Menu Pengaturan Windows 11, pilih Network & Internet di bilah sisi, dan pilih Lanjutan Pengaturan Jaringan.
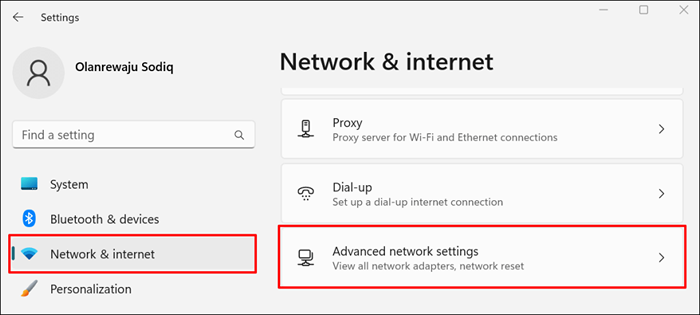
- Pilih Reset Jaringan di bagian “Lainnya Pengaturan”.
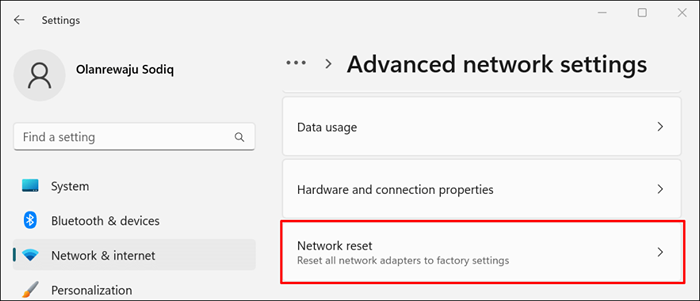
Di Windows 10, buka Pengaturan> Jaringan & Internet> Status dan pilih Reset Sekarang.
- Pilih tombol Reset Sekarang.
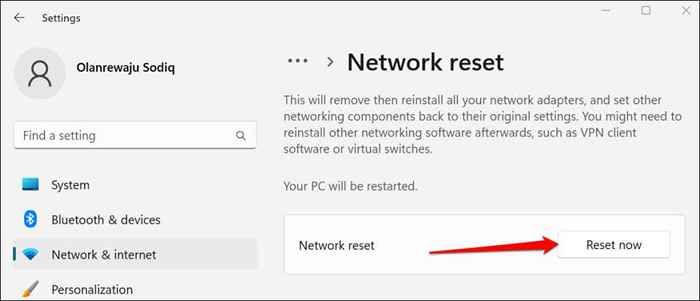
- Pilih Ya di pop-up untuk melanjutkan.
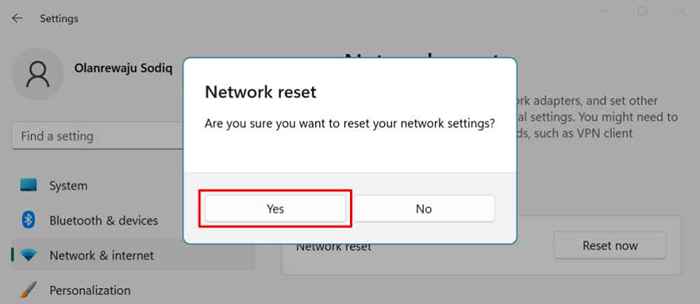
Windows akan menginstal ulang adaptor jaringan Anda, mengembalikan semua komponen jaringan ke default pabrik, dan memulai kembali komputer Anda. Hubungkan PC Anda ke Internet dan periksa apakah zoom sekarang berfungsi.
Setel ulang pengaturan jaringan Windows melalui prompt perintah
- Buka Menu Start Windows dan ketik CMD di bilah pencarian. Pilih Jalankan sebagai Administrator Di Bawah Aplikasi Prompt Perintah.
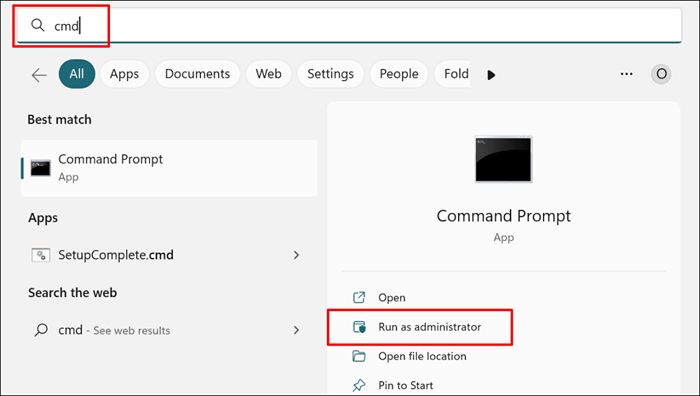
- Ketik atau tempel ipconfig /rilis di konsol dan tekan enter.
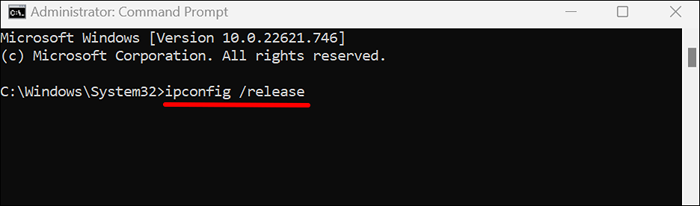
- Selanjutnya, ketik atau tempel ipconfig /flushdns dan tekan enter.
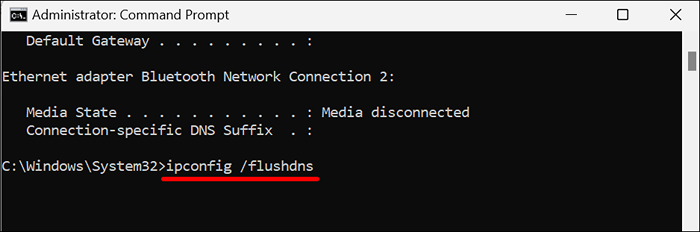
Saat Anda mendapatkan pesan "berhasil menyiram cache resolver dns", lanjutkan ke langkah berikutnya.
- Ketik atau tempel ipconfig /perbarui di baris berikut dan tekan Enter.
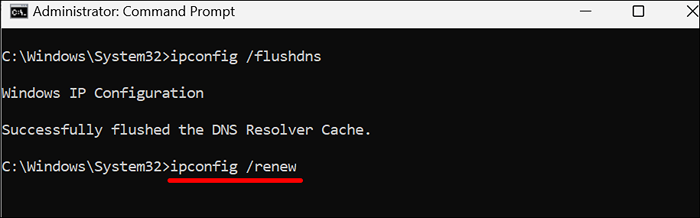
- Akhirnya, jalankan perintah Netsh Winsock Reset dan reboot komputer Anda untuk menyelesaikan reset jaringan.
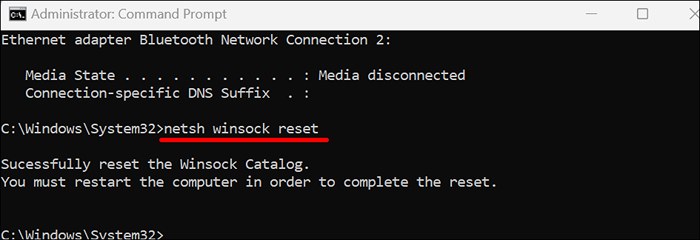
Hubungkan PC Anda ke Internet dan periksa apakah Reset Jaringan Memperbaiki Kode Kesalahan Zoom 5003.
6. Hapus dan instal ulang zoom
Hapus instalasi aplikasi zoom jika kode kesalahan 5003 tetap ada. Setelah itu, restart komputer Anda dan instal versi zoom terbaru.
Uninstall zoom di windows
- Buka Pengaturan Windows, pilih Aplikasi di Sidebar, dan pilih Aplikasi yang Diinstal.
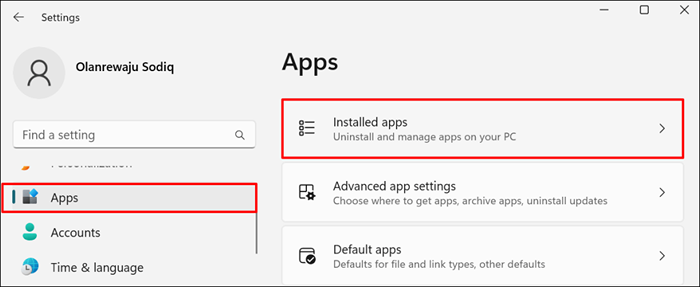
- Pilih ikon menu di sebelah zoom dan pilih uninstall.
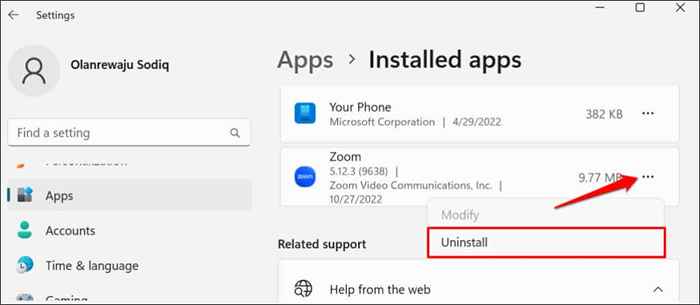
- Pilih uninstall lagi untuk menghapus aplikasi dari komputer Anda.
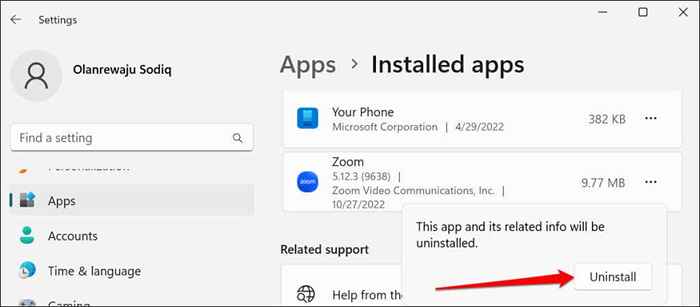
Uninstall zoom di komputer mac
Buka Finder, klik kanan ikon aplikasi zoom, dan pilih pindah ke bin.
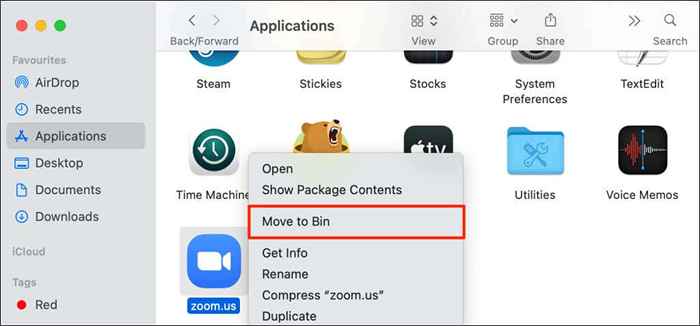
Gunakan klien Web Zoom
Hubungi Dukungan Zoom untuk bantuan lebih lanjut jika aplikasi Zoom Desktop terus melempar kode kesalahan 5003. Sementara itu, gunakan Zoom Web Client untuk bergabung dengan rapat melalui browser web Anda.
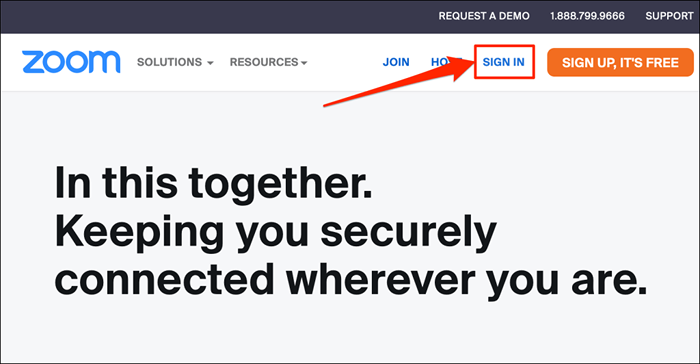
Kunjungi www.Perbesar.kami, pilih Masuk di halaman web, dan masuk ke akun Zoom Anda.
- « Perselisihan terus memutuskan dan menghubungkan kembali? 15 cara untuk memperbaiki
- 6 Cara Memperbaiki Minecraft Keluar Kode 0 »

