6 tips dan trik untuk pengaturan tidur Windows 10
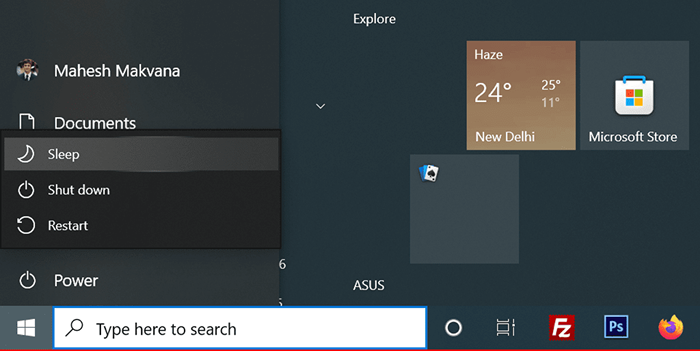
- 1704
- 452
- John Ratke
Windows 10 menawarkan berbagai opsi pengaturan tidur yang dapat disesuaikan, jadi PC Anda tidur persis seperti yang Anda inginkan. Misalnya, Anda dapat mengatur PC Anda untuk tidur setelah periode waktu yang telah ditentukan sebelumnya telah berlalu. Anda bahkan dapat membuat PC Anda tertidur saat menutup tutup laptop Anda.
Dalam panduan ini, kita akan melihat beberapa pengaturan tidur Windows 10 yang dapat Anda ubah di PC Anda.
Daftar isi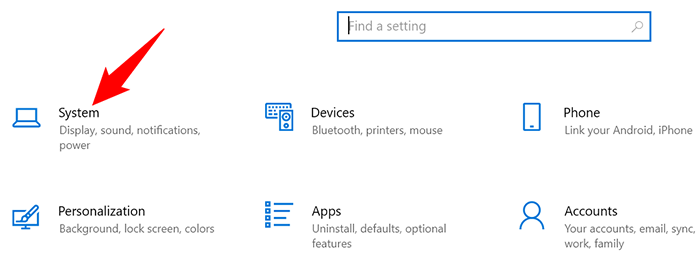
- Memilih Kekuatan & Tidur dari bilah samping di sebelah kiri.
- Tentukan saat PC Anda tidur di Tidur bagian di sebelah kanan. Pilih opsi dari kedua menu drop-down tergantung pada kapan PC Anda harus memasuki mode tidur.
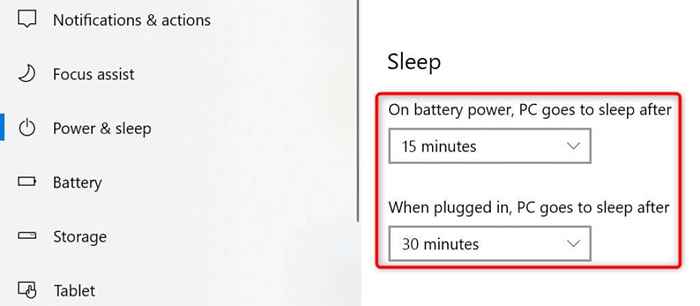
Jika Anda tidak ingin PC Anda memasuki mode tidur, pilih Tidak pernah dari kedua menu drop-down. Dengan cara ini, PC Anda tidak pernah masuk ke mode tidur dan selalu terjaga.
Letakkan laptop Anda untuk tidur saat Anda menutup tutupnya
Windows 10 menawarkan pengaturan tidur di mana Anda dapat menempatkan laptop untuk tidur saat Anda menutup tutup laptop. Ini adalah tip yang berguna dan hemat waktu jika Anda secara manual menempatkan laptop ke mode tidur saat menutup tutupnya.
- Buka Pengaturan Aplikasi di PC Anda dengan menekan Windows + SAYA.
- Menuju ke Sistem > Kekuatan & Tidur di aplikasi Pengaturan.
- Memilih Pengaturan Daya Tambahan dari bilah samping di sebelah kanan.
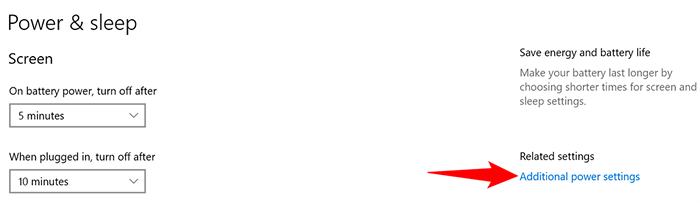
- Pilih Pilih apa yang menutup tutupnya dari bilah sisi kiri.
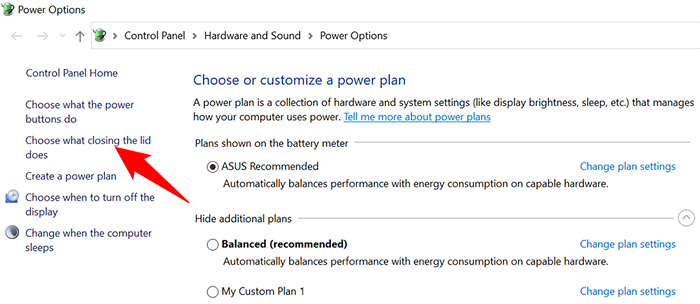
- Pilih Tidur dari keduanya Pada baterai Dan Dicolokkan menu drop-down untuk Saat saya menutup tutupnya pilihan.
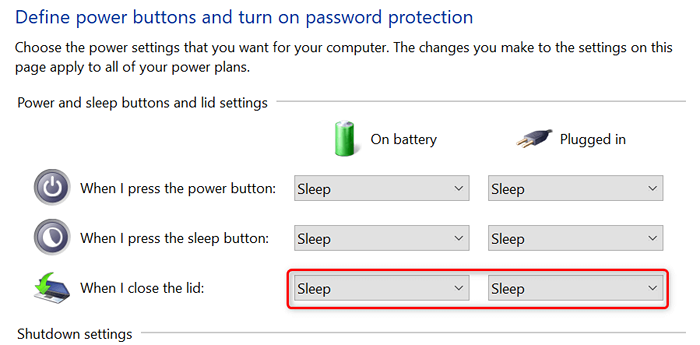
- Pilih Simpan perubahan Di bagian bawah jendela untuk menyimpan pengaturan Anda.
Mencegah mouse Anda membangunkan PC Anda dari tidur
Secara default, Windows 10 memungkinkan gerakan mouse atau trackpad Anda untuk mengeluarkan PC Anda dari mode tidur. Jika Anda tidak ingin ini terjadi, matikan opsi untuk mouse Anda di alat manajer perangkat PC Anda.
- Buka Awal Menu, cari Pengaturan perangkat, dan pilih Pengaturan perangkat di Hasil Pencarian.
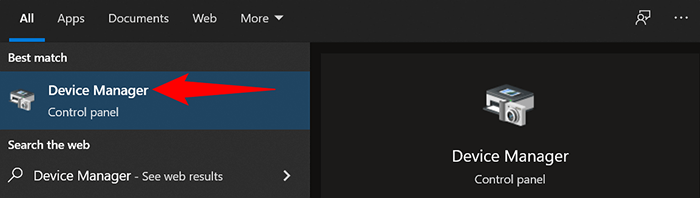
- Perluas Tikus dan perangkat penunjuk lainnya Bagian di Device Manager.
- Klik kanan mouse Anda di daftar perangkat dan pilih Properti dari menu.
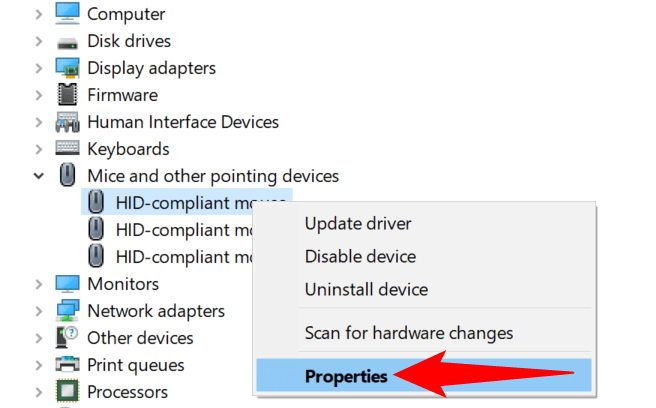
- Akses Manajemen daya Tab di jendela Properties.
- Nonaktifkan Biarkan perangkat ini membangunkan komputer pilihan. Kemudian, pilih OKE di dasar.
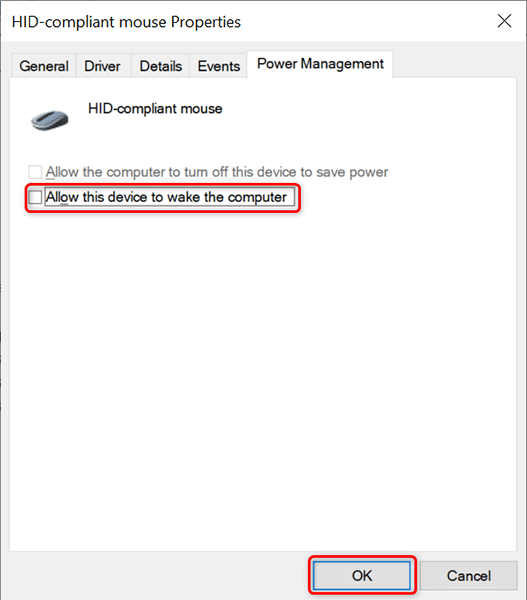
Mulai sekarang, saat PC Anda dalam mode tidur dan Anda memindahkan kursor Anda, PC Anda akan tetap tidur dan tidak akan keluar dari mode tidur.
Nonaktifkan pengaturan tidur hibrida untuk mencegah masalah
Tidur hibrida di Windows 10 adalah kombinasi mode tidur dan hibernasi. Kombinasi ini terkadang menciptakan berbagai masalah pada sistem Anda. Untuk mencegah hal itu terjadi, ada baiknya mematikan opsi ini di komputer Anda.
- Buka Panel Kontrol di PC Anda. Cara termudah untuk melakukan ini adalah dengan membuka Awal Menu, cari Panel kendali, dan pilih opsi itu di hasil pencarian.
- Memilih Perangkat keras dan Suara di jendela panel kontrol.
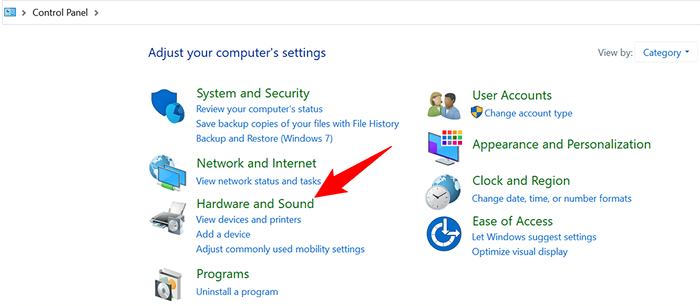
- Pilih Opsi Daya di layar yang mengikuti.
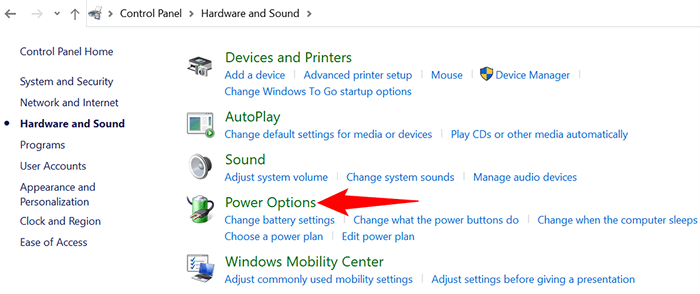
- Temukan paket daya aktif Anda dan pilih Ubah pengaturan rencana Di sebelah Rencana Anda.
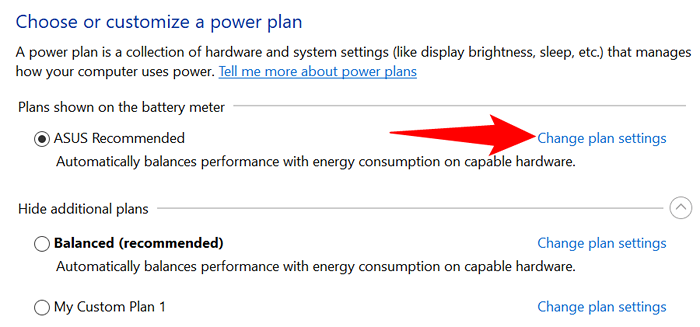
- Pilih Ubah Pengaturan Daya Tingkat Lanjut.
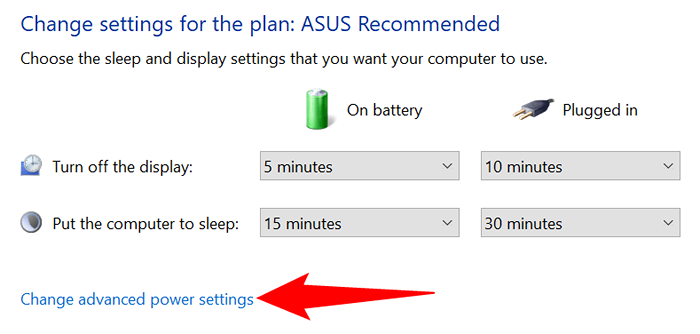
- Perluas Tidur opsi di Opsi Daya jendela.
- Memperluas Biarkan tidur hibrida dan pilih Mati untuk berdua Pada baterai Dan Dicolokkan pilihan.
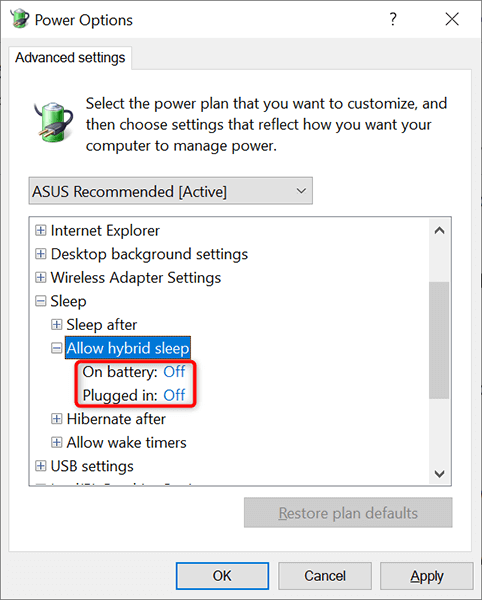
- Pilih Menerapkan diikuti oleh OKE di bagian bawah jendela.
Ubah rencana daya Anda untuk menerapkan pengaturan tidur Windows 10 yang berbeda
Setiap paket daya pada PC Windows 10 Anda membawa pengaturan tidur yang berbeda. Jika Anda ingin dengan cepat menerapkan set daya dan pengaturan tidur tertentu ke PC Anda, ubah paket daya Anda ke yang memiliki pengaturan tidur yang Anda inginkan.
Untuk melakukannya:
- Tekan Windows + R kunci untuk membuka Berlari kotak.
- Ketik berikut di Berlari kotak dan tekan Memasuki: powercfg.cpl
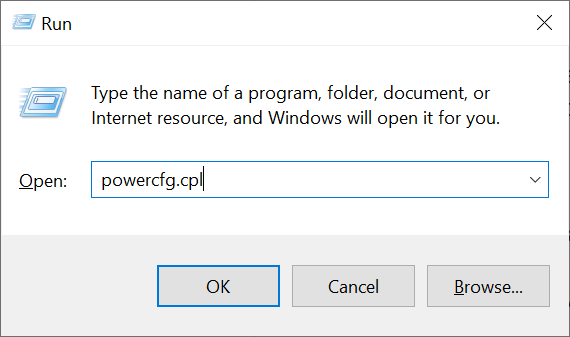
- Anda akan melihat paket daya yang tersedia di PC Anda. Pilih tombol radio di samping rencana yang ingin Anda aktifkan.
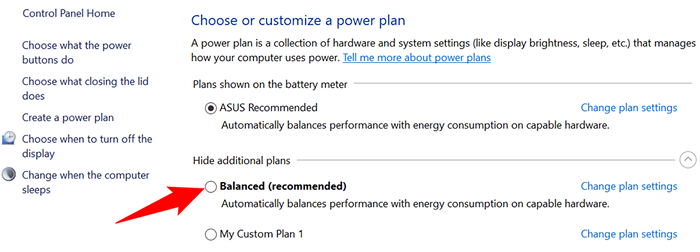
PC Anda sekarang menggunakan pengaturan daya dan tidur dari paket listrik yang Anda pilih. Jika suatu rencana tidak memenuhi kebutuhan Anda, Anda dapat dengan cepat dan mudah beralih ke paket lain kapan pun Anda mau.
Buat paket daya dengan pengaturan tidur khusus
Jika pengaturan tidur Windows 10 yang Anda butuhkan tidak tersedia di paket daya default, Anda dapat membuat paket daya khusus Anda sendiri. Anda dapat menyalin pengaturan dari rencana yang ada, mengubahnya sesuai kebutuhan Anda, dan membuat rencana khusus Anda.
- Klik kanan Awal menu dan pilih Opsi Daya.
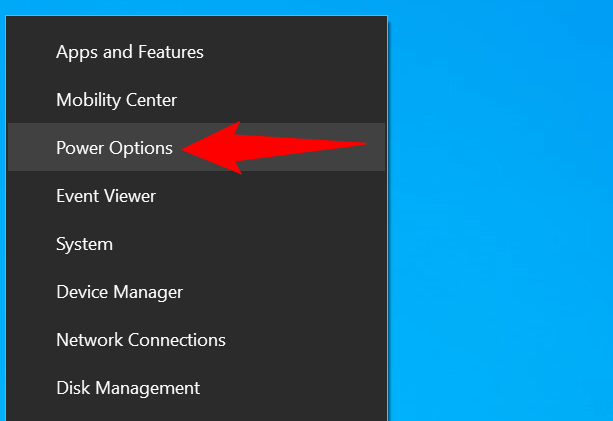
- Pilih Pengaturan Daya Tambahan dari bilah sisi kanan.
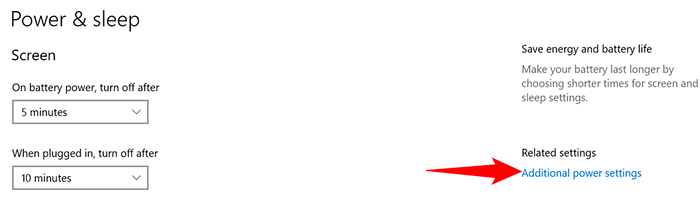
- Memilih Buat Rencana Daya dari opsi di bilah sisi kiri.
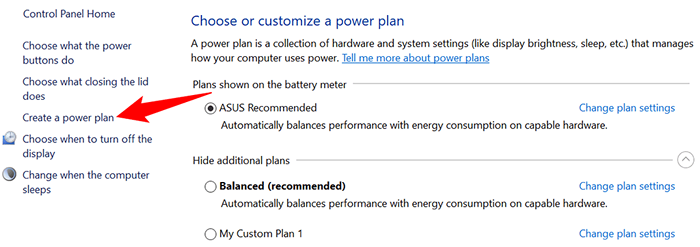
- Pilih rencana yang ada untuk menyalin pengaturan dari, ketikkan nama untuk paket daya baru Anda, dan pilih Berikutnya.
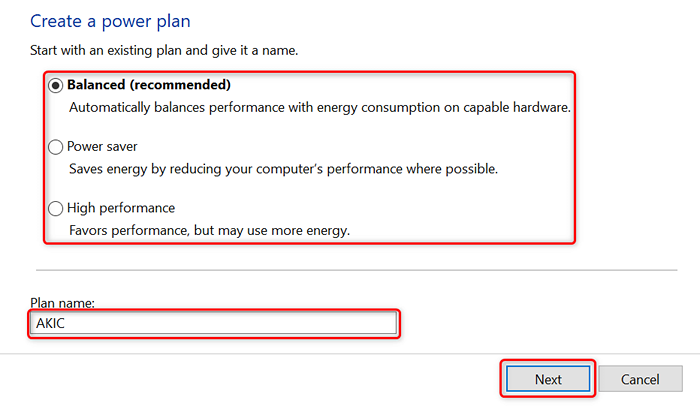
- Tentukan pengaturan tampilan dan tidur, lalu pilih Membuat.
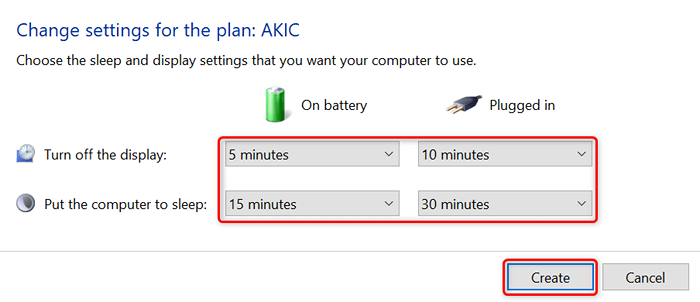
- Sekarang Anda akan melihat paket daya yang baru dibuat di layar Anda. Paket ini sekarang digunakan dan merupakan paket daya default untuk PC Anda.
- Untuk mengubah opsi canggih paket daya Anda, pilih Ubah pengaturan rencana > Ubah Pengaturan Daya Tingkat Lanjut.
Kustomisasi pola tidur Windows 10 PC Anda sesuai keinginan Anda
Windows 10 dilengkapi dengan pengaturan tidur yang tepat diaktifkan, tetapi ini tidak selalu sesuai dengan persyaratan pengguna. Untungnya, Anda dapat menyesuaikan pengaturan tidur ini dengan spesifikasi Anda sendiri dan membuat fungsi fitur tidur persis seperti yang Anda inginkan.
Dan, jika PC Windows 10 Anda masih tidak akan tidur, ada cara untuk memperbaiki masalah itu.
- « Cara mematikan pembaruan otomatis di android
- Cara mengirim faks dari iPhone atau smartphone Android »

