6 Aplikasi Berbagi Layar Terbaik ke Remote Connect ke PC apapun

- 889
- 45
- Hector Kuhic
Aplikasi Berbagi Layar sangat berguna untuk membantu orang dengan masalah komputer, di mana pun Anda atau mereka berada. Ini mungkin termasuk membantu anggota keluarga dengan masalah komputer atau membantu rekan kerja dengan masalah dari mana saja di dunia.
Beberapa aplikasi berbagi layar adalah aplikasi berbasis cloud sederhana yang memungkinkan Anda meluncurkan konferensi video di mana Anda atau orang lain dapat berbagi layar mereka dan kemudian menawarkan kontrol kepada orang lain di konferensi. Aplikasi berbagi layar lainnya adalah aplikasi dukungan jarak jauh yang berfungsi penuh yang memungkinkan Anda juga mengakses sistem file komputer lain yang Anda hubungkan.
Daftar isi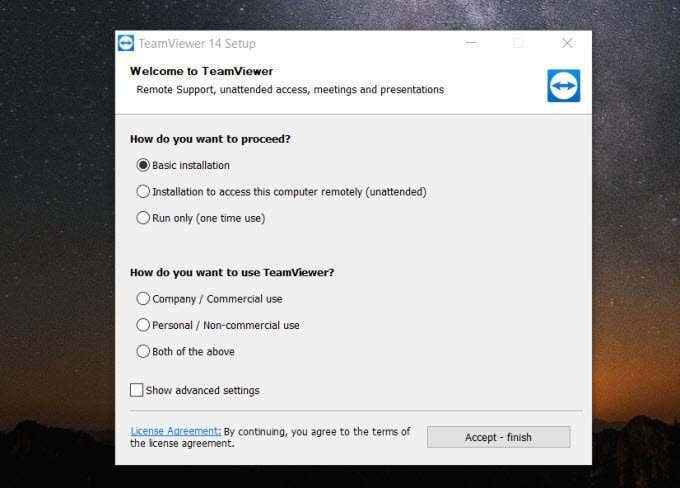
Idealnya, Anda akan menginstal instalasi dasar di komputer tempat Anda mencoba mengakses komputer jarak jauh. Kemudian, di komputer jarak jauh, minta pengguna jarak jauh mengunduh dan menginstal TeamViewer menggunakan opsi "tanpa pengawasan".
Jika Anda telah memilih Pengaturan lanjutan Di layar pengaturan sebelumnya, Anda akan memiliki opsi untuk mengaktifkan beberapa fitur canggih yang datang dengan TeamViewer. Ini termasuk termasuk driver printer untuk dicetak dari jarak jauh, fitur VPN, atau add-in untuk mengaktifkan sesi TeamViewer dari dalam Outlook.
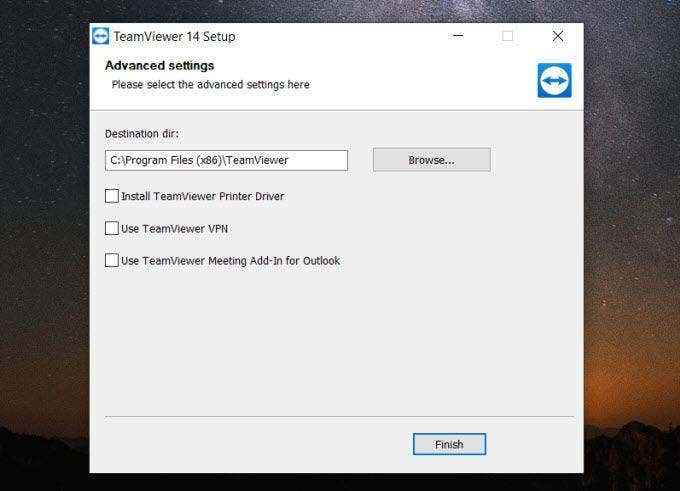
Cara termudah untuk terhubung ke komputer lain menggunakan TeamViewer adalah jika Anda berada di jaringan yang sama. Jika ini masalahnya, cukup pilih dropdown di bawah ID Mitra.
Dalam daftar, Anda akan melihat komputer jarak jauh yang juga masuk di bawah akun TeamViewer Anda. Anda dapat memilih komputer ini untuk langsung terhubung dan melihat layar jarak jauh.
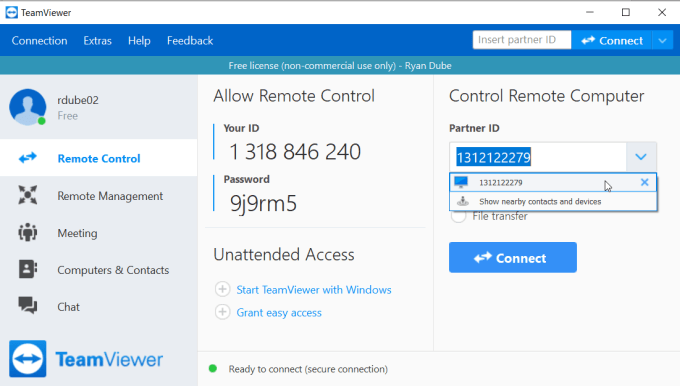
Di komputer jarak jauh, pengguna perlu mengonfirmasi bahwa Anda memiliki izin untuk terhubung dari jarak jauh.
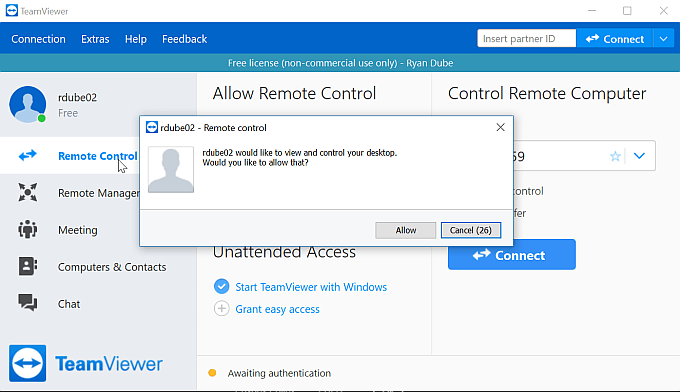
Begitu mereka mengklik Mengizinkan, Anda dapat melihat dan mengontrol layar jarak jauh mereka.
Jika Anda masuk ke instalasi Remote TeamViewer dengan akun TeamViewer Anda, semua yang perlu Anda lakukan untuk jarak jauh ke komputer jarak jauh itu adalah Ketik Kata Sandi sebagai bagian dari proses koneksi.
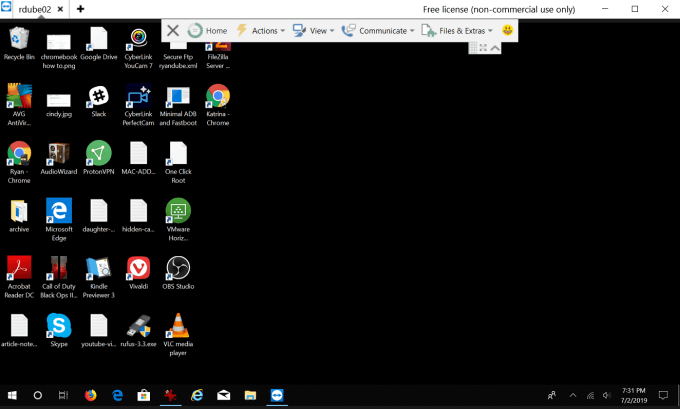
Anda akan melihat panel kontrol di bagian atas jendela yang dapat Anda gunakan untuk berbagai fungsi yang akan membantu Anda menggunakan komputer jarak jauh serta berkomunikasi dengan pengguna jarak jauh.
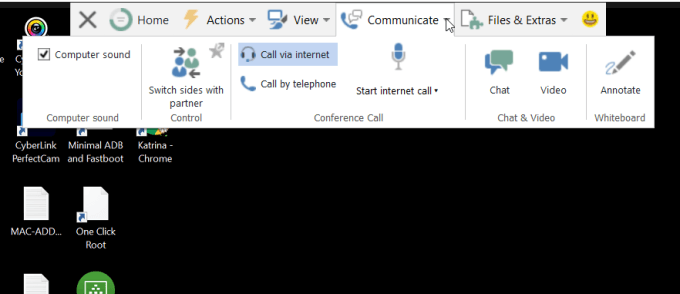
Beberapa fitur tersebut meliputi:
- Tinggalkan catatan di layar untuk ditemukan pengguna jarak jauh nanti
- Kunci, keluar dari, atau reboot komputer
- Kirim Cntrl-Alt-Delete atau kombinasi kunci lainnya
- Ubah penskalaan tampilan atau resolusi layar
- Sesuaikan Tampilan Pengaturan Kualitas
- Tambahkan panel samping untuk berkomunikasi dengan pengguna
- Memulai panggilan melalui telepon atau internet
- Luncurkan panggilan video
- Anotasi di atas layar sehingga pengguna jarak jauh dapat melihatnya
- Transfer file
- Catat sesi
- Cetak dari komputer jarak jauh
Seperti yang Anda lihat, TeamViewer ditampilkan penuh dan alat yang sangat kuat untuk menghubungkan jarak jauh dan mengendalikan komputer jarak jauh.
Instal TeamViewer
2. Windows Quick Assist
Alat lain yang berguna untuk berbagi layar jarak jauh yang tidak hanya gratis, tetapi juga dilengkapi dengan Windows, adalah Windows Quick Assist Tool.
Jika Anda membantu orang lain yang menggunakan versi Windows terbaru, Anda hanya perlu memastikan bahwa Anda berdua menjalankan alat bantuan cepat.
Untuk membuka alat, pilih Awal Menu, ketik Cepat Membantu, dan pilih alat bantuan cepat untuk membukanya.
Setelah terbuka, pilih Membantu orang lain untuk memulai.
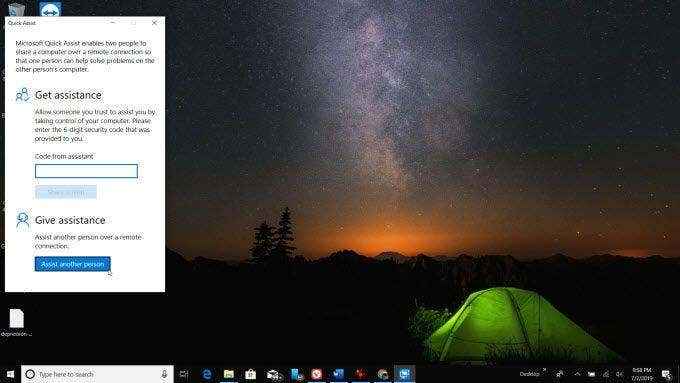
Anda harus masuk ke akun Microsoft Anda untuk melanjutkan. Saat pertama kali mengatur komputer Anda, Anda mungkin harus membuat akun Microsoft. Itulah yang perlu Anda gunakan di sini.
Setelah selesai, Anda akan melihat kode keamanan yang dapat Anda berikan kepada pengguna jarak jauh.
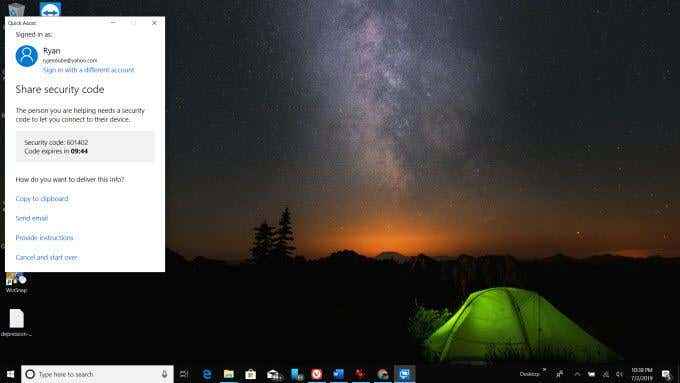
Pengguna jarak jauh hanya perlu mengetik kode dan memilih Layar Bagikan.
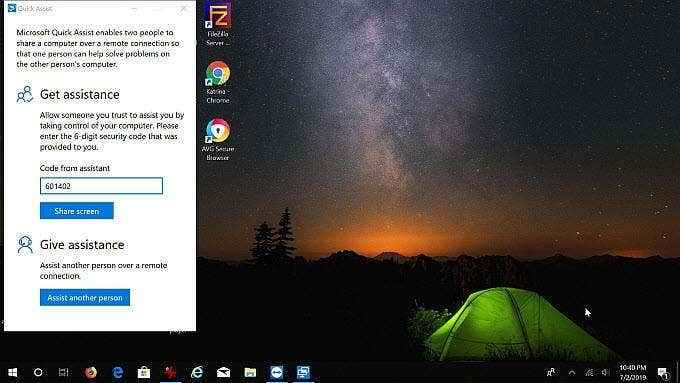
Kemudian, mereka perlu memilih Mengizinkan untuk memberi Anda izin untuk terhubung.
Di komputer Anda, pilih Melanjutkan Untuk menyelesaikan koneksi.
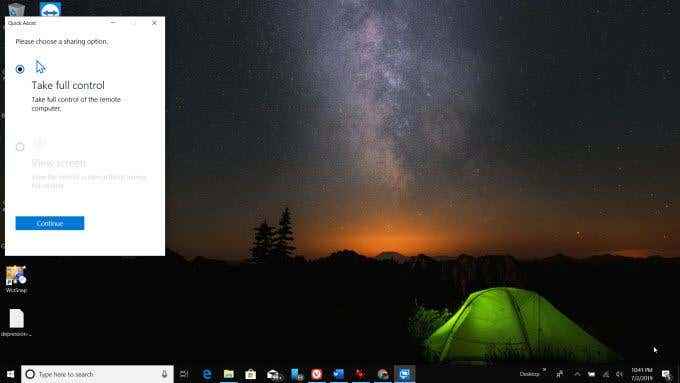
Akhirnya, kedua komputer akan menautkan, dan Anda akan melihat tampilan layar penuh tentang apa yang dilihat pengguna.
Sekarang Anda dapat mengambil kendali, memindahkan mouse, dan membantu pengguna jarak jauh dengan masalah apa pun yang mereka alami.
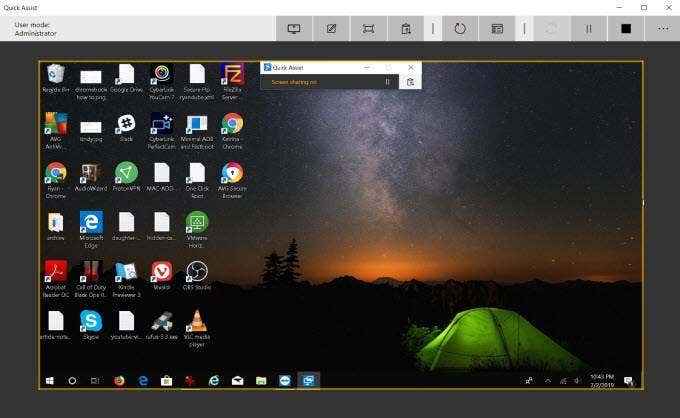
Menu teratas dari layar bersama mencakup panel kontrol untuk Anda gunakan di komputer jarak jauh.
- Pilih monitor apa pun
- Tambahkan anotasi ke layar
- Gunakan "Saluran Instruksi" untuk menyampaikan pesan ke pengguna jarak jauh
- Nyalakan ulang komputernya
- Luncurkan Task Manager
Windows Quick Assist adalah salah satu yang termudah (dan gratis!) Metode berbagi layar tersedia. Ini cepat, mudah, dan hampir semua orang memiliki komputer Windows.
3. Skype
Skype selalu menjadi raja dalam hal konferensi video. Dan tentu saja, perangkat lunak konferensi video apa pun yang dapat Anda gunakan untuk melihat desktop seseorang membuat alat pendukung jarak jauh yang ideal.
Versi gratis Skype bagus untuk menghubungkan ke desktop jarak jauh dengan menghubungi pengguna dan meminta mereka berbagi layar dengan Anda. Anda dapat memulai konferensi video dengan memilih ikon kamera video di atas profil mereka.
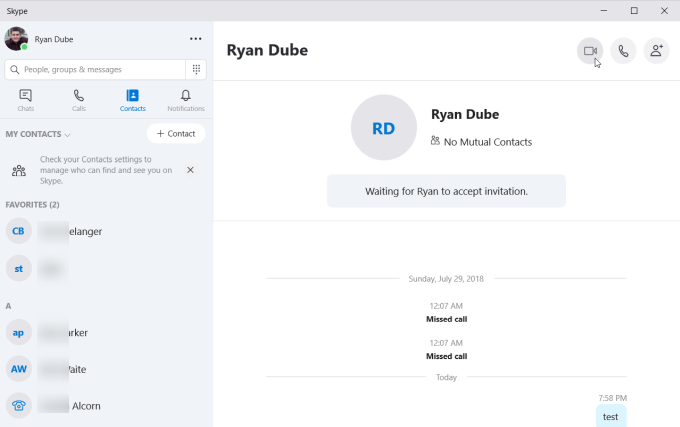
Setelah Anda berada di Videoconference, baik peserta (lebih dari dua mungkin), dapat memilih ikon layar Bagikan di bagian bawah layar untuk segera berbagi desktop mereka dengan semua orang dalam rapat.
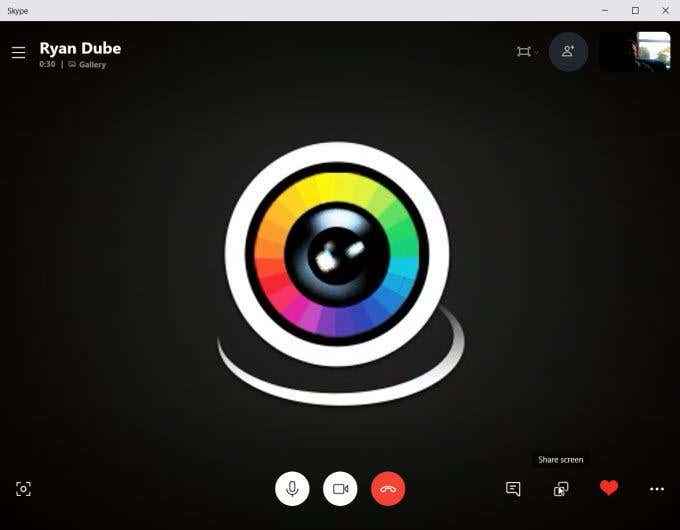
Setelah layar Remote ditampilkan, Anda mungkin perlu memilih tombol Layar Bagikan di bagian bawah layar untuk menyelesaikannya dengan semua orang lain di konferensi.
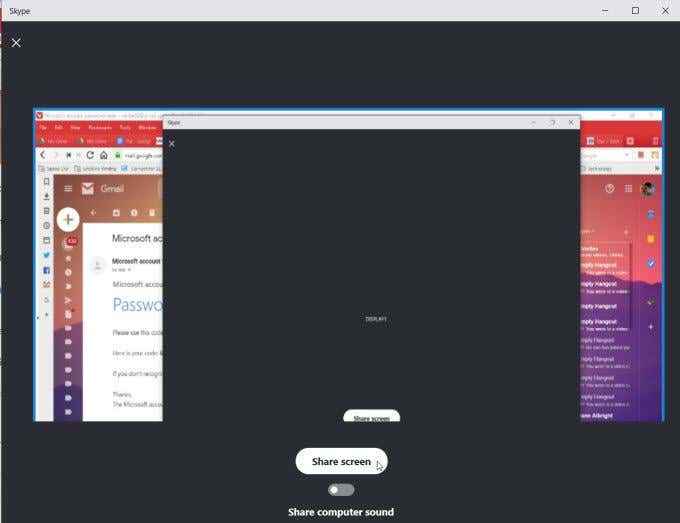
Setelah layar dibagikan, orang lain di konferensi dapat berjalan orang yang berbagi layar melalui tips pemecahan masalah untuk memperbaiki masalah komputer mereka.
Kualitas pembagian layar Skype sangat baik, dan pembaruan layar cepat.
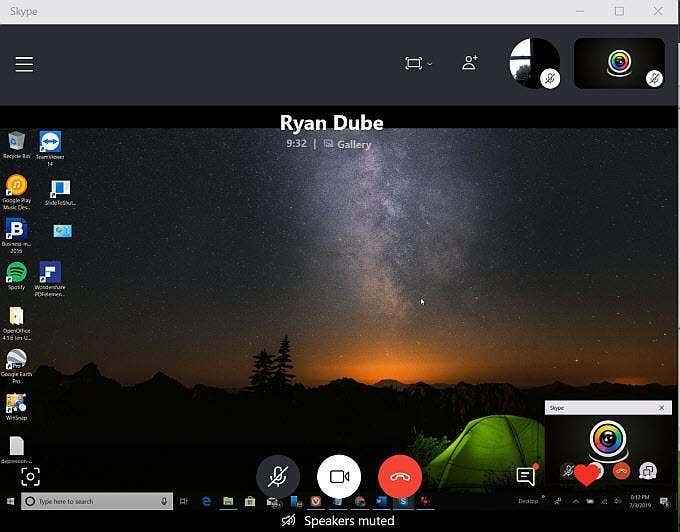
Dengan versi Skype gratis, menawarkan dukungan jarak jauh perlu melibatkan obrolan suara yang dikombinasikan dengan orang yang berbagi layar mereka mengendalikan mouse.
Namun, dengan versi premium atau bisnis Skype, Anda akan melihat opsi saat Anda berbagi layar untuk memberikan kendali kepada orang lain pada panggilan konferensi.
Instal Skype
4. Bergabung.Aku
Jika Anda ingin melakukan sesi berbagi layar menggunakan aplikasi yang mudah digunakan, Anda tidak dapat salah dengan bergabung.Aku.
Saat Anda mendaftar dengan bergabung.Saya, Anda dapat membuat tautan web yang akan digunakan untuk sesi berbagi layar Anda. Anda dapat mengklik Awal di bawah Mulailah rapat Untuk meluncurkan sesi Anda.
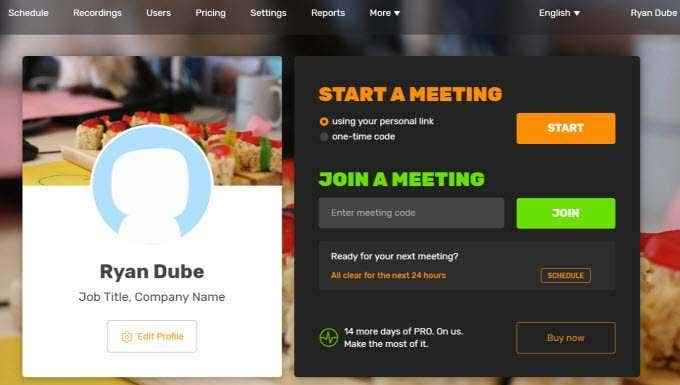
Anda dapat mengirim sejumlah pengguna gabungan kustom Anda.saya tautan sehingga mereka dapat bergabung dengan sesi dengan Anda.
Anda dapat mengirimi mereka tautan di IM sendiri, atau memilih Kirim Sebuah email Tautan untuk mengirim pengguna email dengan kode koneksi.
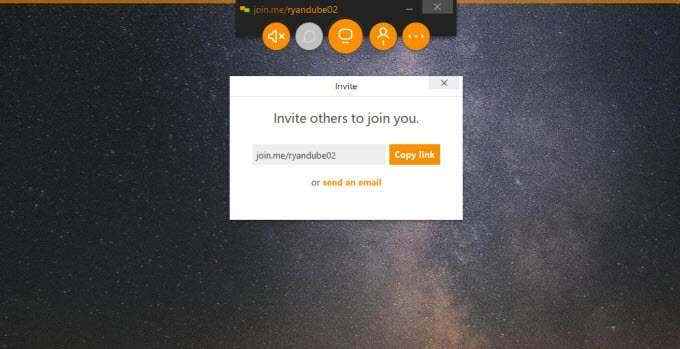
Saat mereka bergabung dengan sesi Anda, Anda harus memilih mengizinkan untuk membiarkan mereka bergabung dengan konferensi video.
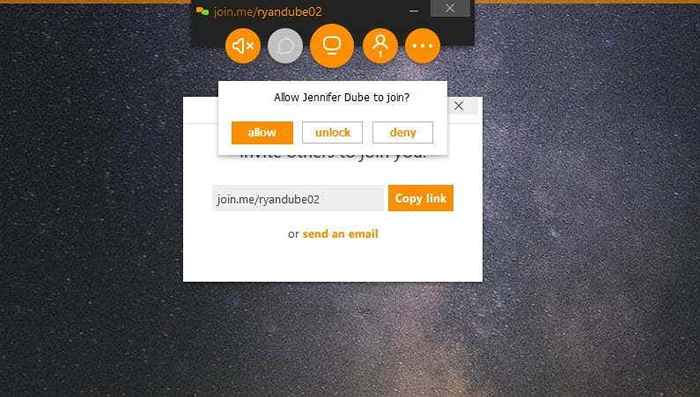
Sama seperti Skype, versi gratis dari gabungan.Saya memungkinkan Anda berbagi layar dan mengobrol dengan pengguna lain di sesi. Ini berarti orang yang membutuhkan bantuan pemecahan masalah komputer perlu mengatur sesi dan mengundang pengguna.
Namun, versi premium dari gabungan.Saya memungkinkan untuk memberikan kontrol mouse kepada siapa pun di sesi, menjadikannya berbagi layar ide dan alat pemecahan masalah jarak jauh.
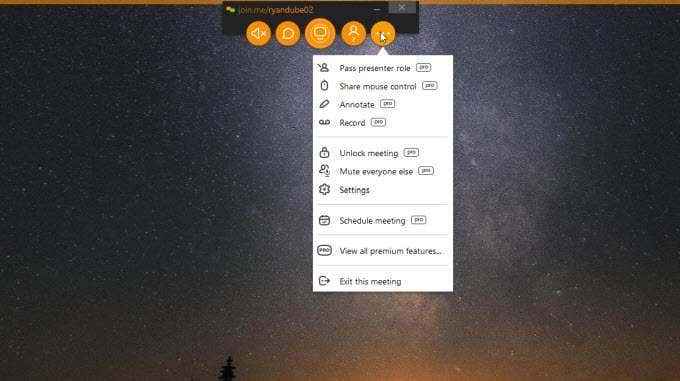
Fitur pro lainnya termasuk anotasi di layar dan merekam sesi pemecahan masalah.
Gunakan bergabung.Aku
5. Screenleap
Jika Anda benar-benar tidak ingin menginstal aplikasi lengkap di komputer Anda hanya untuk tujuan berbagi layar, Screenleap adalah solusi yang bagus. Itu menginstal sebagai ekstensi google dan memungkinkan Anda untuk dengan cepat berbagi layar dengan siapa pun melalui internet hanya dalam beberapa detik.
Pertama kali Anda menjalankan aplikasi, Anda harus memilih Buka Aplikasi Start Screenleap dan aktifkan Selalu buka jenis tautan ini di aplikasi terkait.
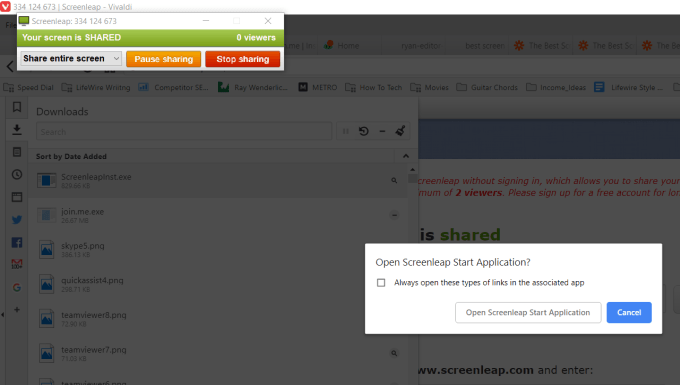
Setelah Anda meluncurkan aplikasi, Anda dapat mengubah apa yang Anda bagikan menggunakan daftar dropdown. Bagikan seluruh desktop Anda atau bagikan hanya sebagian yang Anda gambar di dalam persegi panjang.
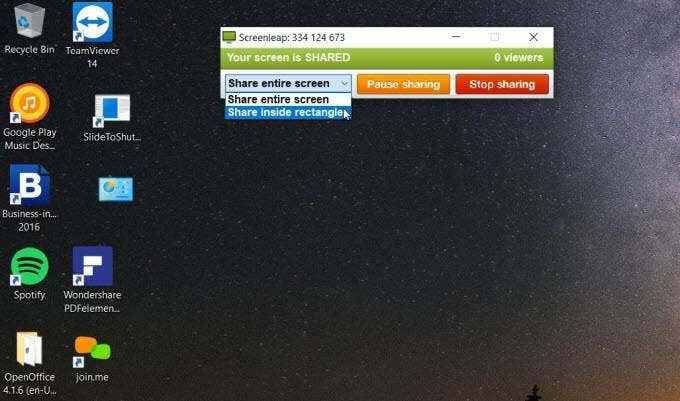
Anda akan melihat sesi Screenleap Anda memiliki kode yang terdaftar di bagian atas. Anda dapat memberitahu siapa pun untuk mengunjungi Screenleap.com, ketik kode khusus, dan pilih Layar Lihat Untuk melihat sesi layar bersama Anda.
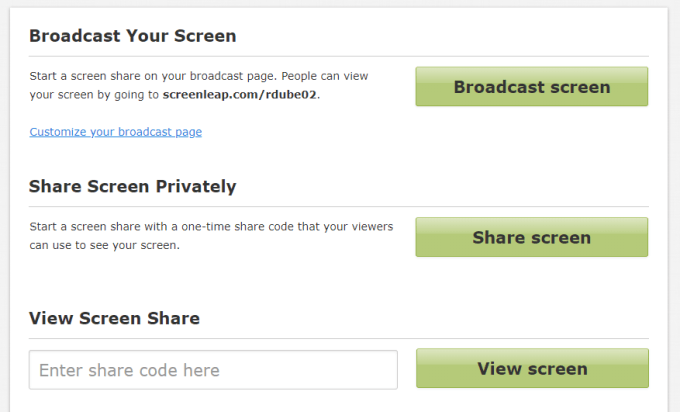
Untuk membagikan layar Anda menggunakan aplikasi ini, Anda memiliki dua opsi dari Screenleap.com. Anda dapat memilih layar siaran dan membagikan desktop Anda dengan siapa saja yang memiliki tautan URL Anda (mengharuskan Anda mendaftar untuk akun dengan email Anda). Atau, Anda dapat memilih Layar Bagikan Untuk segera membagikan layar Anda dan mendapatkan kode untuk dikirim ke orang yang ingin Anda bagikan layar.
Bagikan layar berfungsi dengan baik, tetapi ada beberapa kelambatan karena transmisi dikirim dan diterima dari browser Anda ke browser pengguna jarak jauh.
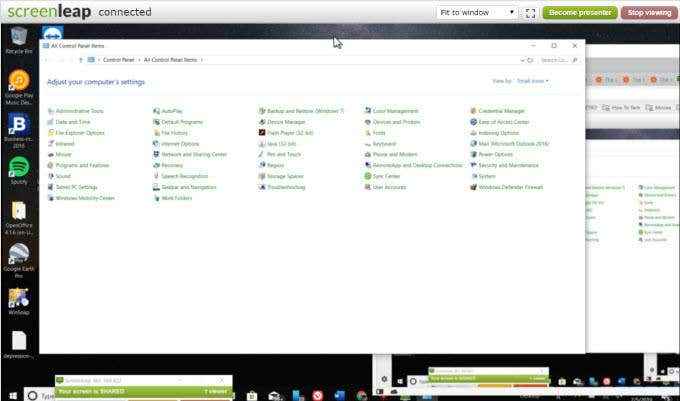
Juga, karena ini adalah add-on berbagi layar telanjang, Anda tidak akan dapat mengontrol PC lain dari jarak jauh menggunakan aplikasi ini. Anda harus berbicara melalui telepon saat Anda secara jarak jauh melihat layar dan berbicara kepada pengguna lain melalui langkah pemecahan masalah.
Versi gratis Screenleap memungkinkan hingga 40 menit berbagi layar setiap hari, yang cukup sedikit untuk perangkat lunak gratis.
Gunakan Screenleap
6. Roda engkol
Crankwheel adalah add-on krom lain yang memungkinkan Anda membagikan tampilan dari jarak jauh. Satu hal yang membedakan crankwheel adalah sangat ringan. Pengaturan membutuhkan waktu beberapa detik.
Juga, ia menawarkan tiga metode utama untuk berbagi layar Anda.
- Bagikan hanya satu tab browser
- Bagikan Jendela Program Tunggal
- Bagikan seluruh layar desktop Anda
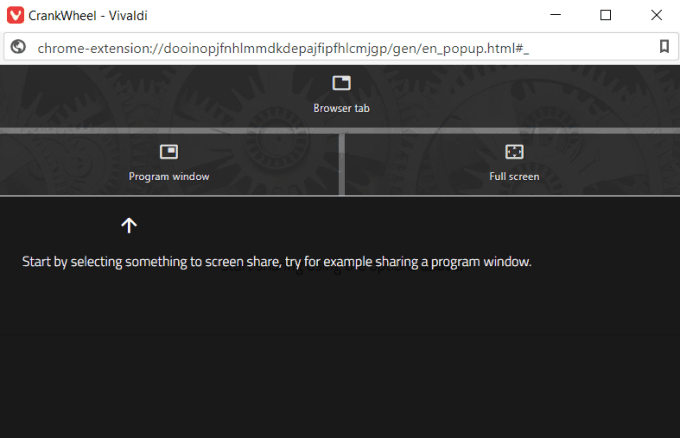
Saat Anda memilih salah satu opsi ini, Anda akan melihat jendela pop-up yang memungkinkan Anda memilih tab atau aplikasi mana yang ingin Anda bagikan kepada pengguna jarak jauh.
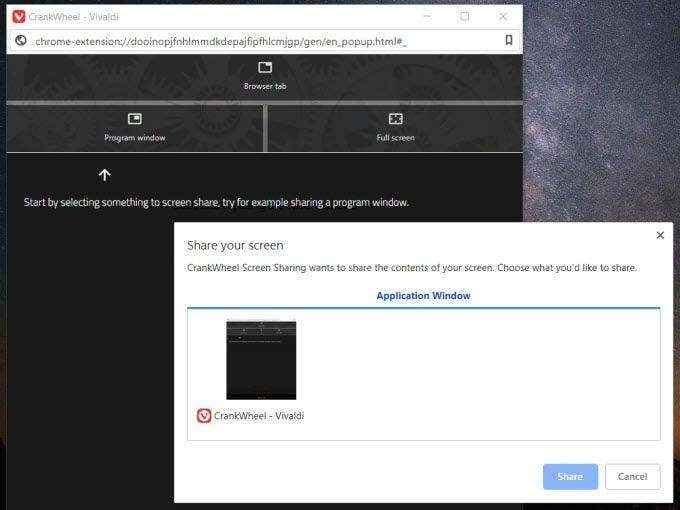
Ada dua cara untuk berbagi layar. Anda dapat mengetikkan nomor telepon pengguna lain dan mengirim SMS dengan tautan berbagi, atau Anda dapat menyalin tautan berbagi dan mengirim email atau saya ke pengguna jarak jauh sendiri.
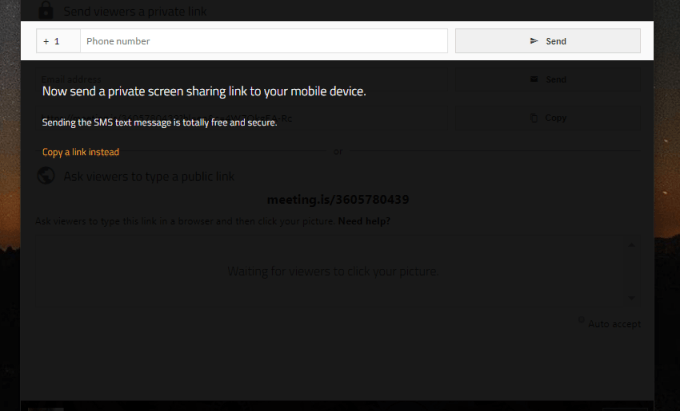
Setelah pengguna lain memasukkan tautan ke browser mereka, mereka akan segera melihat layar yang Anda bagikan.
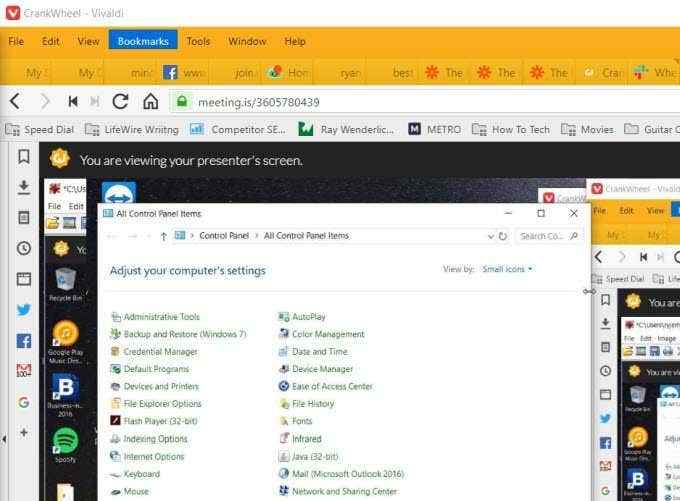
Ini mungkin salah satu cara tercepat dan termudah untuk berbagi layar Anda dan membuat pengguna terhubung ke jarak jauh ke PC Anda - atau terhubung ke jarak jauh ke PC orang lain.
Versi gratis crankwheel memungkinkan 25 sesi berbagi layar jarak jauh gratis per bulan, yang seharusnya lebih dari cukup untuk bantuan pemecahan masalah umum dengan keluarga dan teman.
Pasang crankwheel
- « Bagaimana memblokir seseorang di gmail dengan cara yang mudah
- 5 cara untuk mengamankan wifi Anda »

