5 Cara untuk Memperbaiki Data Organisasi Anda Tidak Dapat Dipastikan Di Sini Kesalahan Di Windows

- 1948
- 579
- Ian Parker
Komputer Anda menampilkan kesalahan “Data organisasi Anda tidak dapat ditempelkan di sini” saat Anda mencoba menempelkan data di seluruh aplikasi kantor (Word, Excel, Outlook, dll.) tanpa otorisasi administratif. Kesalahan perangkat lunak sementara pada komputer atau aplikasi kantor Anda juga dapat memicu kesalahan.
Tutorial ini mencakup lima cara untuk memperbaiki masalah yang menyebabkan kesalahan “Data organisasi Anda tidak dapat ditempelkan di sini” pada komputer Windows dan Mac.
Daftar isi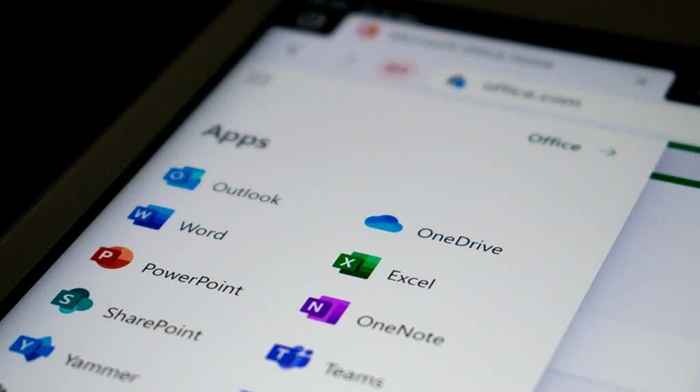
Jika Anda memiliki akses administratif, modifikasi Kebijakan Perlindungan Intune Microsoft perusahaan Anda untuk memungkinkan transfer data di luar aplikasi yang dikelola. Atau, buat kebijakan baru yang memungkinkan transfer data antara aplikasi apa pun.
CATATAN: Hubungi administrator Anda jika Anda tidak dapat mengakses dasbor Microsoft Intune perusahaan atau organisasi Anda.
- Masuk ke dasbor Microsoft Intune perusahaan atau organisasi Anda.
- Pilih opsi Aplikasi di bilah sisi kiri dan pilih kebijakan perlindungan aplikasi.
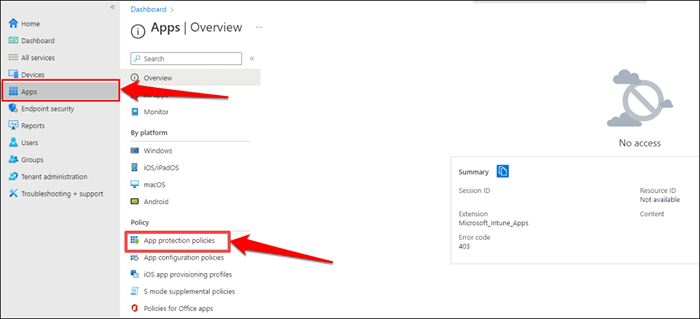
- Pilih pengaturan kebijakan yang ada dan buka bagian "Transfer Data". Selanjutnya, atur opsi "Batasi Potong, Salin, dan Tempel Antara Aplikasi Lainnya" ke aplikasi apa pun.
Jika perusahaan atau organisasi Anda tidak memiliki kebijakan perlindungan aplikasi, pilih opsi Buat Kebijakan untuk membuatnya.
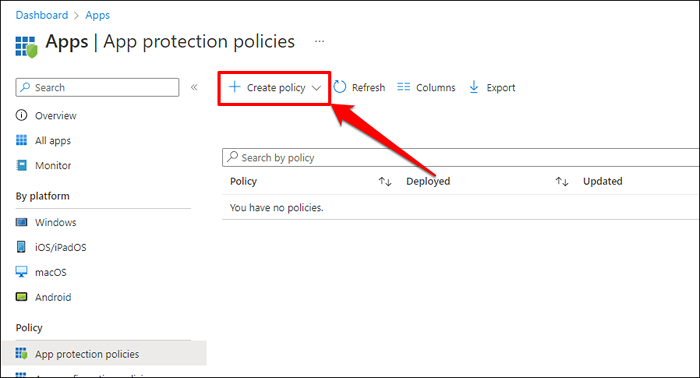
- Setelah itu, pergilah ke Pengaturan> Perlindungan Data> Transfer Data, dan atur opsi “Batasi Potong, Salin, dan Tempel di antara Aplikasi Lainnya” ke Aplikasi apa pun.
- Pilih OK untuk menyimpan perubahan pada pengaturan kebijakan perlindungan.
Mulai ulang komputer Anda jika Anda masih mendapatkan kesalahan "Data organisasi Anda tidak dapat ditempelkan di sini" setelah menonaktifkan pembatasan transfer data di Microsoft Intune.
2. Reboot komputer Anda
Anda mungkin menghadapi masalah menyalin atau menempelkan data jika aplikasi kantor Anda tidak responsif atau tertinggal. Menutup aplikasi kantor dan memulai kembali komputer Anda mungkin menyelesaikan masalah.
Pastikan Anda menyimpan atau mencadangkan file Anda sebelum menutup aplikasi kantor Anda atau me -reboot komputer Anda, jadi Anda tidak kehilangan pekerjaan yang belum disimpan.
Reboot Windows PC
Buka Menu Mulai, Pilih Ikon Daya, dan Pilih Restart.
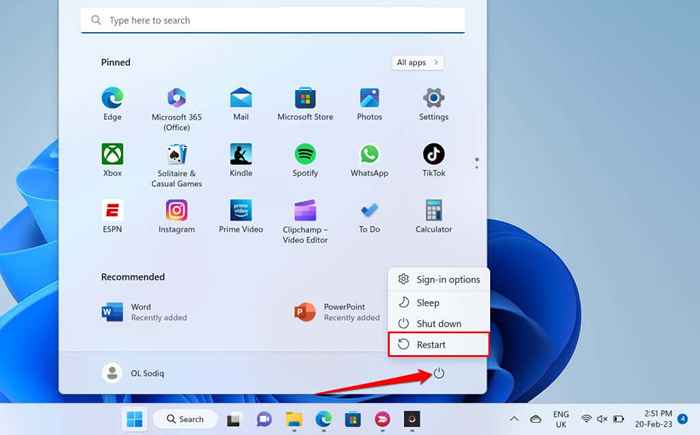
Reboot komputer macOS
Pilih ikon Apple di bilah menu dan pilih restart.
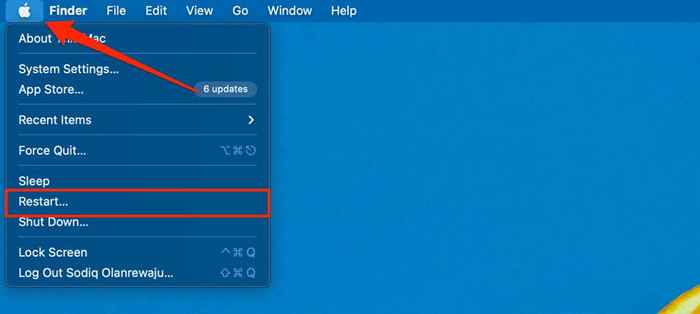
3. Perbarui suite Microsoft Office
Aplikasi Microsoft Office Terkadang kerusakan dan melempar pesan kesalahan jika mereka buggy atau ketinggalan zaman. Perbarui Aplikasi Microsoft Office Anda dan periksa apakah Anda dapat menyalin atau menempelkan data ekspor di seluruh aplikasi.
Hubungkan komputer Anda ke Internet (Wi-Fi atau Ethernet) dan ikuti langkah-langkah di bawah ini untuk memperbarui aplikasi kantor Anda.
- Buka aplikasi kantor dan buka tab file di pita.
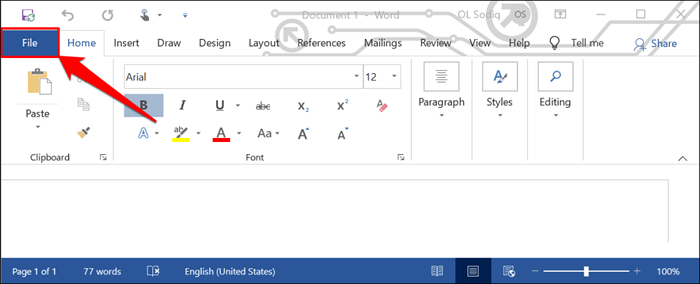
- Pilih Akun di Sidebar.
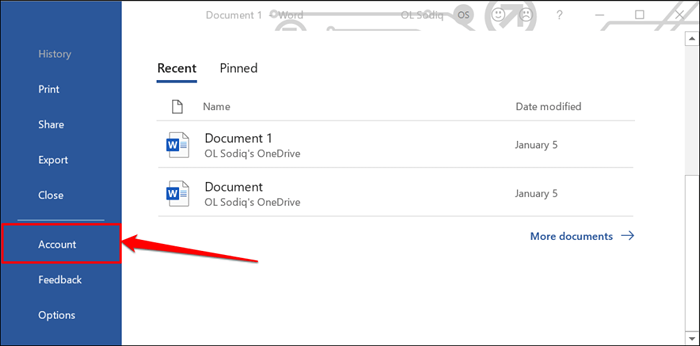
- Perluas opsi drop-down opsi pembaruan dan pilih UPDATE SEKARANG.
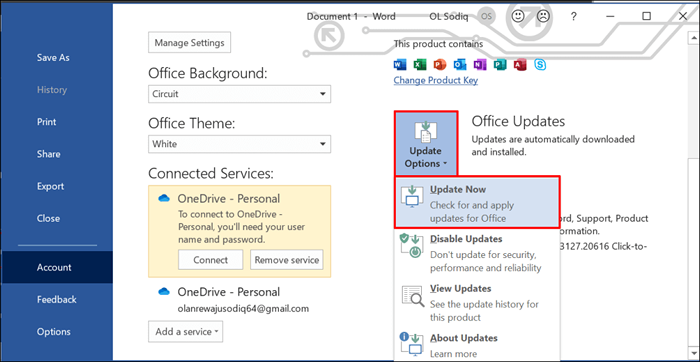
- Terus menggunakan aplikasi saat pembaruan klien mengunduh pembaruan yang tersedia di latar belakang. Anda akan mendapatkan prompt untuk menutup aplikasi kantor Anda sehingga alat dapat menginstal pembaruan yang diunduh. Pilih Lanjutkan untuk melanjutkan.
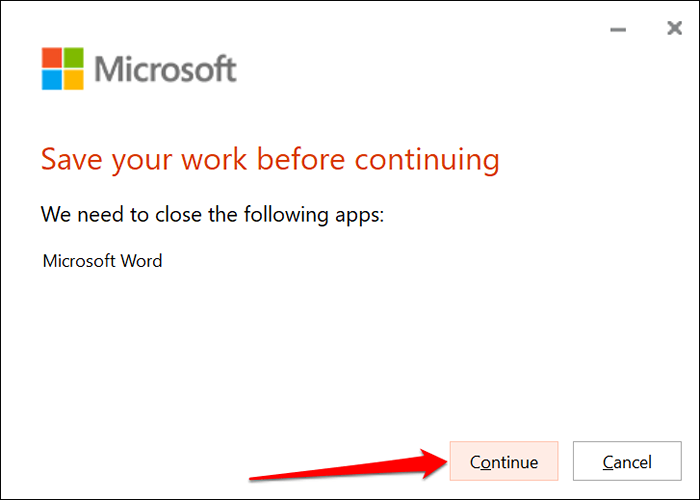
- Anda akan mendapatkan pemberitahuan lain saat pembaruan selesai. Tutup Klien Perbarui, membuka kembali aplikasi kantor, dan periksa apakah Anda sekarang dapat menyalin dan menempelkan data.
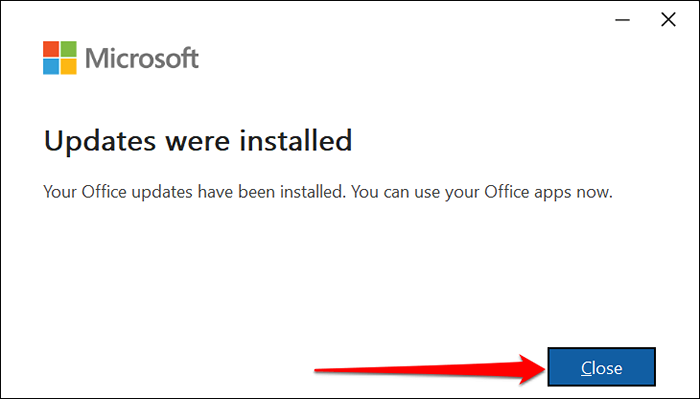
Anda juga dapat memperbarui aplikasi Office Suite dari Microsoft Store. Lihat tutorial kami tentang memperbarui aplikasi Microsoft Office untuk petunjuk langkah demi langkah.
4. Tempel ke dalam file atau dokumen yang berbeda
Terkadang, "data organisasi Anda tidak dapat ditempel di sini" adalah khusus file. Buka file baru di aplikasi kantor dan periksa apakah Anda dapat menempelkan teks yang disalin.
Jika berhasil, dokumen/file yang tidak dapat Anda tempel kemungkinan besar korup. Salah satu cara di sekitar masalah ini adalah dengan menduplikasi dokumen kantor yang bermasalah dan periksa apakah Anda dapat menempelkan teks dalam salinan duplikat.
Perbaiki dokumen jika kesalahan tetap ada. Lihat tutorial kami tentang perbaikan dokumen kantor yang rusak atau korup untuk instruksi.
5. Aktifkan pengeditan di file
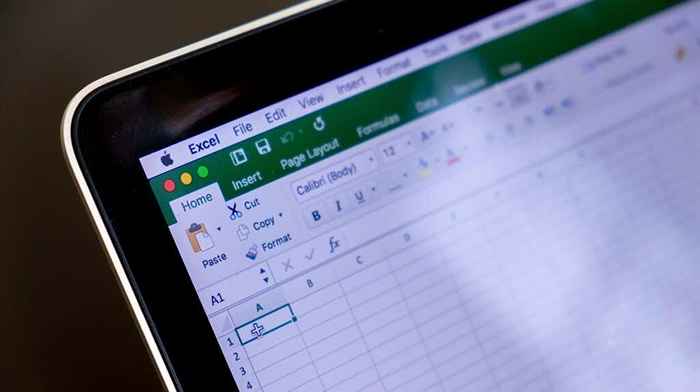
Pertama kali Anda membuka file yang diunduh dari internet di aplikasi kantor, file dibuka dalam mode read-only. Mode ini disebut "tampilan yang dilindungi," fitur keamanan yang mengurangi risiko file yang rusak atau berpotensi berbahaya yang menginfeksi komputer Anda.
Anda tidak dapat menempelkan atau memodifikasi teks di dokumen yang terbuka di tampilan yang dilindungi. Aplikasi Microsoft Office Menampilkan Pesan "Tampilan Dilindungi" Di Bawah Pita Saat File Tidak Dapat Diedit.
Pilih tombol Aktifkan Pengeditan di akhir pesan untuk memungkinkan modifikasi dalam dokumen.
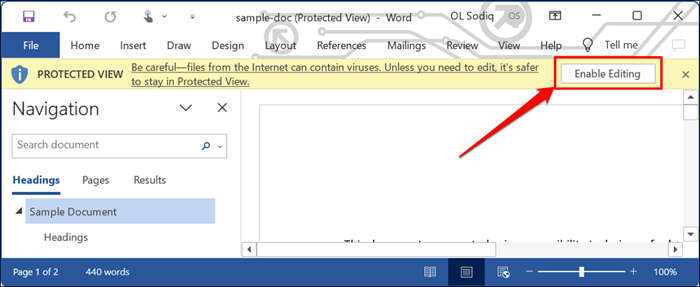
Cobalah menempelkan teks dalam dokumen dan periksa apakah menonaktifkan tampilan yang dilindungi menghentikan "data organisasi Anda tidak dapat disisipkan di sini". Periksa apakah Anda berwenang untuk menyalin atau menempelkan data di aplikasi jika kesalahan tetap ada.
Tempel data organisasi Anda di mana saja, kapan saja
Metode pemecahan masalah ini dapat membantu Anda mengatasi keterbatasan yang mencegah Anda menempelkan data di aplikasi kantor di komputer Anda. Hubungi Dukungan Microsoft, perbaiki aplikasi kantor, atau hubungi departemen dukungan TI perusahaan Anda jika masalahnya tetap ada.
- « Cara memasukkan superscript dan subscript di microsoft word
- 9 modem kabel terbaik untuk internet yang stabil dan lebih cepat »

