4 cara untuk memangkas video di Windows

- 843
- 208
- Daryl Hermiston DVM
Anda tidak perlu menguasai pengeditan video untuk memotong video di windows pc Anda. Dari aplikasi Foto bawaan ke ClipChamp yang baru terintegrasi, ada beberapa metode untuk memangkas video di komputer Windows.
Dan semua metode ini bekerja lebih lancar daripada aplikasi pemangkasan video Android atau iOS, berkat perangkat keras PC yang lebih kuat. Jadi, inilah empat cara untuk memangkas video di Windows.
Daftar isi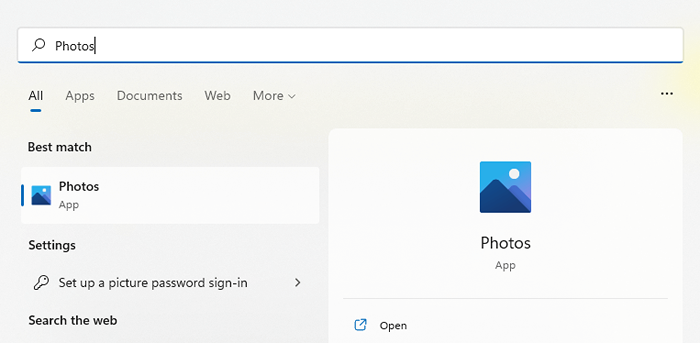
- Secara default, aplikasi terbuka di tab Koleksi, menampilkan gambar yang baru saja Anda peroleh. Beralih ke editor video.
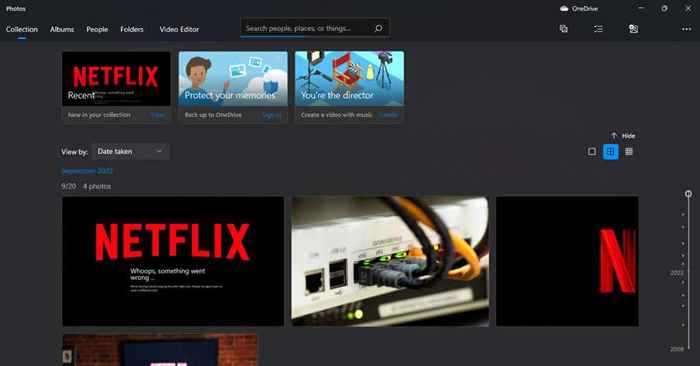
- Klik tombol Proyek Video baru untuk mulai mengedit video Anda.
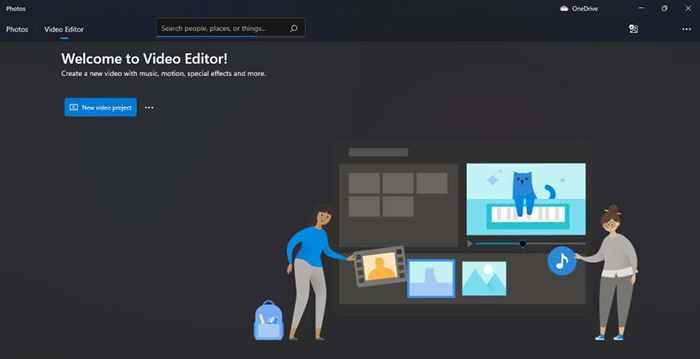
- Proyek video baru akan dibuka, mendorong Anda untuk memberikan judul.
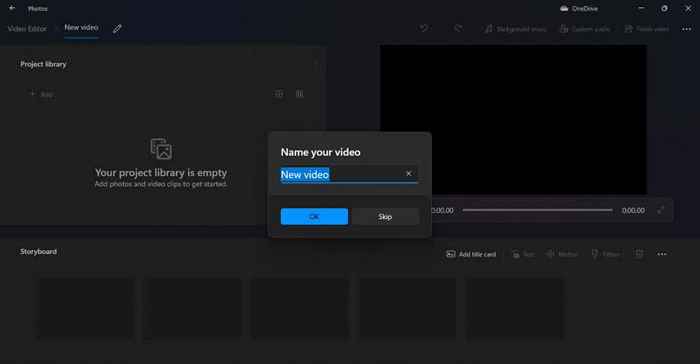
- Sebelum kita dapat mulai memotong video, kita perlu menambahkannya ke proyek kita terlebih dahulu. Klik tombol Tambah di bawah Perpustakaan Proyek di sisi kiri dan pilih opsi dari PC ini.
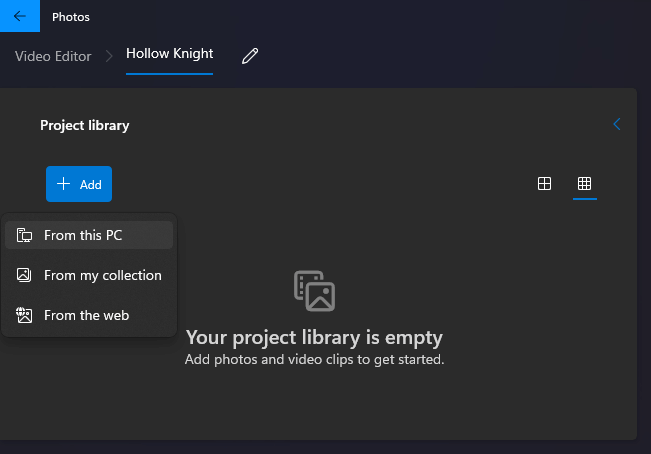
- Arahkan ke folder yang berisi video target Anda dan pilih. Video sekarang akan muncul di Perpustakaan Proyek Anda.
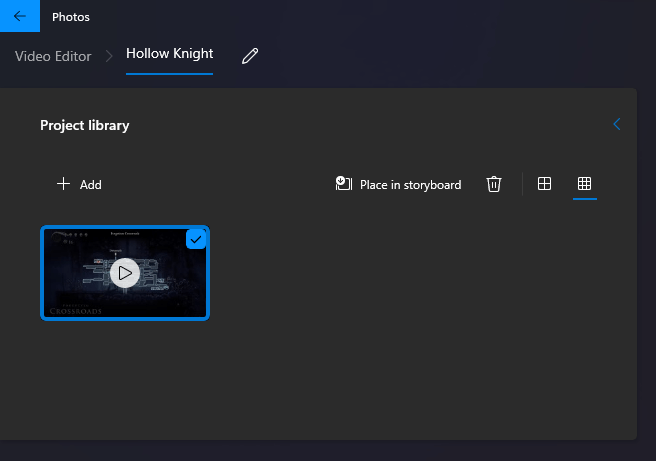
- Untuk mulai mengedit, seret video ke storyboard di bagian bawah.
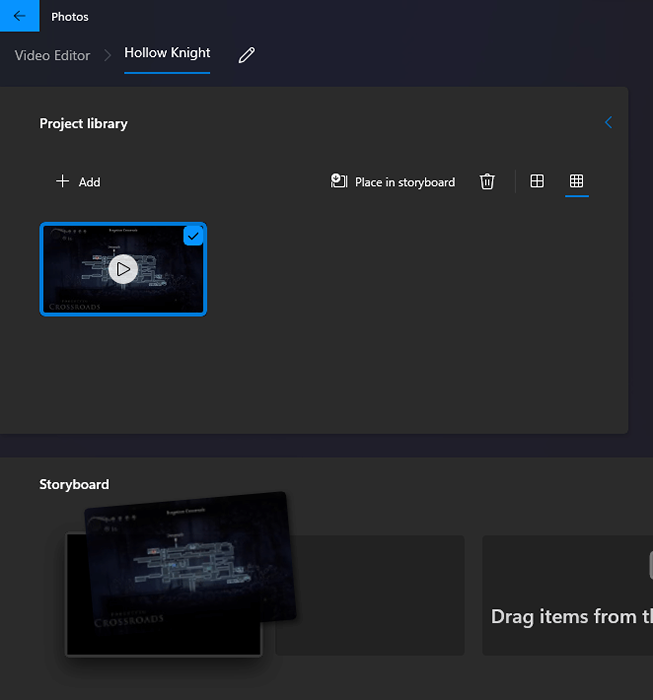
- Sekarang Anda dapat melihat beberapa opsi pengeditan di tab Storyboard. Pilih trim untuk melanjutkan.

- Antarmuka berubah hanya menampilkan video saat ini, dengan slider yang dapat diseret di bagian bawah dan panjang klip saat ini di sebelah kanan.
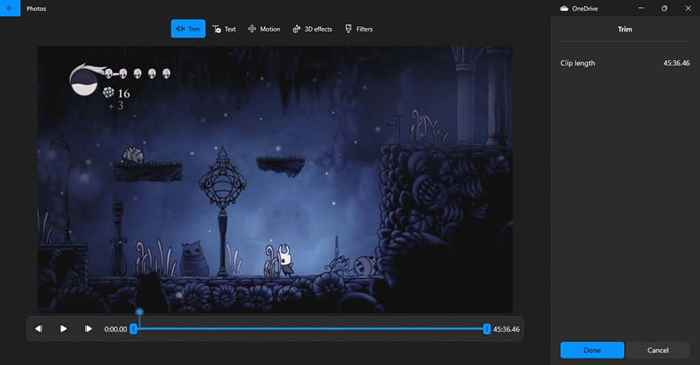
- Tarik slider untuk memotong video ke ukuran yang Anda inginkan, dan pilih Selesai.
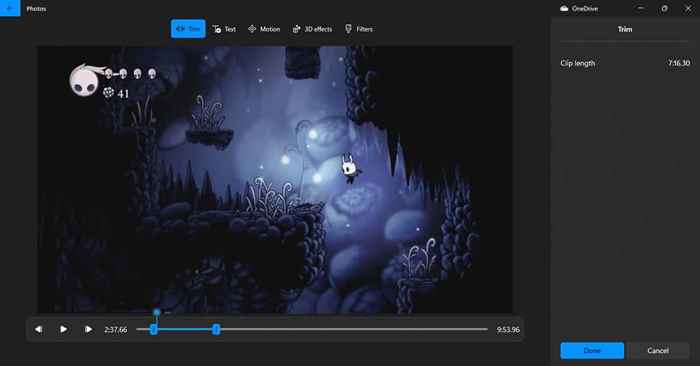
- Storyboard sekarang akan memiliki klip yang dipangkas. Hal yang baik tentang metode ini adalah Anda juga dapat menggabungkan beberapa klip untuk membuat video gabungan. Cukup seret ke bawah video lain ke dalam storyboard dan rapikan sesuai kebutuhan.
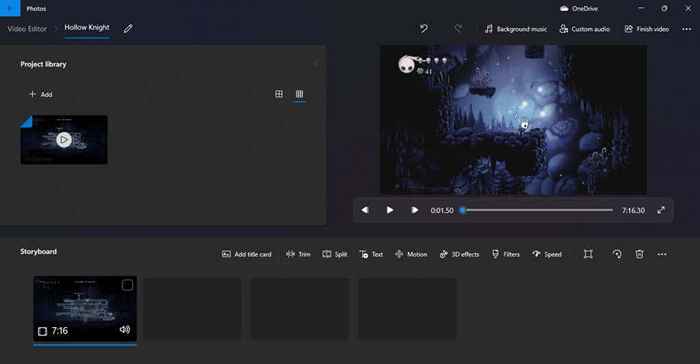
- Saat siap untuk mengekspor hasil, pilih opsi video finish dari kanan atas.

- Tentukan kualitas video, dan tekan ekspor untuk menyimpan video.
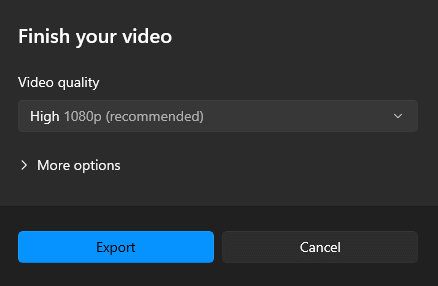
- Setelah Anda memilih nama dan lokasi file, foto akan mulai mengekspor klip video Anda. Ini mungkin membutuhkan sedikit waktu, tergantung pada panjang video dan kemampuan perangkat keras PC Anda.
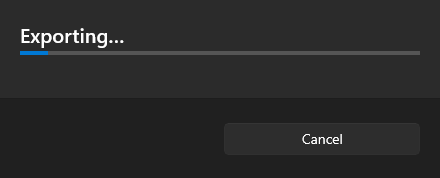
- Klip yang disimpan akan mulai diputar di jendela baru saat ekspor selesai.
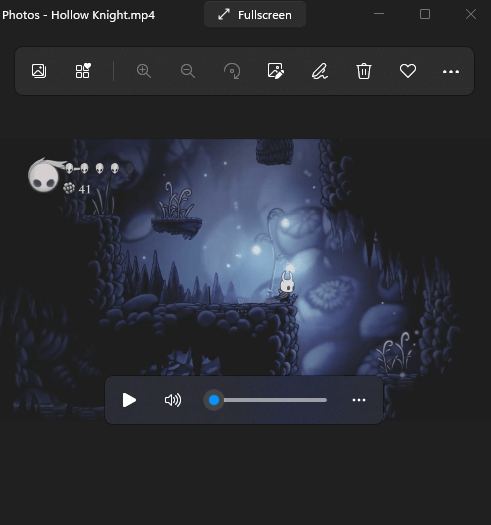
2: Trim video di windows 11 dengan clipchamp
Bagi mereka yang tidak tahu, Microsoft baru -baru ini memperoleh editor video online yang populer Clipchamp. Dan sekarang, versi desktop aplikasi dibundel dengan pembaruan terbaru Windows 11.
Versi gratis ini memungkinkan Anda memangkas video, menerapkan animasi, dan mengekspor produk akhir tanpa tanda air. Jauh lebih mudah digunakan daripada aplikasi foto default dan cara sempurna untuk membuat klip jika Anda menggunakan Windows 11.
- Jika Anda memiliki Windows 11 tetapi belum menginstal pembaruan, Anda dapat menemukannya dari pengaturan. Buka Aplikasi Pengaturan dengan mengklik ikon Gear di menu Mulai.
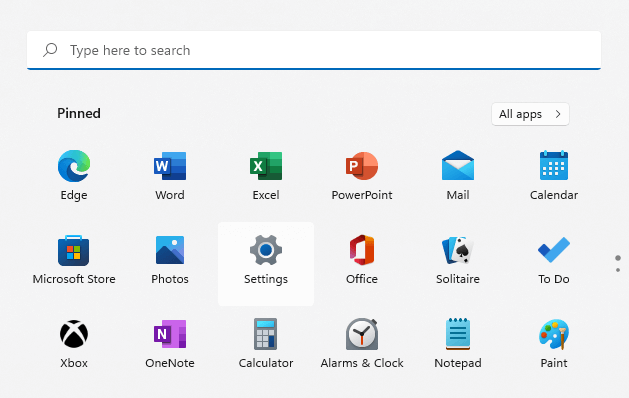
- Pergilah ke Windows Update dan lihat apakah pembaruan tersedia. Kami sedang mencari pembaruan Windows 11 Versi 22H2. Klik tombol Unduh & Instal untuk mendapatkannya.
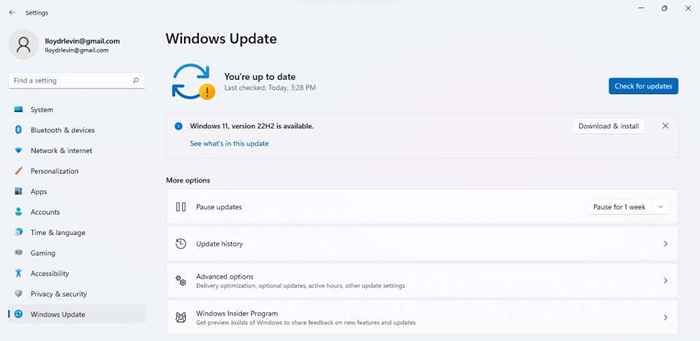
- Setelah menerima perjanjian lisensi, pembaruan akan mulai mengunduh.
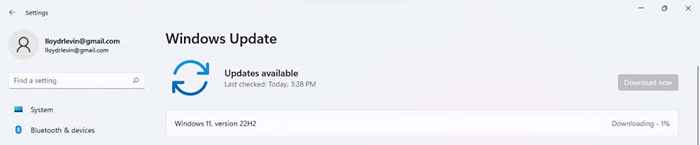
- Instalasi akan dimulai segera setelah unduhan selesai. Karena sebagian besar proses beroperasi di latar belakang, Anda dapat terus mengerjakan PC Anda saat pembaruan menginstal.
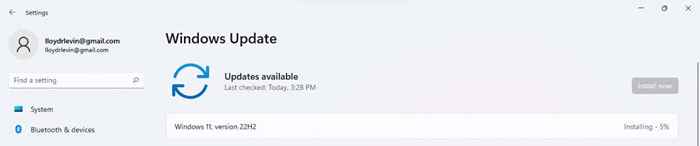
- Untuk menyelesaikan segalanya, Anda perlu memulai kembali komputer Anda. Pilih restart sekarang di pemberitahuan yang muncul.
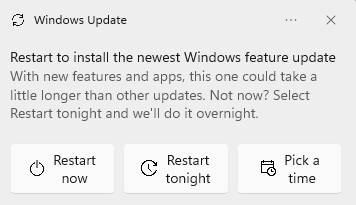
- Sekarang kita benar -benar dapat mulai menggunakan clipchamp. Buka aplikasi dengan mencarinya di menu start.
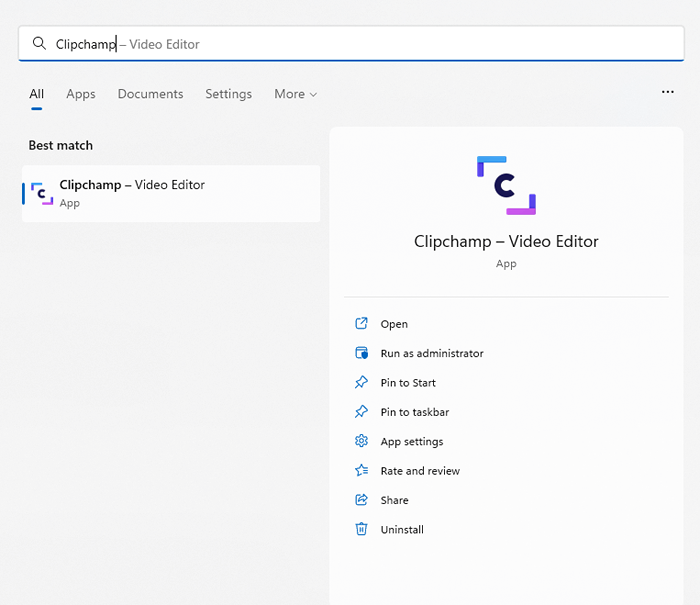
- Jika ini adalah pertama kalinya Anda membuka aplikasi, Anda akan diminta untuk masuk dengan akun Microsoft atau Google Anda.
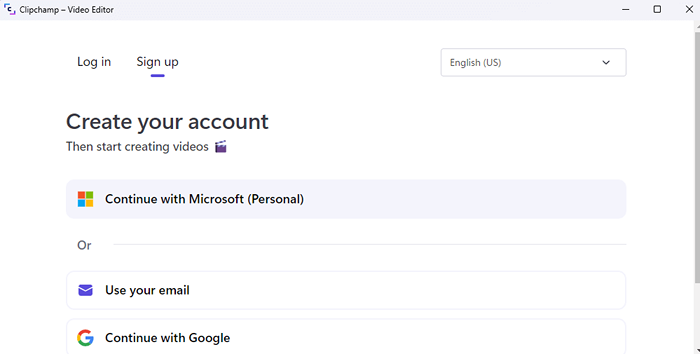
- Setelah Anda masuk, Anda akan disajikan dengan kuesioner yang dapat Anda pilih untuk dilewati sekarang.
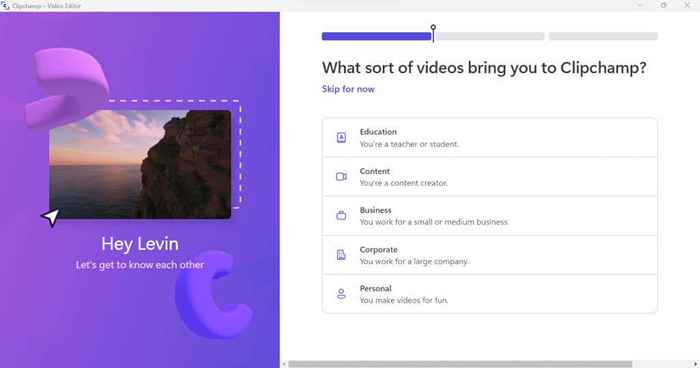
- Aplikasi Desktop ClipChamp sekarang akan dibuka secara lengkap. Anda dapat mulai dengan banyak templat video, meskipun kami akan menggunakan opsi Buat video untuk saat ini.

- Antarmuka pengeditan mirip dengan aplikasi foto, dengan papan cerita di bagian bawah dan media tambahan Anda di sebelah kiri.
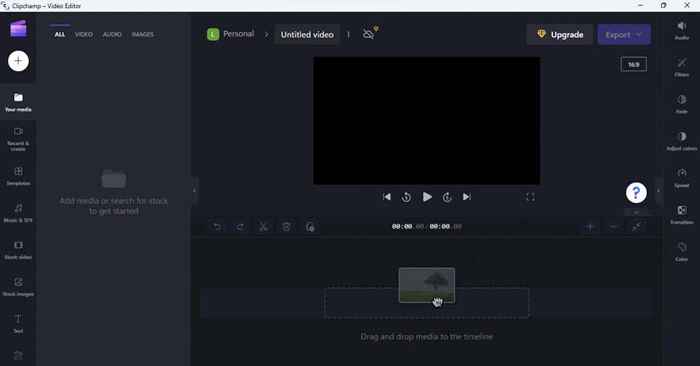
- Gunakan tombol + di kiri atas untuk mengimpor video. Clipchamp memiliki lebih banyak pilihan daripada foto, memungkinkan Anda untuk menambahkan foto dari ponsel, kamera, atau layanan penyimpanan cloud Anda. Pilih Browse File untuk mengimpor video yang ada di disk.
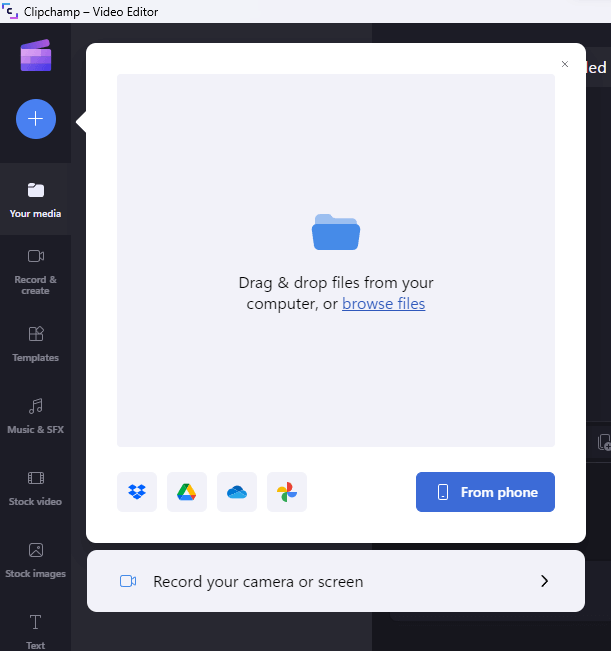
- Video impor Anda akan muncul di panel kiri, siap diedit.
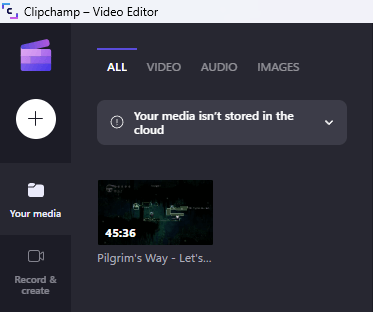
- Seperti di aplikasi foto, Anda harus menyeret video ke storyboard.
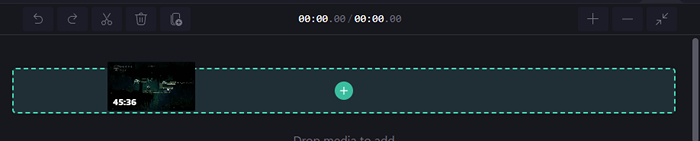
- Ini akan membuka video, menampilkan slider thumbnail di bagian bawah.
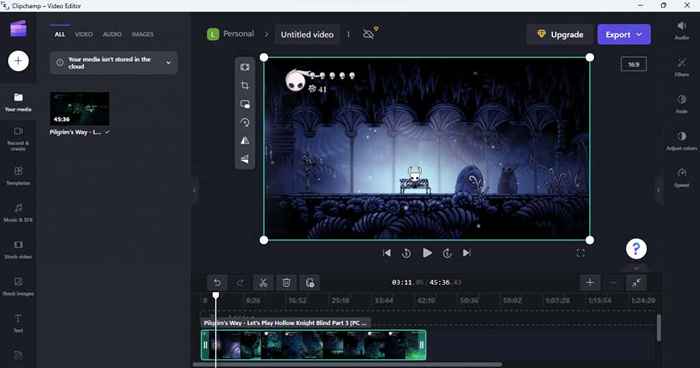
- Untuk memotong video, cukup seret slider dari samping. Anda dapat menilai panjang klip pada saat prangko yang ditampilkan di atas thumbnail.
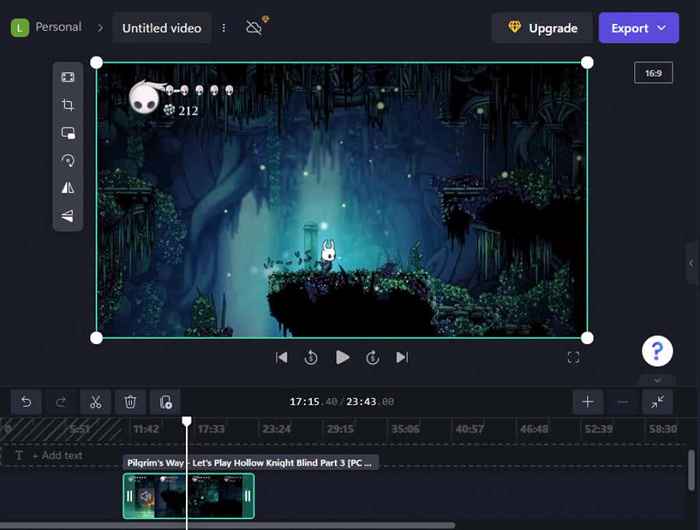
- Setelah selesai, gunakan tombol ekspor di kanan atas untuk menyimpan klip.
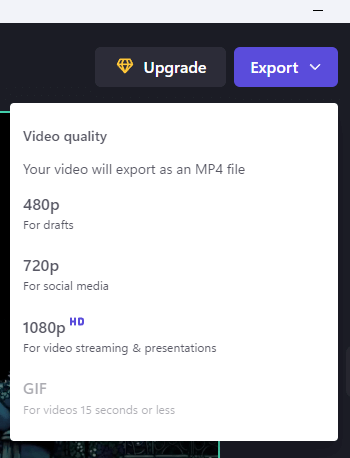
- Clipchamp akan mulai mengekspor video Anda. Anda juga dapat membagikan klip ke berbagai platform media sosial dari halaman ini sendiri.
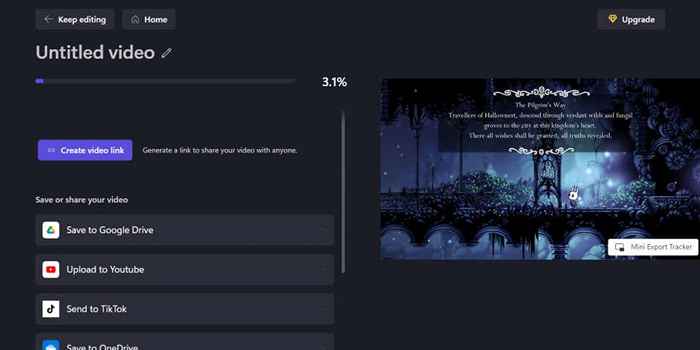
- Setelah proses selesai, klip akan muncul sebagai file yang diunduh di komputer Anda.
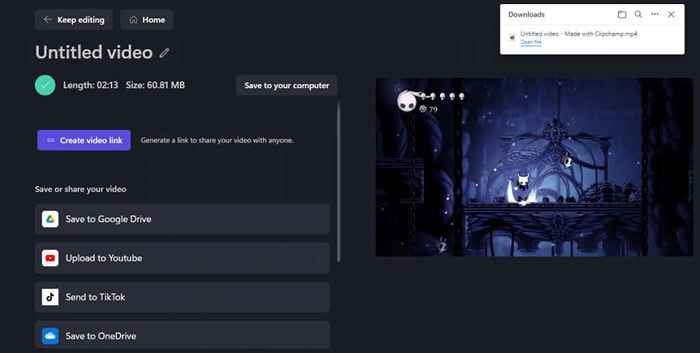
3: Trim Video Online Menggunakan Canva
Clipchamp sudah terintegrasi ke dalam Windows 11, tetapi ada editor video online lainnya. Jika Anda menggunakan versi Windows yang lebih lama, Canva adalah pilihan bagus untuk memangkas video melalui browser web.
Sebagian besar tahu Canva sebagai alat desain untuk menciptakan hal-hal seperti selebaran dan kartu nama, tetapi juga fitur editor video yang mudah digunakan. Saat fitur canggih terkunci di belakang paywall, Anda dapat dengan mudah memangkas video secara gratis tanpa tanda air.
- Untuk memangkas video dengan Canva, kunjungi editor video situs webnya dan gunakan tombol edit video.
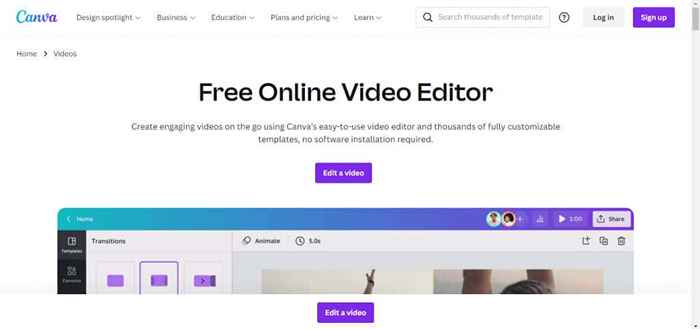
- Editor video akan dibuka di tab baru dengan antarmuka yang akrab. Klik tombol Unggah di kiri atas untuk membuka video Anda.
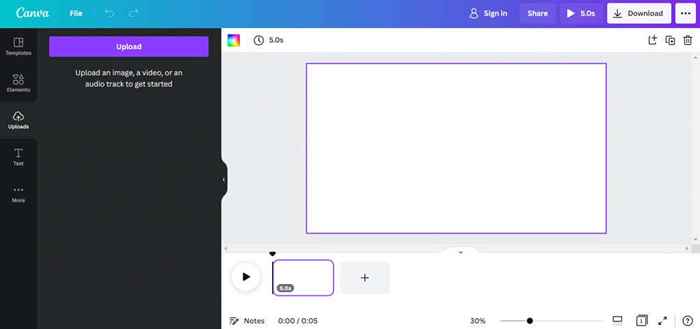
- Jika Anda belum masuk, Canva sekarang akan meminta Anda melakukannya. Anda dapat menggunakan akun Google, ID email, atau akun Facebook untuk ini.
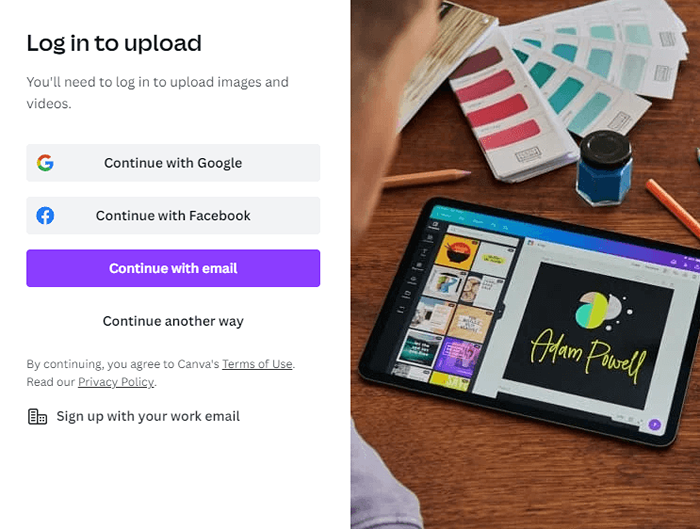
- Setelah Anda masuk - dan telah menutup iklan yang meminta Anda untuk meningkatkan ke Premium - Anda akhirnya dapat mulai mengunggah video. Anda dapat merekam video, mengimpornya dari aplikasi lain, atau hanya memilih file dari komputer Anda.
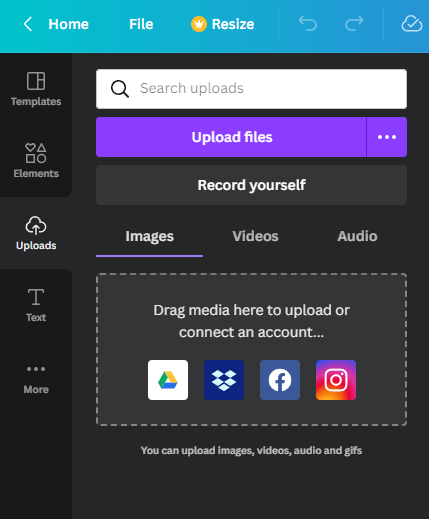
- Video yang dipilih akan mulai mengunggah, menampilkan bilah kemajuan di bawahnya.
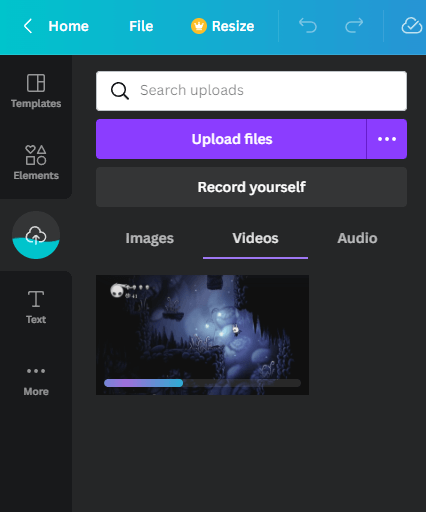
- Untuk mengedit video, Anda harus menyeretnya ke panel storyboard di kanan bawah.

- Video akan mulai diputar di panel kanan atas, dengan serangkaian thumbnail ditampilkan di bagian bawah. Cukup seret tepi timeline untuk menghapus bagian video.
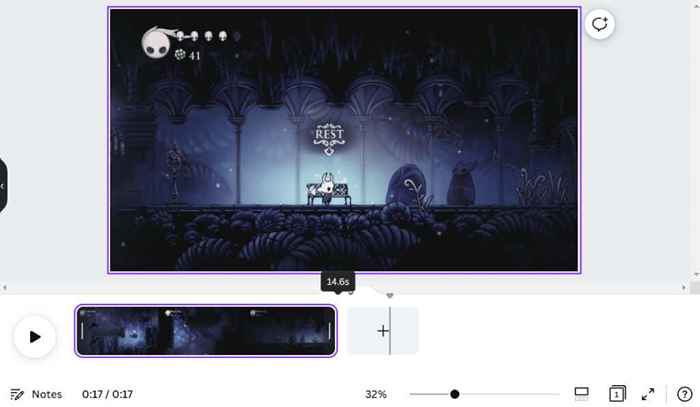
- Saat Anda puas, klik tombol Bagikan di kanan atas. Di sini Anda dapat memilih untuk secara langsung membagikan klip ke media sosial Anda, meskipun kami akan memilih opsi unduhan untuk saat ini.
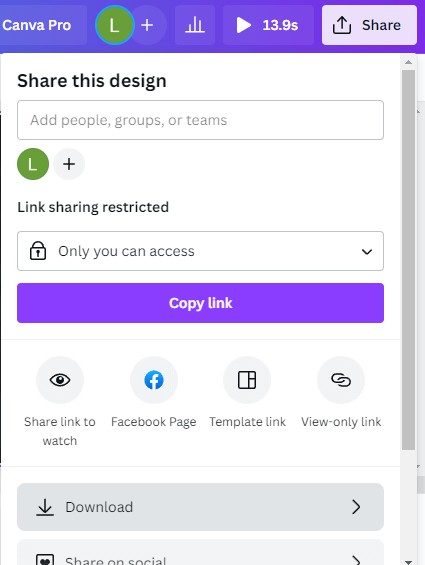
- Tentukan jenis file, dan pilih unduh. Ukuran file akan tergantung pada panjang klip dan jenis pengkodean yang Anda pilih.
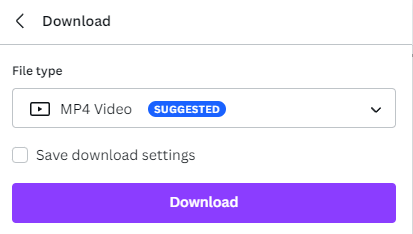
- Klip akan mulai mengunduh, disertai dengan iklan oleh Canva. Unduhan browser yang sebenarnya akan dimulai setelah bilah kemajuan ini selesai.
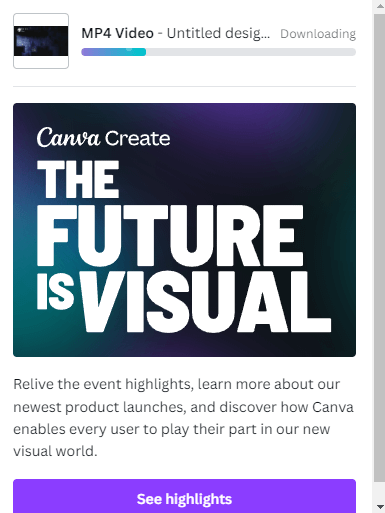
4: Trim video offline dengan OpenShot
Masalah dengan alat pengeditan video profesional adalah mereka menambahkan tanda air ke video Anda kecuali Anda mendapatkan lisensi berbayar. Untungnya, ada beberapa editor video gratis yang luar biasa yang dapat Anda gunakan tanpa menembakkan uang.
Openshot adalah yang terbaik dari kelompok itu, dengan set fitur yang kaya dan antarmuka yang dipoles. Ini mungkin tidak memiliki beberapa fitur canggih dalam alat pengeditan premium, tetapi sangat cocok untuk pemangkasan video.
- Pergilah ke Shotcut.org untuk mengunduh editor gratis.
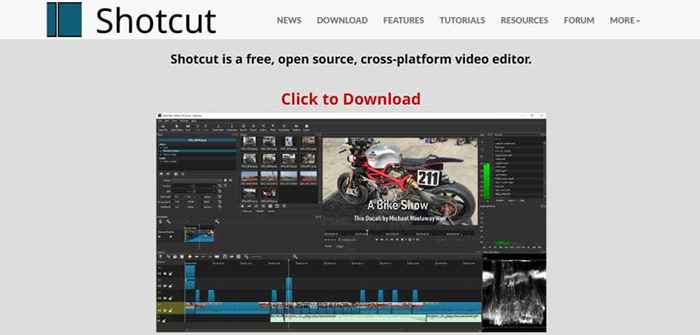
- Alat ini tersedia untuk semua platform PC, baik sebagai penginstal dan aplikasi portabel. Anda juga bisa mendapatkannya dari Microsoft Store.
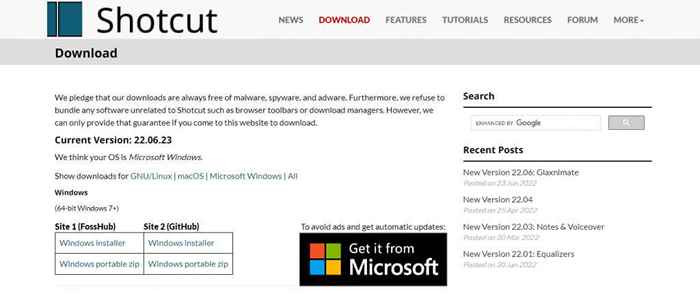
- Menjalankan aplikasi membuka jendela bertema gelap dengan tata letak editor video yang biasa.
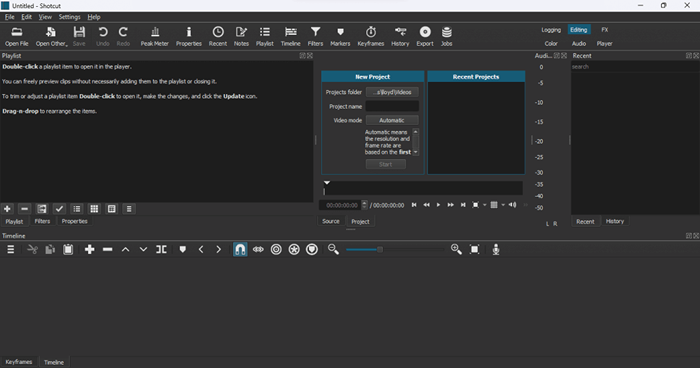
- Klik tombol Open File di kiri atas untuk mengimpor video ke editor.

- Video yang dimuat akan segera memulai pemutaran di sebelah kanan. Jeda dari kontrol video di bawah pemain.
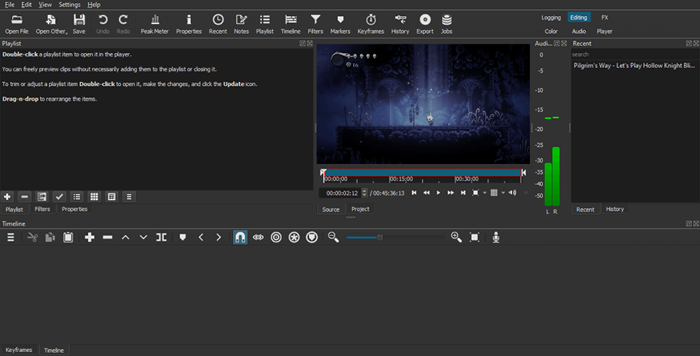
- Untuk memotong video, seret panah putih di tepi bilah kemajuan.
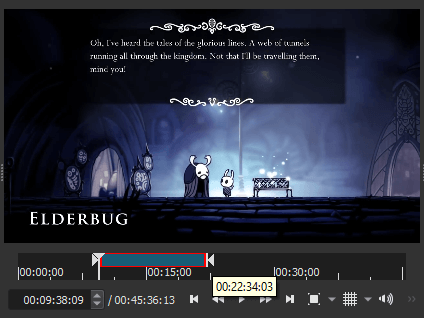
- Setelah selesai, pergilah ke File> Ekspor> Video ... atau cukup tekan Ctrl+E.
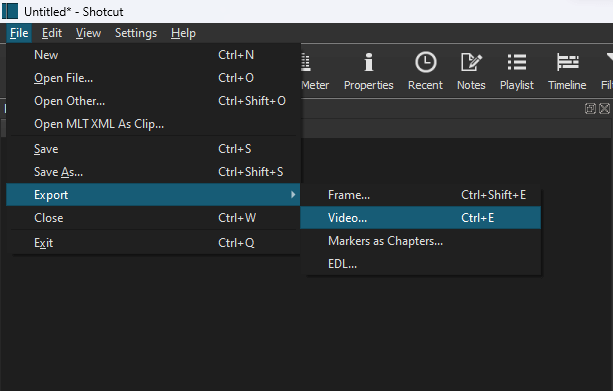
- Anda dapat memilih dari berbagai preset ekspor untuk menentukan format video tertentu, meskipun standarnya cukup baik untuk sebagian besar kasus penggunaan. Klik tombol Ekspor File untuk menyimpan video di PC Anda.
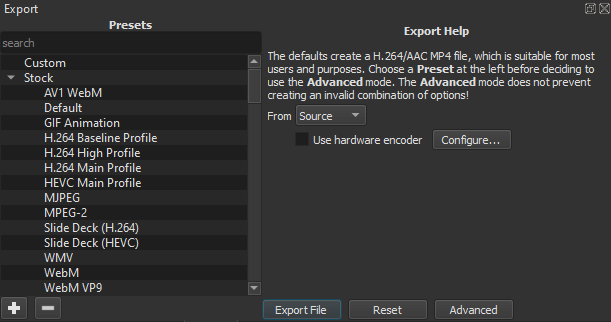
- Saat video mulai mengekspor, kemajuannya akan muncul di panel pekerjaan di paling kanan.
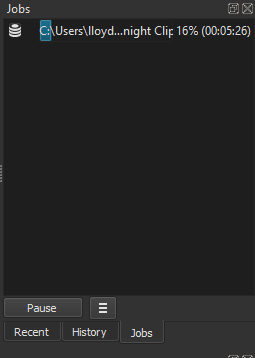
- Setelah proses selesai, Anda akan melihat tanda centang hijau dengan durasi klip.
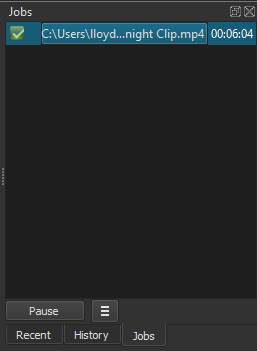
Apa cara terbaik untuk memangkas video di windows?
Aplikasi foto default adalah cara paling sederhana bagi pengguna Windows untuk memotong video. Mudah digunakan, cukup baik untuk tugas kecil ini, dan sudah dipasang di PC Anda.
Bagi mereka yang menjalankan versi terbaru Windows 11, ClipChamp adalah pilihan yang lebih baik. Muncul dengan templat media sosial, rekaman stok, dan berbagai filter yang dapat Anda terapkan ke video. Ini juga memiliki antarmuka yang lebih ramah pengguna, menjadikannya alat yang lebih baik untuk pengguna biasa.
Aplikasi bawaan juga bukan satu-satunya metode. Anda dapat mencoba editor video online seperti Canva atau mengunduh alat pihak ketiga seperti ShotCut. Salah satu dari opsi ini akan memungkinkan Anda memotong video dan mengekspornya tanpa tanda air.
- « Cara menggunakan microsoft .Alat Perbaikan Kerangka Bersih (dan mengapa)
- Nintendo Switch Dock tidak berfungsi? 11 cara untuk memperbaiki »

