4 cara untuk menghapus atau menghapus layanan di Windows

- 3663
- 363
- Dominick Barton
Semua orang tahu Anda perlu menghapus bloatware dan aplikasi tidak berguna lainnya untuk meningkatkan kinerja PC Anda. Tapi layanan sedikit lebih rumit untuk dihadapi.
Proses tingkat rendah ini berjalan di latar belakang, secara diam-diam mengambil sumber daya komputasi yang berharga. Karena mereka bukan aplikasi, Anda tidak bisa begitu saja untuk menambah atau menghapus program untuk menghapus mereka.
Daftar isiJadi bagaimana Anda menyingkirkan layanan di komputer Windows? Berikut beberapa metode.
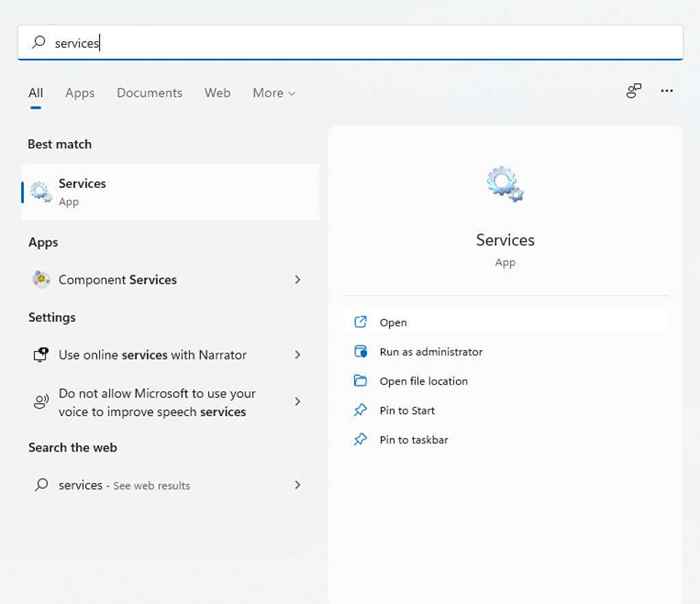
- Menjalankan aplikasi layanan memberi Anda jendela dengan daftar layanan abjad bersama dengan deskripsi singkat, status, dan waktu startup masing -masing.
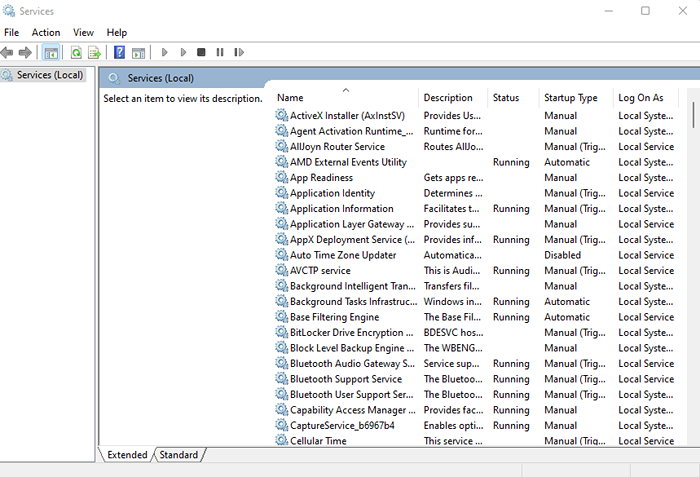
Anda juga dapat menggunakan Task Manager untuk melihat layanan yang berjalan, tetapi itu tidak memberi Anda banyak informasi tentang mereka. Pelayanan.Utilitas MSC menampilkan semua layanan, bahkan jika mereka tidak berjalan saat ini, dan memberikan deskripsi untuk membantu Anda memahami tujuannya.
Jika Anda menghapus layanan di Windows?
Layanan di Windows dapat dibagi menjadi dua kategori utama - Layanan Windows dan Layanan Pihak Ketiga.
Sebagian besar, bukan ide yang baik untuk mencoba dan menghapus layanan Windows. Banyak dari layanan ini melakukan fungsi penting, dan menghapusnya dapat merusak komputer.
Layanan pihak ketiga, di sisi lain, dibuat oleh aplikasi yang diinstal. Dan sementara Anda menginginkan layanan yang terkait dengan aplikasi yang berguna untuk terus berjalan, itu ide yang baik untuk menghapus yang lainnya untuk meningkatkan kinerja.
Bahkan beberapa layanan Windows termasuk dalam kategori ini dan dapat dihentikan dan dihapus tanpa mempengaruhi fungsionalitas sistem inti. Tetapi jika tidak yakin, selalu biarkan layanan Windows tetap ada.
Metode 1: Menggunakan Registry Windows
Cara termudah untuk menghapus layanan apa pun (meskipun mungkin tampak agak menakutkan) adalah dengan menggunakan Windows Registry. Registri adalah tempat OS dan banyak aplikasi menyimpan pengaturan tingkat rendah mereka - termasuk layanan untuk memulai. Anda cukup menavigasi ke kunci layanan dan menghapus salah satu layanan yang tercantum di sana, dan itu akan berhenti bekerja.
- Untuk mengedit registri, Anda perlu menggunakan alat editor registri. Cukup masukkan "regedit" di bilah pencarian menu start untuk menemukannya.
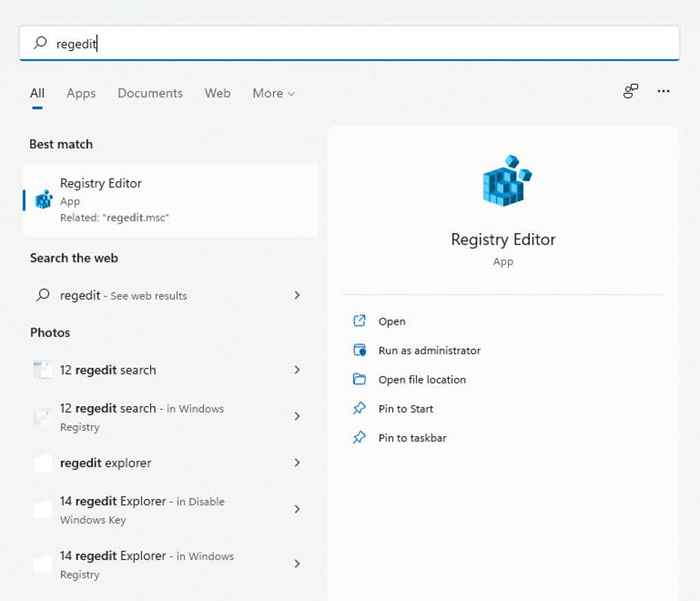
- Regedit mudah digunakan. Semua tombol diatur seperti folder di Windows File Explorer dan menavigasi dengan cara yang sama. Anda dapat memperluas kunci untuk melihat subkei mereka (atau subdirektori) dan nilainya.
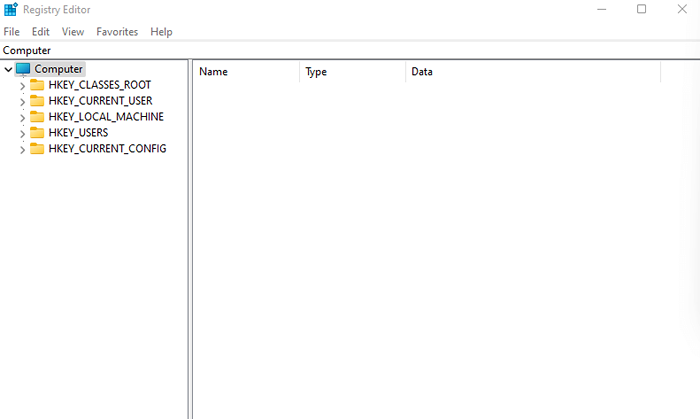
- Untuk layanan, Anda perlu menavigasi ke hkey_local_machine \ system \ currentControlset \ services
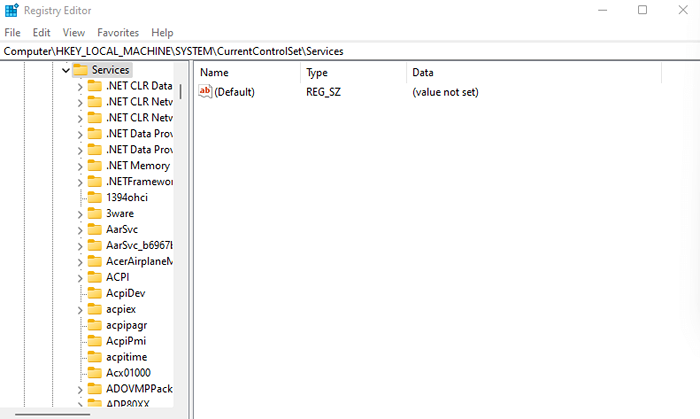
- Semua layanan di komputer Anda diwakili oleh kunci di direktori ini. Cukup klik kanan pada kunci yang ingin Anda hapus dan pilih Hapus.
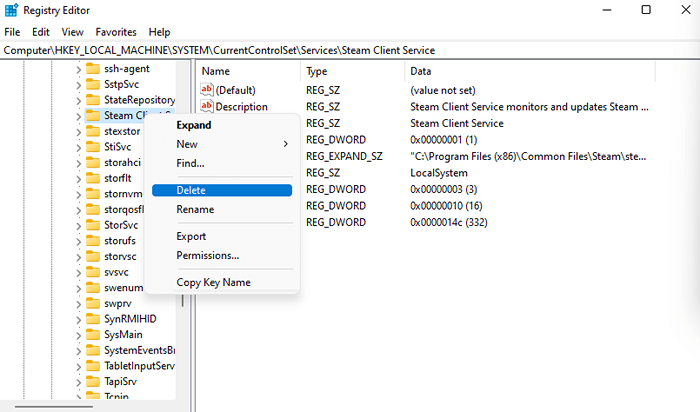
Lain kali Anda me -reboot PC Anda, layanan tidak akan lagi berjalan.
Metode 2: Dari Prompt Perintah
Terminal baris perintah menawarkan cara mudah lain untuk menghapus layanan. Ingatlah bahwa metode ini mengharuskan Anda memasukkan nama layanan yang ingin Anda hapus, jadi Anda harus mengetahuinya terlebih dahulu.
- Buka Perintah Prompt Dengan Mengetik "CMD" di Bilah Pencarian Menu Mulai. Gunakan opsi Run as Administrator karena beberapa perintah memerlukan hak istimewa admin.
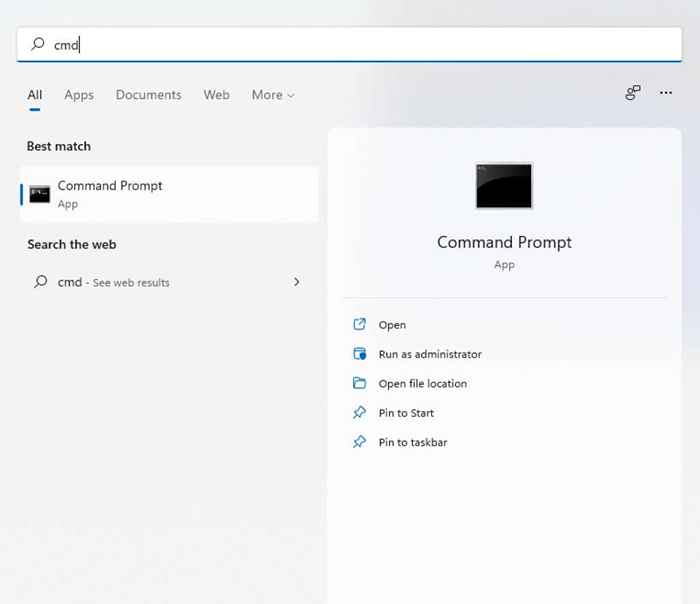
- Jika Anda tidak yakin tentang nama layanan yang ingin Anda hapus, Anda dapat mendaftarkan semua layanan di CMD. Cukup masukkan type queryex sc = status layanan = semua
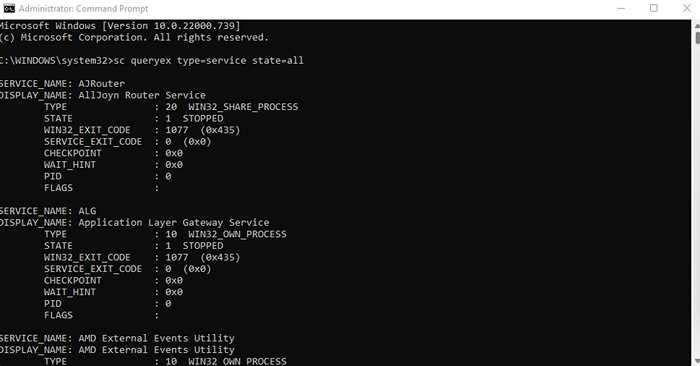
- Untuk menghapus layanan, gunakan perintah hapus perintah sc, di mana nama harus diganti dengan nama aktual layanan yang dimaksud. Anda akan mendapatkan pesan sukses jika operasi berhasil.
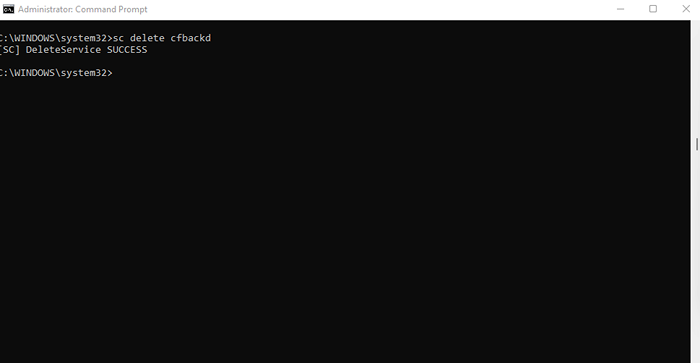
Metode 3: Windows PowerShell
Bagi banyak pengguna, perintah PowerShell lebih berguna dan nyaman daripada prompt perintah. PowerShell Cmdlets dapat digunakan kembali tanpa batas, memungkinkan administrator sistem untuk melakukan tugas sehari -hari dengan menjalankan satu skrip.
- Buka PowerShell dengan mencarinya di bilah menu start. Anda mungkin ingin menjalankannya sebagai administrator untuk hak istimewa penuh.
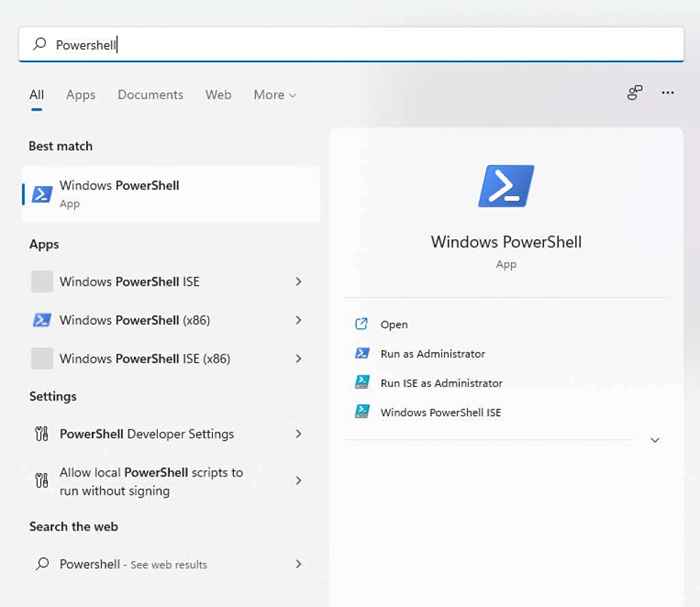
- PowerShell dapat menampilkan nama semua layanan yang diinstal pada sistem Anda juga. Ini bisa menjadi cara yang berguna untuk melihat nama akurat dari layanan yang ingin Anda hapus jika Anda tidak mengingatnya. Cukup gunakan perintah Get-Service untuk melihat daftar layanan.
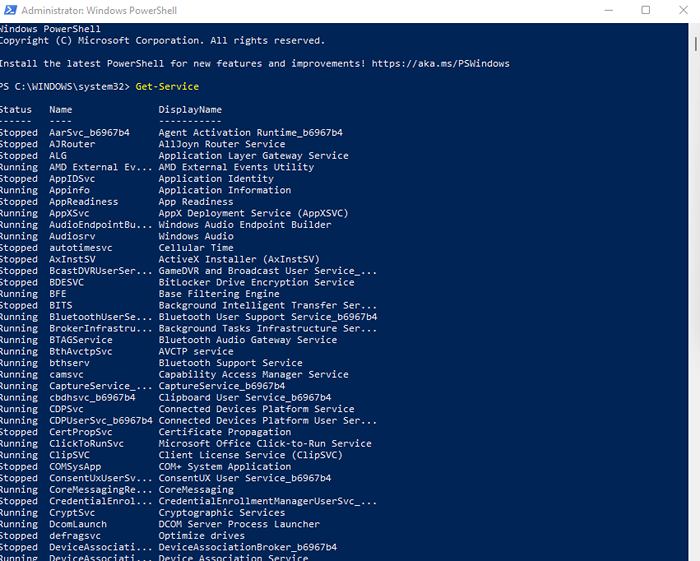
- Perintah untuk menghapus layanan sama seperti di Command Prompt: SC menghapus nama di mana namanya diganti dengan nama layanan yang dimaksud. Tidak seperti CMD, PowerShell hanya memberikan pesan kesalahan, jadi satu -satunya petunjuk dari perintah yang berhasil adalah tidak melihat apa pun.
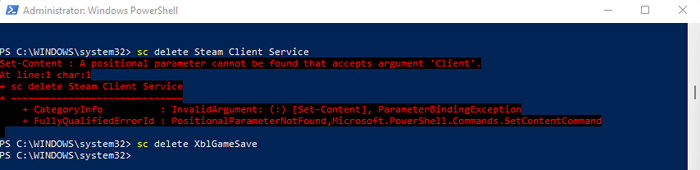
Metode 4: dengan utilitas Autoruns
Jika mengutak -atik kunci registri dan perintah terminal bukan urusan Anda, Anda dapat mencoba autoruns. Ini adalah utilitas Microsoft yang dirancang untuk mengonfigurasi aplikasi Auto-Start di komputer Anda, termasuk Aplikasi Windows dan Pihak Ketiga.
Ini secara mengejutkan komprehensif, menampilkan semua ekstensi, pemberitahuan, dan layanan. Anda juga dapat menghapus layanan dengan autoruns, yang lebih mudah daripada menggunakan perintah terminal.
- Untuk memulai, unduh Autoruns dari situs web resmi.

- Ini adalah aplikasi portabel, jadi yang harus Anda lakukan adalah mengekstrak file zip yang diunduh dan menjalankannya.
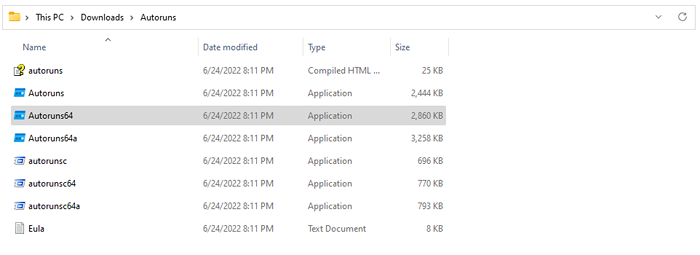
- Setelah menerima perjanjian lisensi, Anda akan disajikan dengan layar utama Autoruns, yang segera mulai memindai sistem.
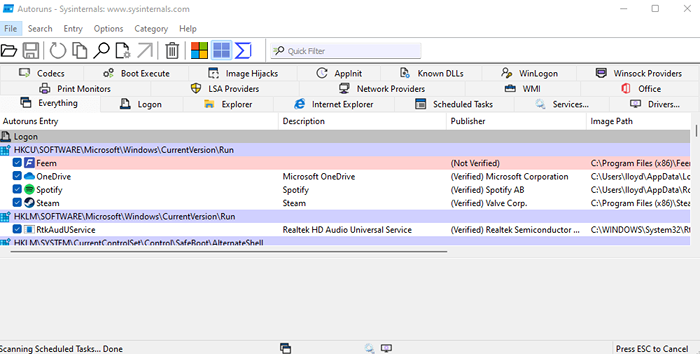
- Beralih ke tab Layanan untuk melihat semua layanan yang terdaftar di komputer Anda. Autoruns juga memberi tahu Anda apakah penerbit layanan diverifikasi atau tidak, membantu Anda menghilangkan layanan pihak ketiga yang cermat dengan mudah.
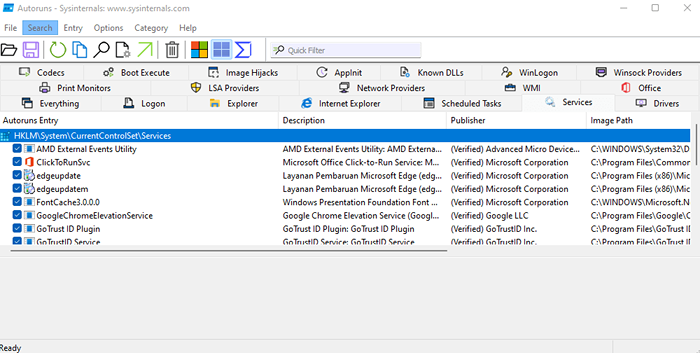
- Klik kanan pada layanan apa pun yang ingin Anda hapus dan pilih Hapus dari menu tarik-turun yang muncul.
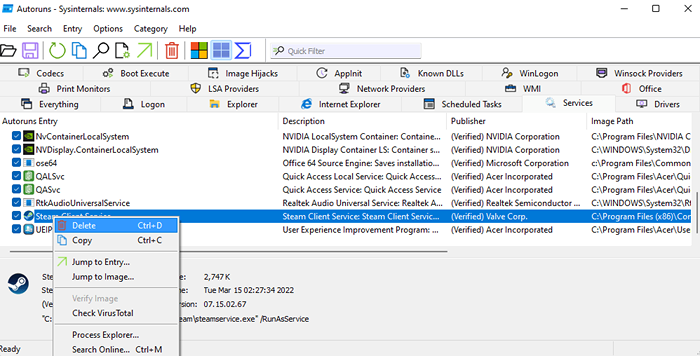
- Autoruns akan mengkonfirmasi apakah Anda ingin menghapus layanan dan memperingatkan Anda bahwa tindakan ini tidak dapat diubah. Pilih OK untuk melanjutkan.
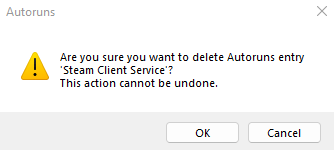
- Beberapa layanan akan membutuhkan hak istimewa yang ditinggikan untuk dihapus, menolak akses sebaliknya. Anda dapat menjalankan sebagai administrator untuk memperbaiki masalah itu.
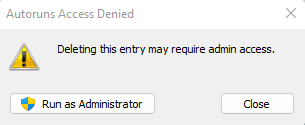
Apa cara terbaik untuk menghapus layanan di windows?
Layanan yang tidak perlu dapat memperlambat komputer Anda dengan menggunakan siklus pemrosesan dan memori yang lebih baik digunakan di tempat lain. Anda dapat secara signifikan meningkatkan kinerja sistem dan waktu startup dengan menghapusnya dari komputer Anda.
Tetapi karena layanan bukanlah aplikasi yang tepat, mereka tidak dapat dihapus dengan cara yang biasa. Anda harus menghapus kunci masing -masing menggunakan editor registri atau perintah hapus sc dari prompt perintah atau powershell.
Atau lebih baik lagi, gunakan utilitas autoruns. Ini mungkin satu-satunya cara yang ramah pengguna untuk menghapus layanan dari Windows dan berfungsi seperti pesona. Sebagai bonus, Autoruns memungkinkan Anda membersihkan daftar startup juga, menghapus bloatware yang mungkin memperlambat waktu boot.
- « Apa yang menyebabkan Facebook Marketplace berhenti bekerja?
- Cara menyisipkan istirahat bagian di microsoft word »

