4 cara mudah untuk menghapus bloatware dari Windows 10/11
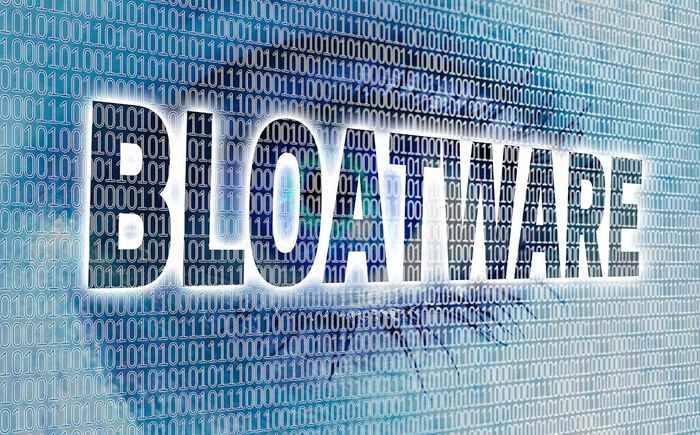
- 4442
- 685
- Luis Baumbach
Baik itu windows 10 atau 11, bloatware tetap menjadi masalah yang gigih dan menjengkelkan bagi pengguna. Menyeret komputer Anda dengan proses yang tidak perlu, aplikasi ini dapat berdampak serius pada kinerja, terutama pada sistem low-end.
Tapi menghapusnya bisa jadi rumit. Banyak dari aplikasi ini tidak datang dengan uninstaller, dan dalam banyak kasus bahkan tidak ditampilkan dengan jelas. Bagaimana Anda dapat menemukan dan menghapus bloatware dari komputer Anda? Mari kita cari tahu.
Daftar isi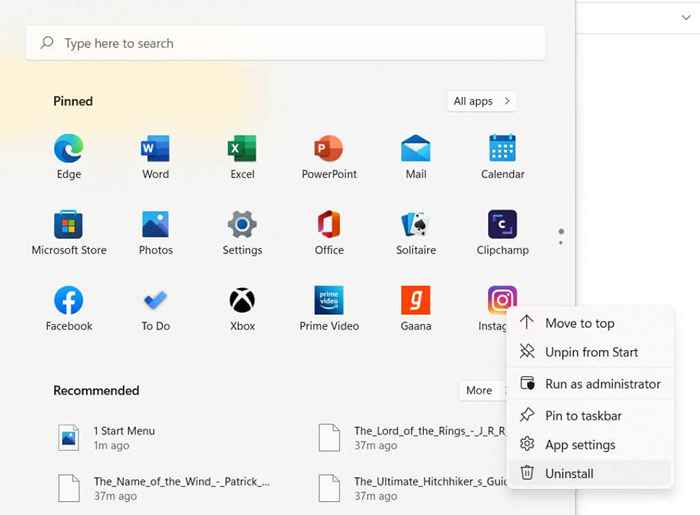
- Jendela kecil akan muncul, mendorong Anda untuk mengkonfirmasi keputusan Anda. Memukul Uninstall Sekali lagi untuk menghapus aplikasi.
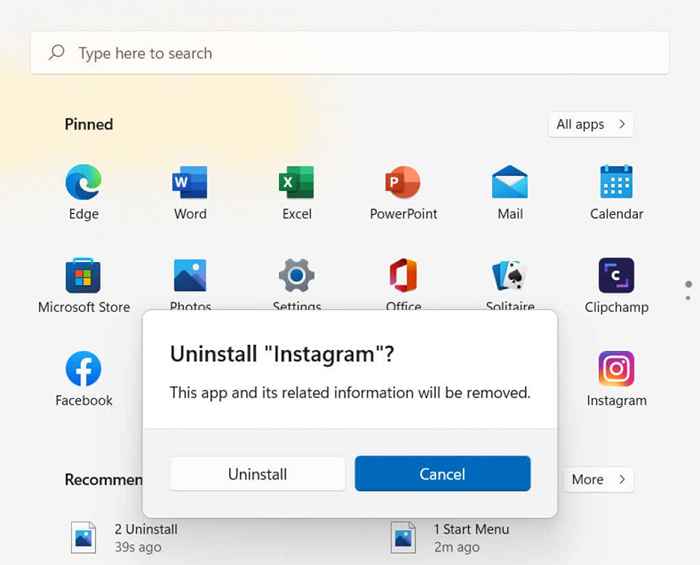
2. Tambahkan atau Hapus Program
Tidak semua bloatware muncul di menu start. Ada banyak aplikasi lain yang sama tidak berguna yang disembunyikan di beberapa direktori komputer Anda. Alih-alih mencoba melacaknya secara manual, Anda dapat menggunakan utilitas bawaan untuk itu.
Tambahkan atau Hapus Program adalah alat panel kontrol yang, seperti namanya, memungkinkan Anda untuk menginstal dan menghapus aplikasi. Ini adalah cara terbaik untuk menemukan semua aplikasi yang ada di komputer Anda, dan menghapusnya.
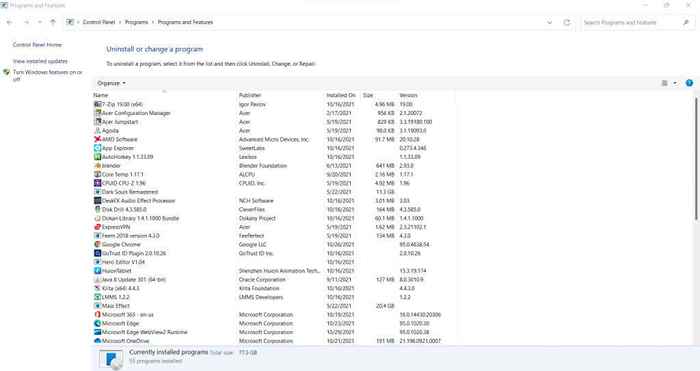
Di Windows 11, telah dilipat ke Aplikasi tab dari Pengaturan, Padahal bekerja dengan cara yang persis sama. Cukup menarik, Anda masih dapat menemukan antarmuka lama di panel kontrol, dan menghapus program dari sana juga.
- Di kedua Windows 10 dan 11, Anda dapat menemukannya dengan mencari Tambahkan atau Hapus Program Di menu Mulai. Anda juga dapat menavigasi ke utilitas secara langsung, dengan menuju ke panel kontrol dan memilih Hapus instalan program. (Perhatikan bahwa sementara pendekatan ini bekerja di Windows 11 juga, versi alat yang lebih baru terletak di Pengaturan > Aplikasi > Aplikasi & Fitur).
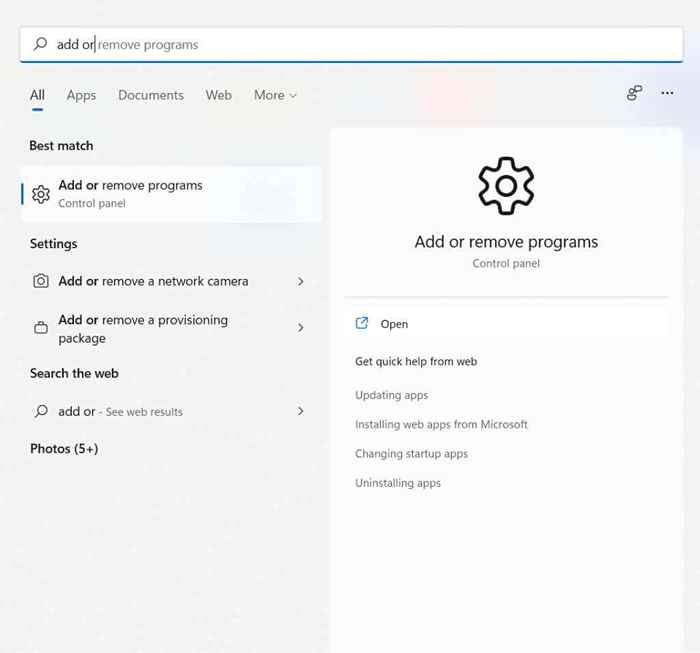
- Anda akan melihat daftar semua aplikasi yang diinstal di komputer Anda, diurutkan secara abjad. Anda dapat mencari aplikasi tertentu, atau menggunakan kriteria penyortiran dan penyaringan yang berbeda untuk mempersempit daftar.
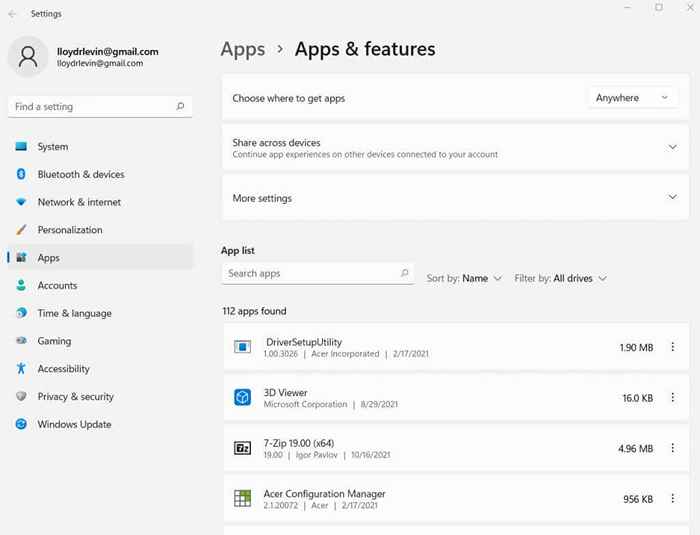
- Klik kanan pada aplikasi yang ingin Anda hapus (di Windows 11, klik pada menu tiga titik) dan pilih Uninstall.
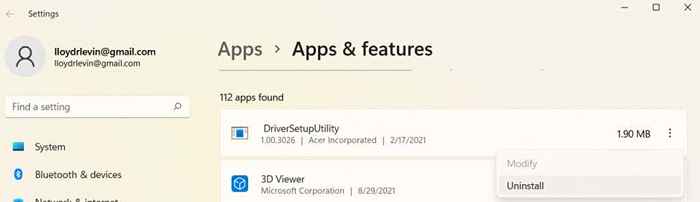
- Bergantung pada izin akun, Anda mungkin diminta untuk mengizinkan alat untuk membuat perubahan pada komputer Anda. Memukul Ya untuk melanjutkan.
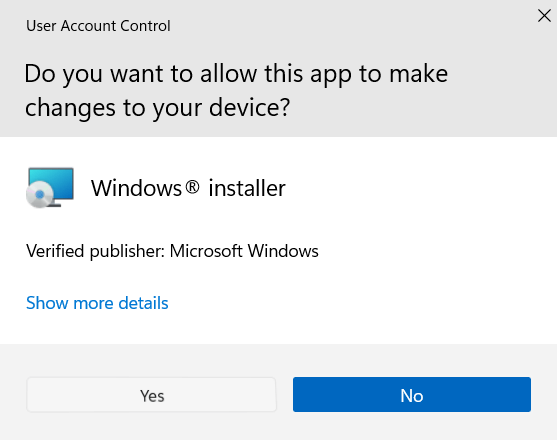
- Utilitas sekarang akan menjalankan uninstaller khusus aplikasi yang dipilih - jika memilikinya. Kalau tidak, Anda akan melihat wizard uninstallation windows generik melakukan pekerjaan itu.
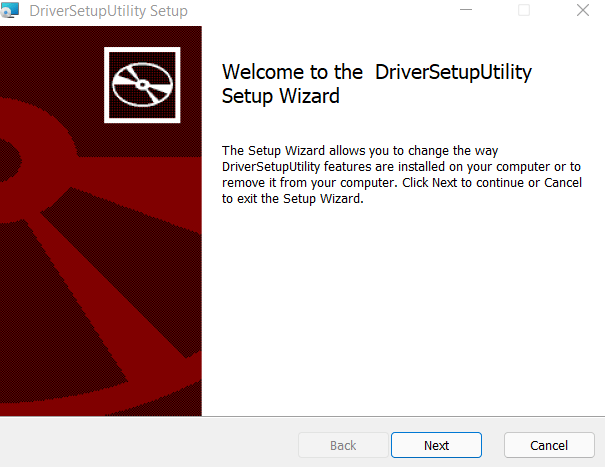
Dan itu saja. Anda dapat terus menghapus program yang tercantum di jendela ini seperti ini, satu per satu. Anda juga dapat melihat ukuran setiap aplikasi yang tercantum di samping namanya, memungkinkan Anda menilai bloatware terburuk dan memprioritaskannya.
3. Dengan PowerShell
Sejauh ini kami telah melihat metode untuk menghapus aplikasi pihak ketiga. Tapi bagaimana dengan game dan aplikasi yang dibundel dengan windows itu sendiri? Aplikasi semacam itu tidak dapat dihapus secara langsung, baik dari menu start atau dari panel kontrol.
Untuk menghapus program seperti itu, Anda perlu menggunakan PowerShell.
PowerShell adalah utilitas baris perintah yang memungkinkan Anda mengotomatiskan tugas dan mengelola komputer Anda melalui skrip. Itu pada dasarnya bertindak sebagai versi modern dan lebih kuat dari prompt perintah. Menggunakan perintah PowerShell, Anda dapat menonaktifkan atau menghapus bahkan aplikasi Microsoft yang biasanya tidak mungkin dihapus.
- Untuk membuka PowerShell, cukup cari di menu mulai.

- Pastikan Anda Jalankan sebagai administrator Karena banyak perintah membutuhkan hak istimewa administrator untuk bekerja. Terminal PowerShell yang baru akan terbuka.
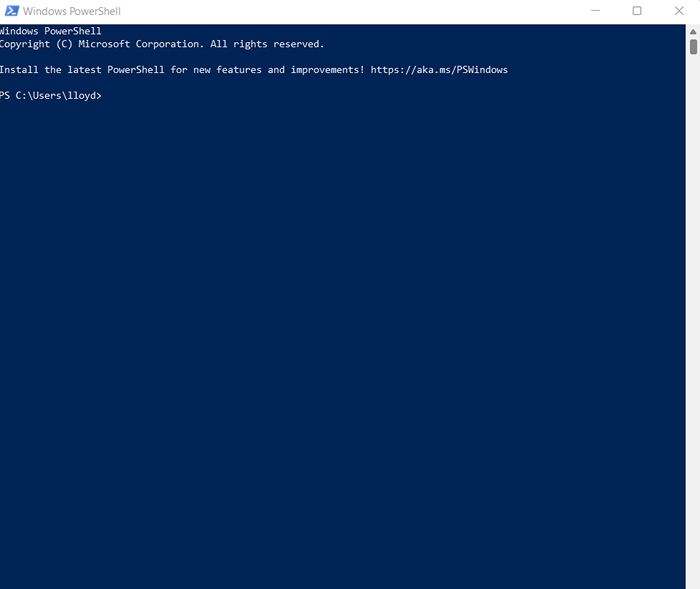
- Perintah paling sederhana yang dapat Anda gunakan untuk menyingkirkan aplikasi yang dilindungi adalah Hapus-AppxPackage. Sayangnya, itu hanya menyembunyikan aplikasi yang ditentukan, alih -alih menghapusnya.

- Untuk benar -benar menghapus aplikasi, pertama -tama kita harus mendapatkan nama paket lengkapnya. Menggunakan Dism /online /get-provisionedappxpackages | SELECT-string Packagename Perintah untuk mendapatkan daftar semua paket aktif di komputer Anda.
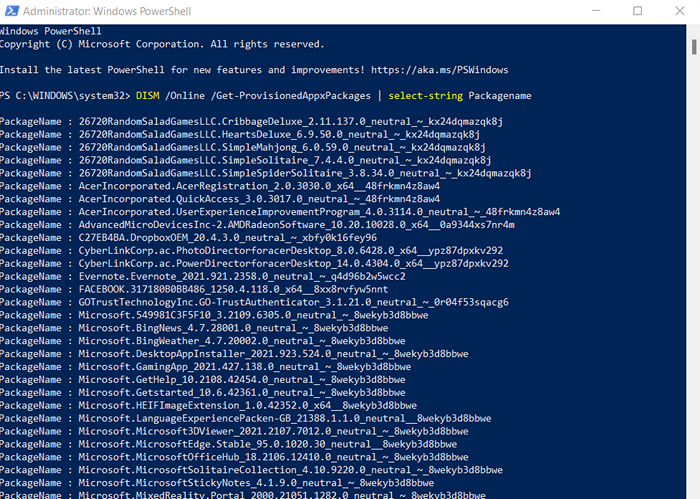
- Sementara nama -nama itu mungkin tampak seperti omong kosong, perhatikan beberapa kata pertama untuk menentukan nama asli. Solitaire sederhana, Bingnews, dll. adalah nama aplikasi seperti yang kita kenal. Salin nama paket aplikasi yang ingin Anda hapus dan tempel ke file notepad untuk saat ini.
- Sekarang kami menggunakan perintah Dism /Online /Remid-ProvisionedAppXPackage /PackageName: PackageName, di mana nama packagen harus diganti dengan nama sebenarnya dari paket yang Anda salin di langkah terakhir. Ini akan menghapus aplikasi dari komputer Anda, serta mencegahnya secara otomatis menginstal lagi.
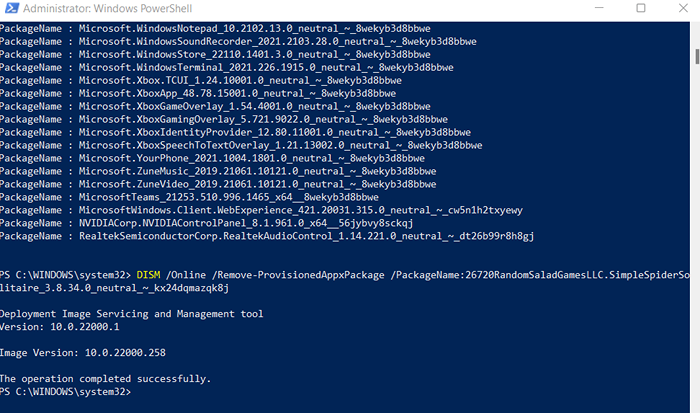
Jika semua perintah ini tampak agak terlalu rumit bagi Anda, berikut adalah penjelasan singkat. Pada dasarnya, ada layanan yang disebut Sm sw (Layanan dan Manajemen Pencitraan Penyebaran) yang bertanggung jawab untuk mengunduh dan memperbarui utilitas dan aplikasi inti. Dengan perintah ini, Anda hanya menghapus aplikasi dari daftar ini, sehingga tidak lagi diperbarui oleh Windows.
4. Melalui skrip otomatis
Sementara perintah PowerShell tentu kuat, mereka bisa menjadi terlalu teknis dan sulit digunakan untuk pengguna biasa. Bukankah lebih bagus jika ada aplikasi untuk melakukan hal yang sama secara otomatis?
Ternyata, ada. Windows10Debloater adalah alat kecil yang bagus yang dapat menghapus bloatware dari komputer Anda, termasuk aplikasi Microsoft yang dilindungi Anda tidak dapat menghapus instalan secara langsung. Itu dilakukan melalui perintah PowerShell yang mirip dengan yang kita bahas di bagian sebelumnya, tanpa Anda harus menulis satu baris skrip PowerShell sendiri.
- Seperti banyak alat yang dikelola komunitas, Windows10Debloater di-host sebagai repo GitHub.
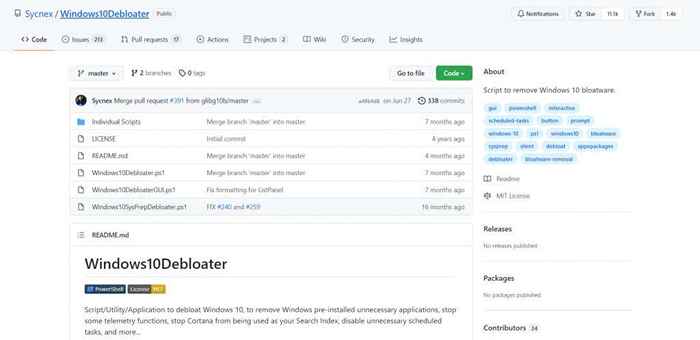
- Untuk mengunduh utilitas, gunakan hijau Kode tombol dan pilih Unduh zip. Ini akan mengunduh seluruh paket sebagai file zip ke komputer Anda.
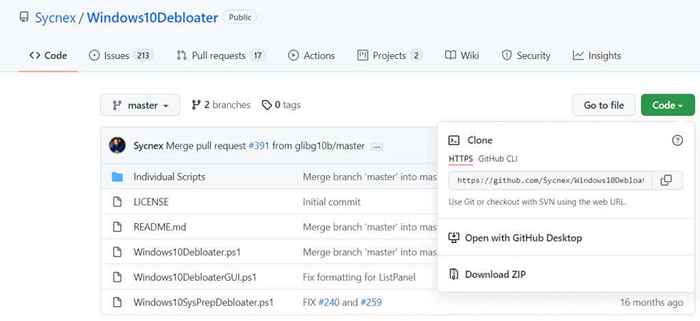
- Ekstrak file yang diunduh untuk mendapatkan banyak file dan folder, termasuk tiga skrip PowerShell yang dapat digunakan untuk menjalankan alat ini.

- Masing -masing adalah versi berbeda dari Windows10Debloater. Karena versi GUI adalah yang paling mudah dikerjakan, klik kanan Windows10DebloaterGui dan pilih Jalankan dengan PowerShell.
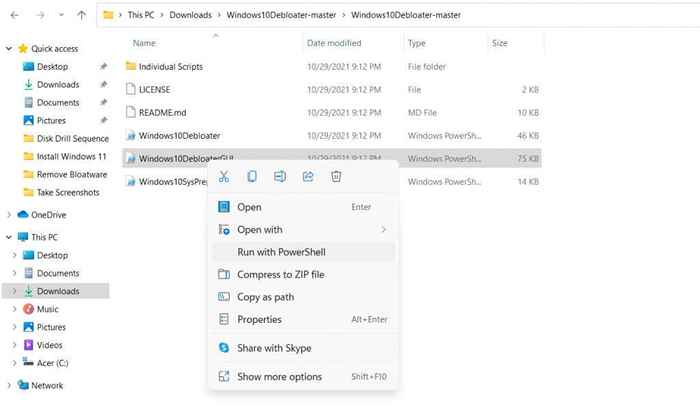
- Terminal PowerShell akan terbuka, ditambah dengan jendela GUI baru yang mewakili aplikasi. Tekan saja Hapus semua bloatware Tombol untuk menghapus semua aplikasi yang tidak perlu dari komputer Anda.

Dan Anda sudah selesai. Serangkaian perintah akan berjalan di terminal PowerShell, melaksanakan tugas yang diperlukan. Tak satu pun dari mereka membutuhkan input pengguna, dan prosesnya akan selesai sebelum Anda menyadarinya.
Ini menjadikan Windows10Debloater alat yang sangat baik bahkan untuk pengguna biasa, karena tidak memerlukan pengetahuan teknis untuk digunakan. Anda bahkan dapat menggunakannya untuk menghapus komponen Windows seperti OneDrive atau Unpin Tiles dari menu start, semua tanpa menulis kode apa pun.
Mengapa Anda perlu menghapus bloatware dari PC Anda?
Jika PC Anda membutuhkan waktu lama untuk boot atau tidak berjalan secepat dulu, pelakunya mungkin bloatware. Aplikasi yang tidak perlu adalah kutukan komputer mana pun, karena mereka mengambil sumber daya sistem yang kritis tanpa menyediakan utilitas apa pun.
Untuk alasan ini, selalu disarankan untuk menghapus bloatware dari windows. Anda dapat menghapus aplikasi tersebut secara manual dari menu start atau panel aplikasi & fitur, atau bahkan menggunakan perintah PowerShell untuk yang Peskier. Anda juga dapat membunuh proses ini saat mereka berjalan, meskipun disarankan untuk menghapusnya sama sekali.
Jika kedengarannya terlalu membosankan, Anda selalu dapat menggunakan alat otomatis seperti Windows10Debloater untuk melakukan pekerjaan itu untuk Anda. Ini menggunakan skrip PowerShell untuk membersihkan PC Anda, menghapus semua aplikasi sampah dan bloatware sambil meninggalkan bagian -bagian penting yang tidak tersentuh. Menjalankan alat sekali setelah pemasangan Windows yang segar adalah cara yang bagus untuk menjaga sistem Anda cepat dan tidak terbayar.
- « Cara menemukan kunci produk windows 11
- Perbaiki Kesalahan 0x80070490 Di Windows Update dan Mail App »

