4 cara terbaik untuk merekam layar di windows 11

- 5006
- 435
- Enrique Purdy
Jika Anda perlu merekam rapat, gameplay, atau presentasi, ada beberapa cara untuk menyelesaikannya di Windows. Tutorial ini menyoroti teknik perekaman layar dan perangkat lunak layar yang tersedia di komputer Windows 11.
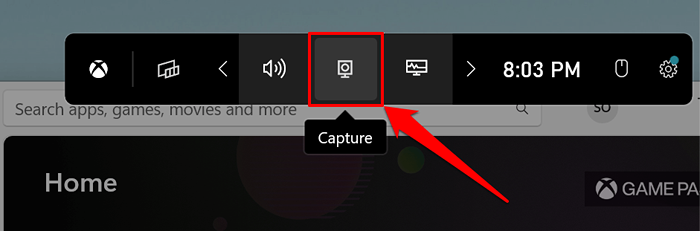
- Pilih ikon Rekam untuk mulai merekam layar komputer Anda.
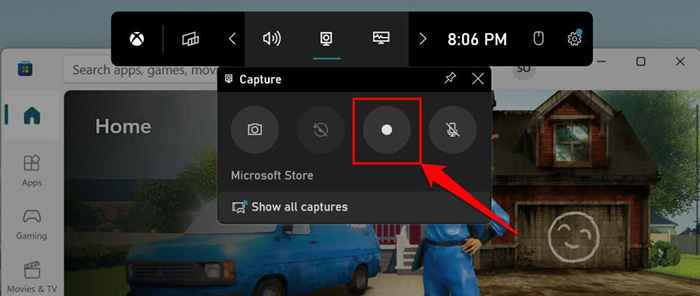
Xbox Game Bar hanya merekam visual di layar secara default, tetapi juga dapat merekam output audio. Jika ikon mikrofon di sebelah tombol rekam dicoret, alat tidak akan menangkap audio perangkat Anda (output). Pilih Ikon Mikrofon untuk Mengaktifkan Mikrofon Game Bar Xbox untuk Penangkapan Audio.
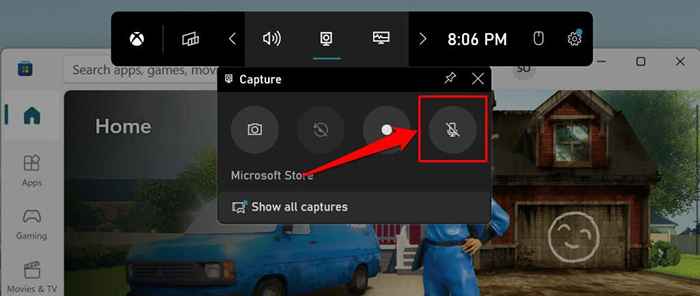
Bilah permainan harus menampilkan jendela "Status Tangkap" yang mengambang saat mulai merekam. Jendela menampilkan panjang perekaman (berkelanjutan) dan opsi untuk mengakhiri perekaman dan mengelola penangkapan audio.
- Pilih ikon mikrofon untuk menghidupkan atau mematikan mikrofon saat merekam. Mengklik tombol stop mengakhiri perekaman dan menyimpan file video ke komputer Anda.
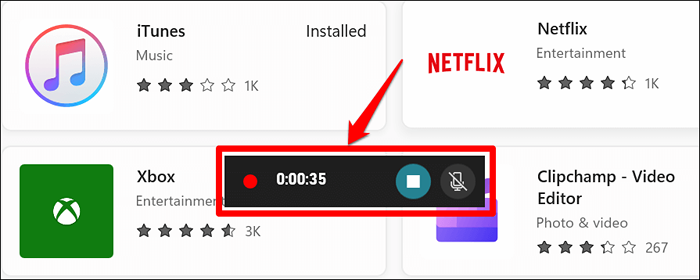
Bilah game Xbox harus menampilkan pemberitahuan "Game Clip Recorded" di tepi kanan layar Anda.
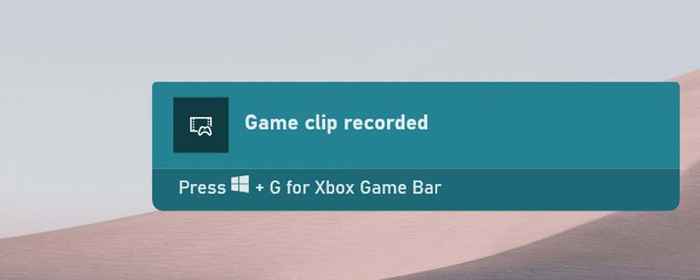
- Pilih Tampilkan Semua Tangkapan di Jendela Capture untuk melihat semua video yang direkam.
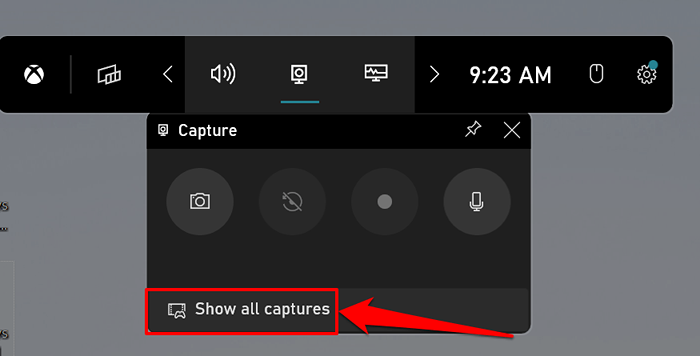
Atau, buka bilah game Xbox (Key Windows + G), pilih Ikon Menu Widget, dan Pilih Galeri.
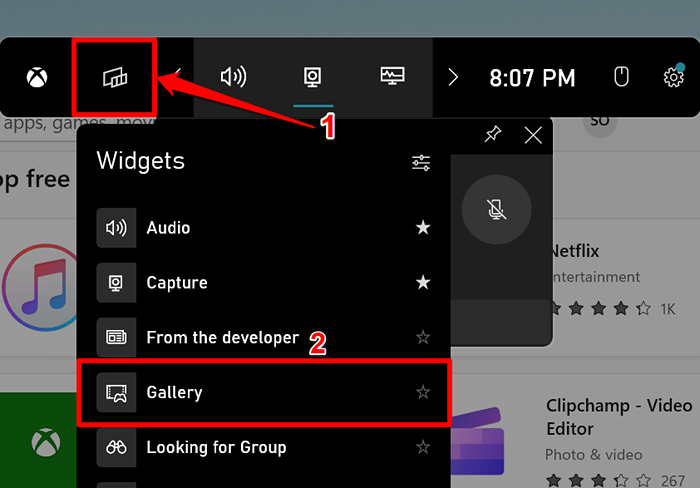
- Anda akan melihat daftar tangkapan layar dan rekaman yang ditangkap dengan bilah game Xbox. Pilih perekaman di bilah sisi kiri dan pilih Putar untuk melihat klip.
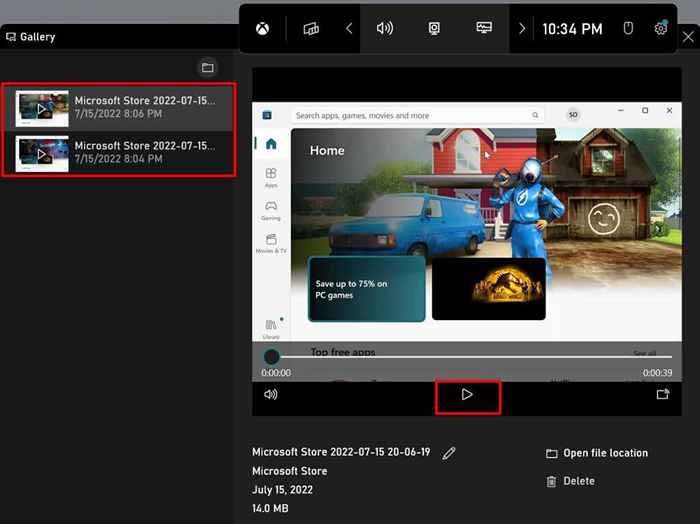
- Pilih Buka Lokasi File untuk melihat di mana perekaman layar disimpan di komputer Anda. Pilih Hapus untuk menghapus klip dari PC Anda secara permanen. Anda juga dapat mengganti nama rekaman layar dengan memilih ikon pena di sebelah judul preset
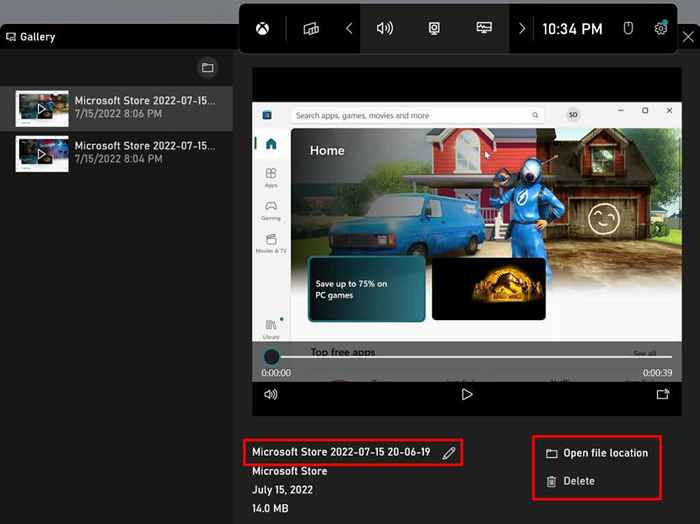
Rekaman layar Xbox Game Bar disimpan di folder video PC Anda. Pergilah ke File Explorer> PC> Video ini dan buka folder Captures.
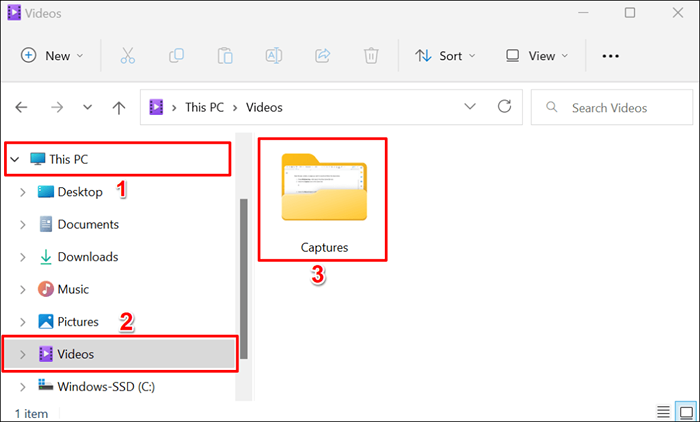
Tip Cepat: Tekan tombol Windows + Alt + R di aplikasi atau jendela apa pun untuk memulai sesi perekaman layar. Pintasan keyboard ini juga berfungsi pada komputer Windows 10.
2. Layar Rekam Menggunakan Microsoft PowerPoint
Aplikasi Microsoft PowerPoint memiliki alat perekaman layar bawaan yang berfungsi di seluruh sistem. Alat ini menangkap audio dan visual pada semua aplikasi yang diinstal di komputer Anda, tidak hanya di dalam powerpoint.
Anda akan menemukan alat perekaman layar PowerPoint berguna jika Xbox Game Bar tidak berfungsi di komputer Anda. Atau, jika kartu video PC Anda tidak memenuhi persyaratan perangkat keras Xbox Game Bar.
Ikuti langkah -langkah di bawah ini untuk merekam layar komputer Anda melalui Microsoft PowerPoint.
- Pertama, jaga aplikasi atau jendela yang ingin Anda rekam terbuka. Luncurkan PowerPoint dan buka dokumen/presentasi yang ada atau baru.
- Pergilah ke tab Sisipkan, pilih opsi drop-down media, dan pilih perekaman layar.
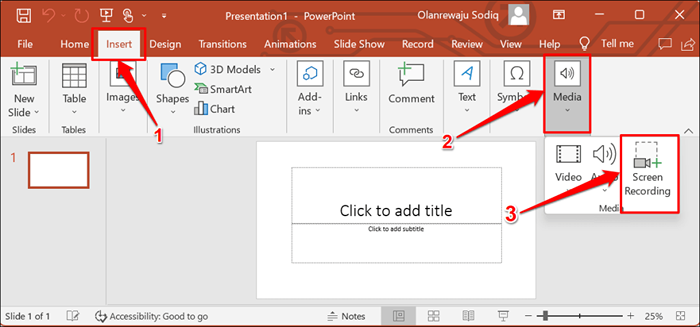
- Dock perekaman layar PowerPoint akan muncul di bagian atas layar komputer Anda. Pilih Audio dan Rekam Pointer untuk memasukkan audio dan kursor komputer Anda dalam perekaman layar.
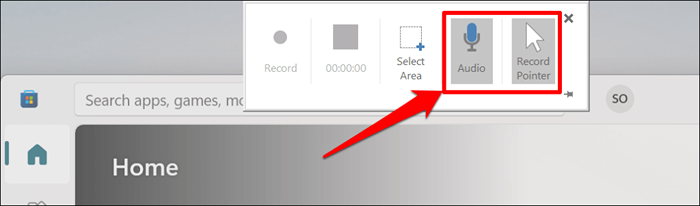
- Selanjutnya, pilih Pilih Area dan gunakan Kursor Anda untuk memetakan area layar yang ingin Anda rekam. Alat perekaman layar akan menyoroti area yang dipilih dengan garis merah putus -putus.
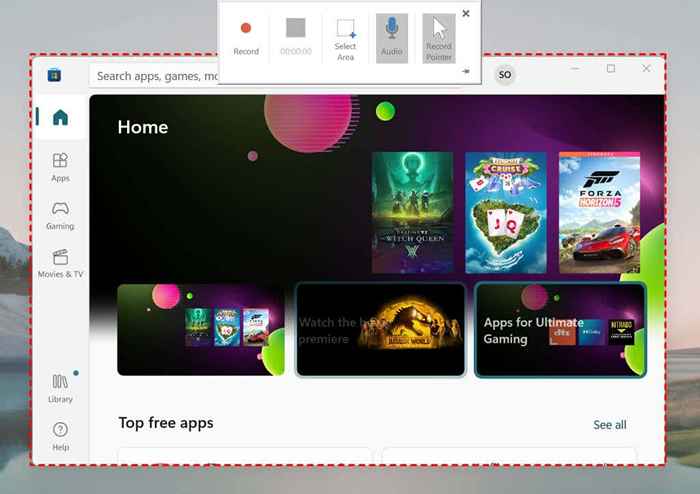
Perhatikan bahwa Anda tidak dapat mengubah ukuran atau mengubah area perekaman. Klik Pilih Area Lagi Di Dock Untuk Memetakan Area Perekaman Baru.
- Pilih Ikon Rekam di Dock untuk mulai merekam visual (dan audio) di area layar yang dipilih. Anda juga dapat mulai merekam dengan tombol Windows Key + Shift + R.
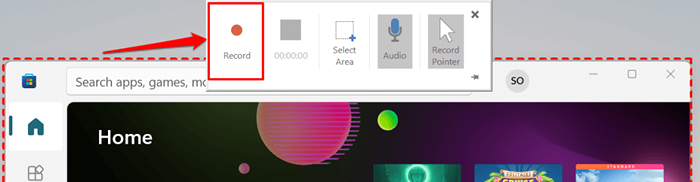
- Pilih jeda di dermaga atau tekan tombol Windows + Shift + R untuk menjeda perekaman.
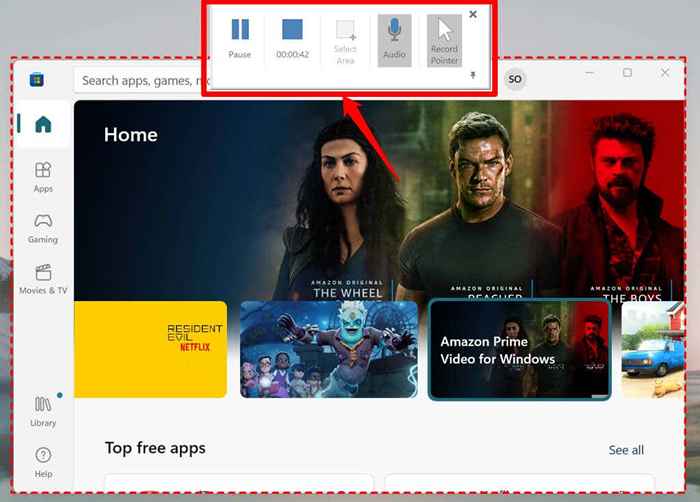
Catatan: Dock perekaman layar PowerPoint akan hilang saat Anda mulai merekam. Pindahkan kursor Anda ke bagian atas layar untuk mengembalikan dermaga. Pilih ikon pin di sudut kanan bawah (atau tombol Windows + shift + i) untuk memperbaiki dock di layar.
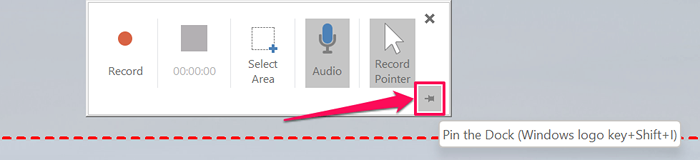
Pilih tombol STOP di atas timer atau tekan tombol Windows + Shift + Q untuk mengakhiri sesi perekaman layar. Anda dapat berhenti menangkap audio atau kursor PC Anda selama perekaman layar.
Pilih ikon mikrofon di dermaga (atau tekan Windows + Shift + U) untuk menghentikan atau melanjutkan penangkapan audio. Untuk berhenti menangkap kursor PC Anda, hapus pilihan Pointer Rekam di Dock atau tekan tombol Windows + Shift + O.
- Saat Anda berhenti merekam, PowerPoint akan memasukkan file video perekaman dalam presentasi. Untuk mengekspor rekaman ke komputer Anda, klik kanan video dan pilih Simpan Media sebagai.
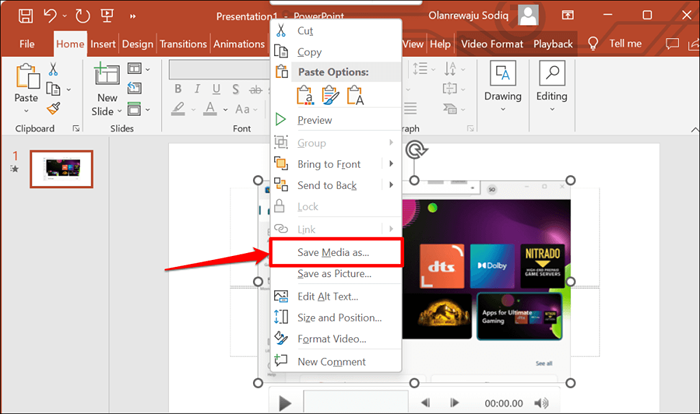
- PowerPoint akan menghasilkan file video MP4 dari perekaman. Ubah nama file video, pilih folder tujuan, dan pilih Simpan.
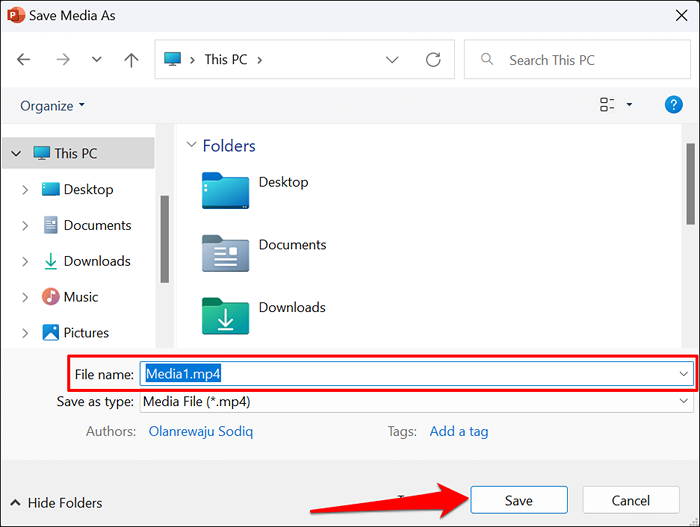
3. Layar Rekam Menggunakan Clipchamp
ClipChamp adalah perangkat lunak pengeditan video yang dibangun ke dalam sistem operasi Windows 11. Perangkat lunak ini memiliki alat yang memungkinkan Anda untuk merekam layar, webcam, dan alat pengeditan yang mudah digunakan untuk pembuatan video.
Meskipun ClipChamp memiliki paket berlangganan, Anda dapat menggunakan banyak fiturnya secara gratis. Rencana "Dasar" gratis memungkinkan Anda merekam layar atau webcam Anda hingga 30 menit dalam satu sesi tunggal.
Ikuti langkah -langkah di bawah ini untuk merekam layar komputer Windows 11 Anda menggunakan ClipChamp.
- Buka Menu Mulai, Ketik Clipchamp di bilah pencarian, dan pilih aplikasi ClipChamp.
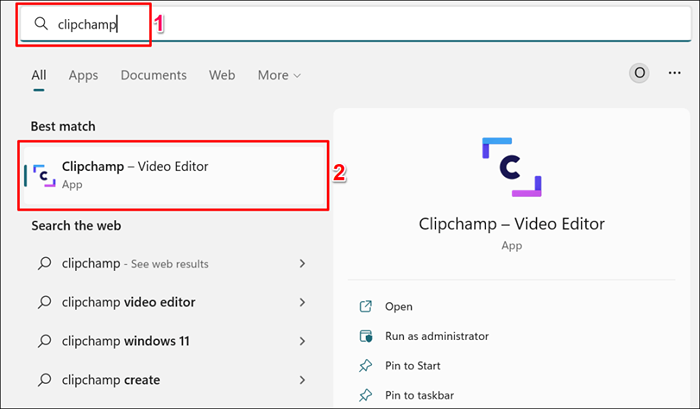
- Masuk ke ClipChamp dengan akun Microsoft, Google, Facebook, atau Dropbox Anda. Anda juga dapat membuat akun ClipChamp baru dengan alamat email Anda.
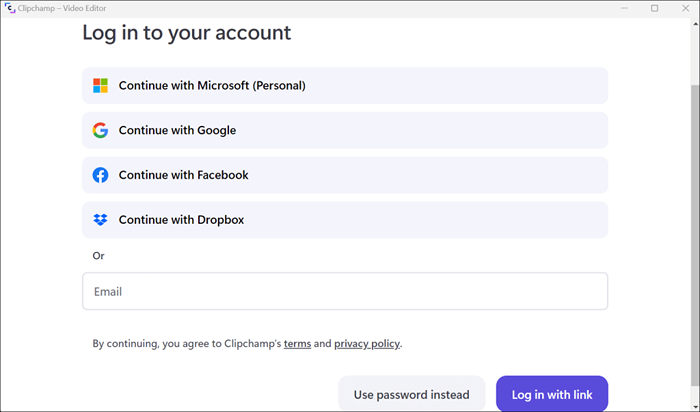
- Di beranda, gulir ke bagian “Mulai Dengan Rekaman” dan pilih Layar.
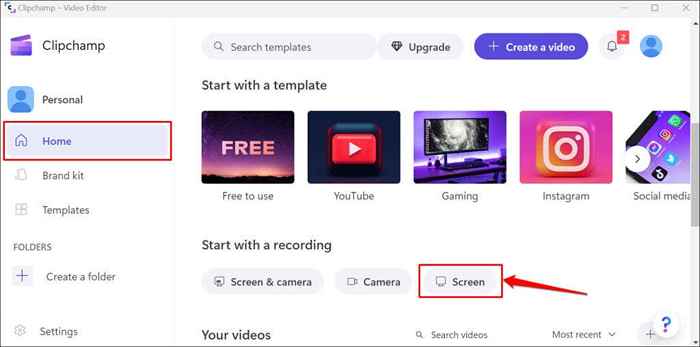
Jika ini pertama kalinya menggunakan aplikasi ini, Anda harus memberikannya mikrofon dan akses kamera. Lihat Langkah #4 dan #5.
- Pilih Izinkan pada pop-up untuk memberikan akses clipchamp ke mikrofon komputer Anda.
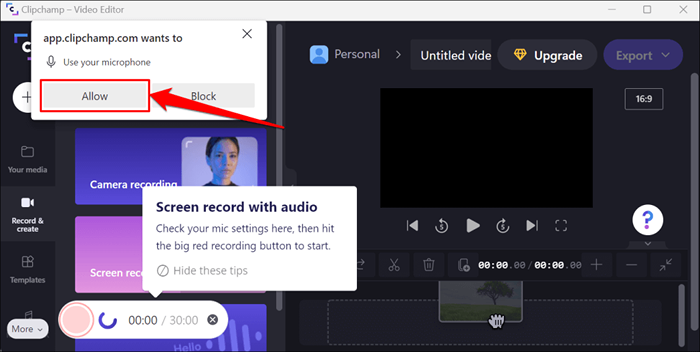
- Sekali lagi, pilih Izinkan Puncak Akses Kamera Berikutnya.
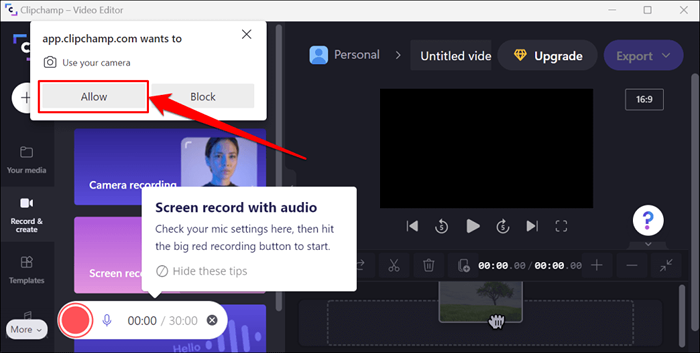
- Pilih Ikon Rekor Merah.
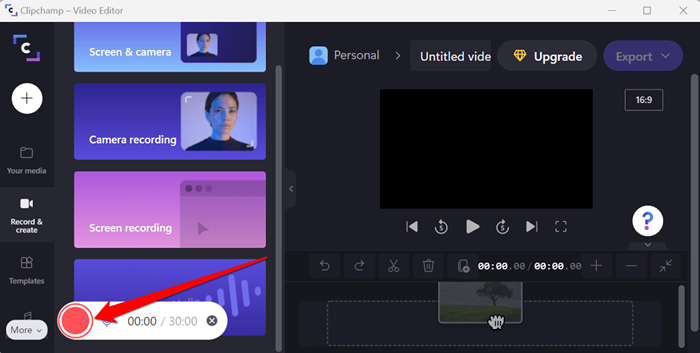
- Pilih jika Anda ingin merekam seluruh layar atau aplikasi tertentu. Pilih layar atau jendela yang ingin Anda rekam dan pilih Bagikan untuk melanjutkan.
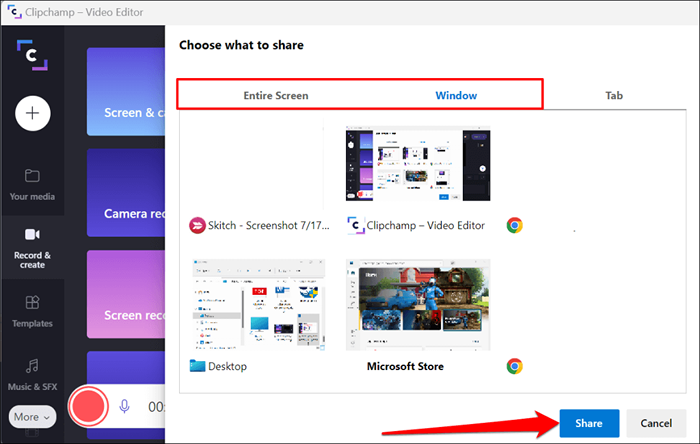
- Dermaga mengambang memberi tahu Anda bahwa “Aplikasi.clipchamp.com berbagi jendela ”akan muncul di layar. Pilih Berhenti Berbagi untuk Mengakhiri Sesi Perekaman Layar.
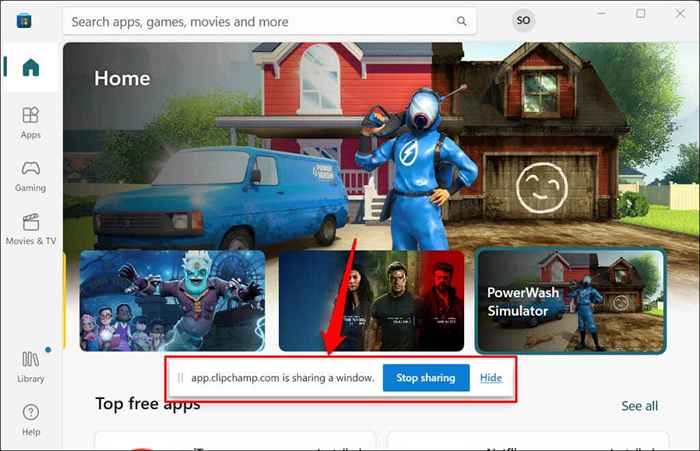
Tidak seperti PowerPoint, ClipChamp tidak memungkinkan Anda menjeda rekaman layar. Sekali lagi, Anda hanya dapat merekam layar Anda selama 30 menit pada waktu-waktu-kecuali Anda membeli langganan clipchamp.
- Pratinjau perekaman video dan pilih Simpan dan Edit untuk mengekspor klip ke folder "Unduhan" PC Anda.
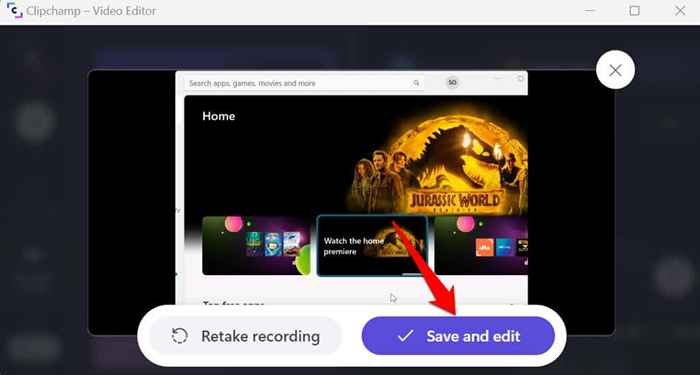
Anda dapat menginstal ClipChamp dari Microsoft Store jika aplikasi tidak diinstal sebelumnya di PC Anda.
4. Gunakan perangkat lunak pihak ketiga
Ada aplikasi pihak ketiga dengan fitur perekaman layar yang lebih baik daripada ClipChamp, Microsoft PowerPoint, dan Xbox Game Bar digabungkan. Contoh yang bagus adalah OBS Studio, Radeon Relive, Bandicam, Gecata, dll.
Lihat artikel kami tentang perekaman game dan perangkat lunak streaming untuk informasi lebih lanjut tentang aplikasi ini dan fiturnya. Perangkat lunak perekaman layar adalah open-source, gratis, mudah digunakan, dan mereka tidak memberi tanda air kepada rekaman Anda.
- « Cara Menginstal Subsistem Windows untuk Linux di Windows 11
- Pesan perselisihan gagal memuat? 11 perbaikan untuk dicoba »

