3 cara untuk mengatur ulang driver grafis

- 2837
- 650
- Dr. Travis Bahringer
Jika Anda mengalami layar hitam, berkedip -kedip, atau beku, masalah ini mungkin berasal dari driver grafis Anda. Jika PC Windows Anda tidak mendeteksi dan memperbaiki masalahnya, inilah cara mengatur ulang driver grafis Anda secara manual.
Tutorial ini akan menjelaskan apa itu driver grafis dan bagaimana Anda dapat meresetnya di Windows 10 dan 11.
Daftar isi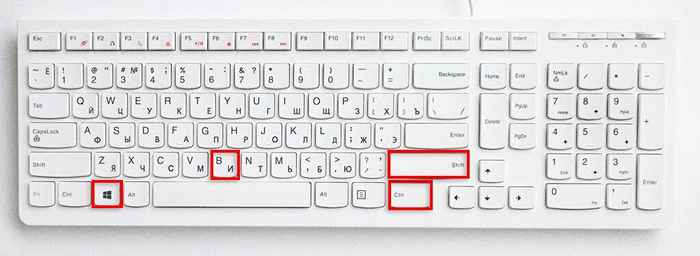
Efek aktual dari pintasan keyboard ini tidak jelas, tetapi diperkirakan untuk mengantri data telemetri untuk dikirim ke windows tentang kesalahan layar hitam yang dialami pengguna. Efek sampingnya adalah menyebabkan driver grafis Anda mereset.
2. Cara mengatur ulang driver grafis dengan cara yang sangat mudah
Meskipun jalan pintas di atas sangat bagus dalam keadaan darurat, mungkin tidak selalu mengatur ulang driver grafis Anda. Inilah cara yang tepat untuk mengatur ulang driver grafis Anda:
- Klik kanan menu Mulai dan pilih Device Manager. Atau, tekan tombol Win + R, ketik "Devmgmt.MSC, ”dan tekan Enter.
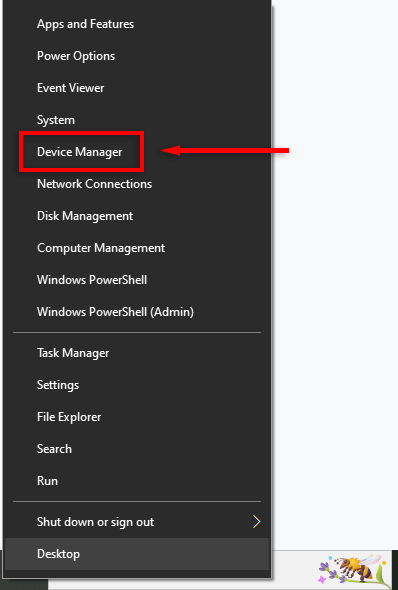
- Di menu sebelah kiri di bawah "Display Adapters," klik kanan kartu grafis Anda dan klik Disable Device.
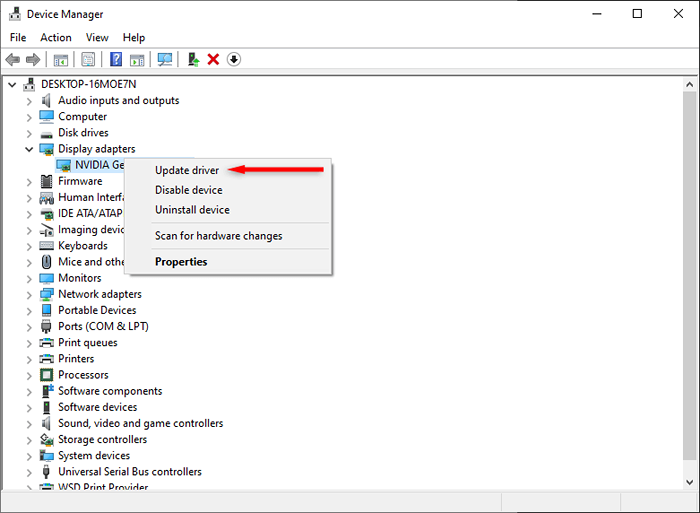
- Di jendela pop-up, pilih ya.
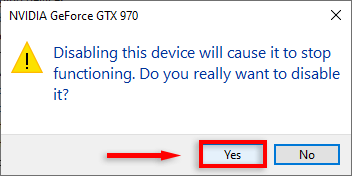
- Klik kanan sekali lagi dan klik Aktifkan Perangkat.
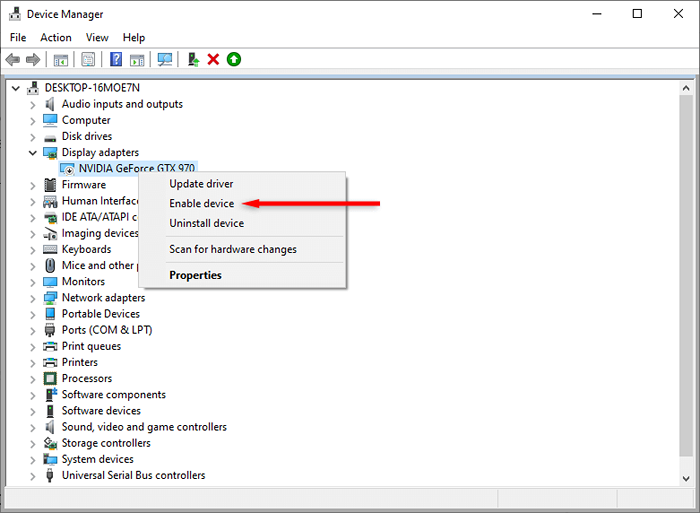
Setelah beberapa detik, pengemudi Anda harus diatur ulang, dan semua masalah pengemudi harus diselesaikan. Jika tidak, lanjutkan ke langkah berikutnya.
3. Cara menginstal ulang driver grafis Anda
Jika hanya mengatur ulang driver grafis Anda tidak berhasil, Anda dapat memecahkan masalah dengan benar -benar menginstal ulang perangkat lunak driver Anda. Prosesnya sama terlepas dari GPU mana yang Anda miliki (misalnya, jika Anda memiliki kartu grafis NVIDIA, tidak perlu menggunakan panel kontrol NVIDIA).
Untuk menginstal ulang driver video Anda:
- Buka Device Manager seperti di atas.
- Di menu sebelah kiri di bawah "Display Adapters," klik kanan kartu grafis Anda dan klik Uninstall Device.
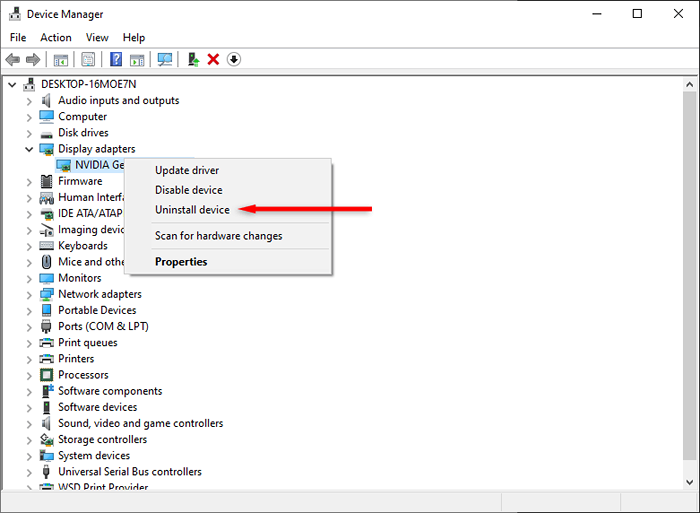
- Sekarang matikan dan reboot PC Anda untuk menyelesaikan instalasi. Selama startup, Microsoft akan secara otomatis menginstal ulang driver kartu grafis Anda.
- Selanjutnya, pastikan driver display terkini dengan membuka manajer perangkat, mengklik adaptor tampilan, mengklik kanan driver grafis Anda, dan memilih pembaruan driver.
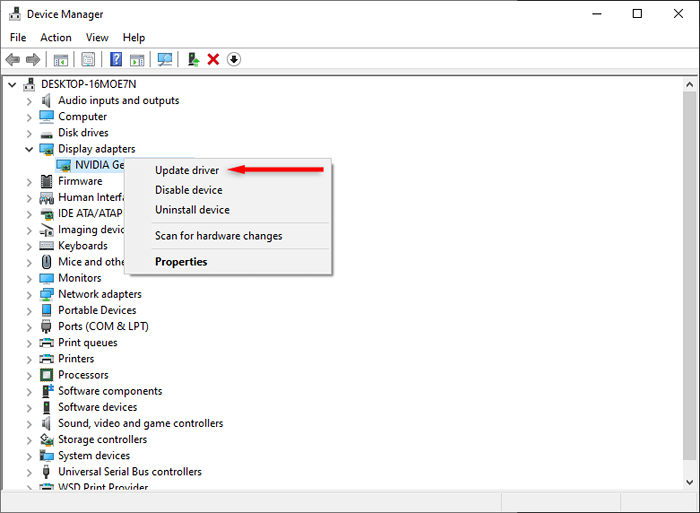
Apa yang harus Anda lakukan jika masalahnya tetap ada?
Semoga panduan ini telah memperbaiki masalah tampilan Anda. Namun, jika Windows 10 atau 11 terus membeku setelah menginstal ulang perangkat lunak driver Anda, mungkin ada masalah yang lebih dalam. Coba langkah pemecahan masalah ini untuk menemukan dan memperbaiki masalah.
- « Perbaiki “Disk tidak memiliki ruang yang cukup untuk menggantikan kluster yang buruk” di Windows
- Cara Memperbaiki Layanan Pidato oleh Google Menunggu Kesalahan Koneksi Jaringan »

