3 cara untuk menemukan kecepatan RAM di PC Windows 11 Anda
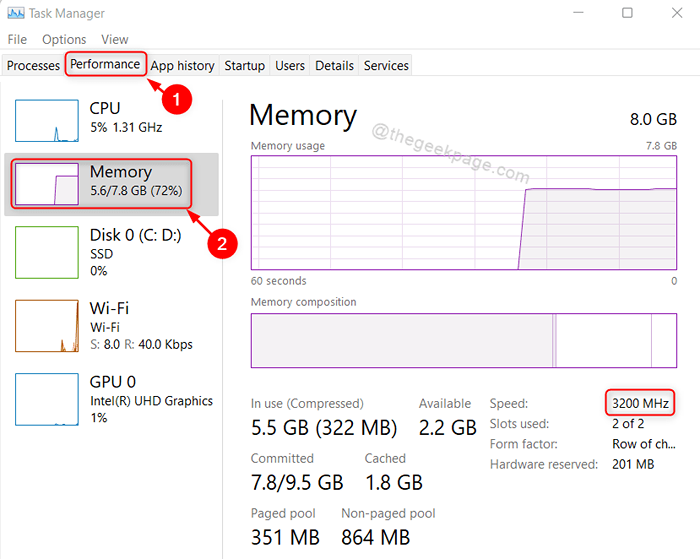
- 2015
- 470
- John Ratke
RAM (memori akses acak) adalah bagian paling penting dari komputer mana pun, yang bertanggung jawab atas kinerja sistem. Memori ini menyimpan informasi tentang aplikasi yang aktif sehingga waktu pemrosesan semakin cepat sistem berjalan lebih cepat. Jika Anda menjalankan lebih banyak program sekaligus, maka Anda mungkin memerlukan lebih banyak memori RAM pada sistem Anda untuk kinerja yang lebih baik. Kecepatan RAM juga dikaitkan dengan efisiensi sistem bersama dengan memori dan jika Anda ingin mengetahui kecepatan RAM yang dipasang pada sistem Anda, maka artikel ini pasti akan membantu Anda.
Daftar isi
- Metode 1: Dari Tugas Manajer
- Metode 2: Menggunakan Perintah Prompt
- Metode 3: Menggunakan Windows PowerShell
Metode 1: Dari Tugas Manajer
Langkah 1: Tekan Ctrl + Shift + ESC kunci bersama di keyboard Anda untuk membuka manajer tugas.
Langkah 2: Klik Pertunjukan tab di manajer tugas.
Langkah 3: Lalu, klik Penyimpanan Di sisi kiri tab Kinerja seperti yang ditunjukkan pada tangkapan layar di bawah ini.
Anda dapat mengamati bahwa kecepatan RAM ditampilkan di sisi kanan jendela.
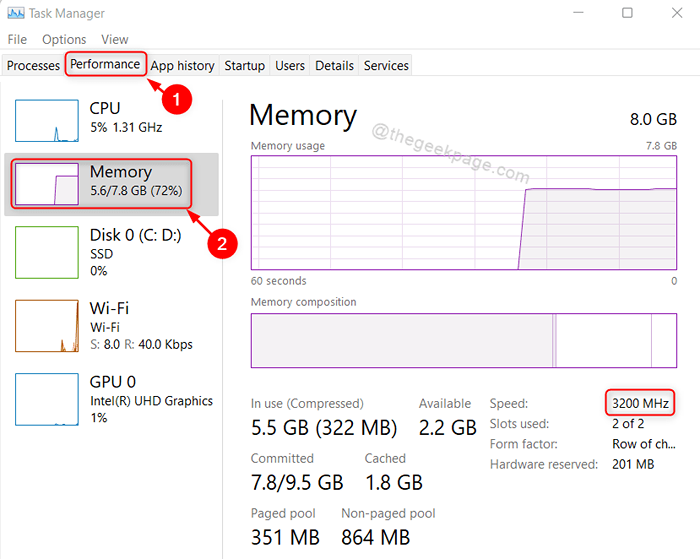
Langkah 4: Tutup jendela Tugas Manajer.
Itu saja.
Metode 2: Menggunakan Perintah Prompt
Langkah 1: Tekan Menang + r Kunci bersama di keyboard Anda untuk membuka kotak dialog.
Langkah 2: Jenis cmd di kotak run dan tekan Memasuki kunci.
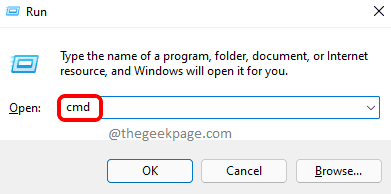
Langkah 3: Salin dan tempel perintah berikut dan tekan Memasuki kunci.
WMIC Memorychip Dapatkan Devicelocator, Produsen, Kecepatan
Langkah 4: Setelah selesai, Anda dapat melihat kecepatan ram yang ditampilkan pada jendela prompt perintah seperti yang ditunjukkan di bawah ini.
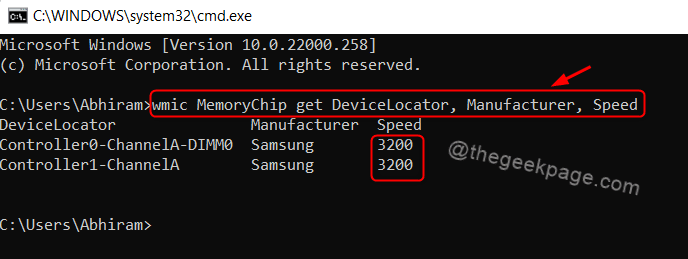
Langkah 5: Tutup jendela prompt perintah.
Itu saja.
Metode 3: Menggunakan Windows PowerShell
Langkah 1: Tekan Windows Kunci di keyboard Anda dan ketik PowerShell.
Langkah 2: Pilih Windows PowerShell aplikasi dari hasil pencarian.
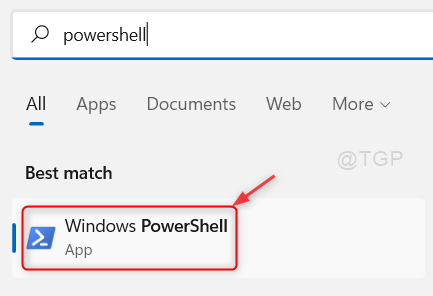
Langkah 3: Salin dan tempel baris berikut di jendela PowerShell dan tekan Memasuki kunci.
Get -ciminstance -classname win32_physicalmemory | Devicelocator, Produsen, Kecepatan-Format
Langkah 4: Setelah perintah dieksekusi, kecepatan RAM ditampilkan bersama dengan informasi tentang pabrikan juga.
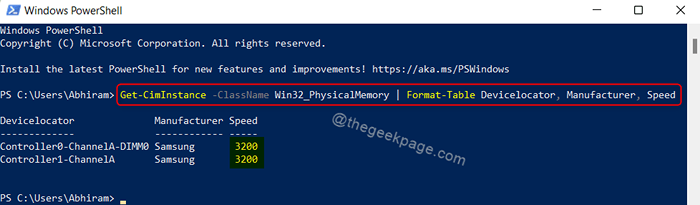
Langkah 5: Tutup aplikasi Windows PowerShell.
Itu saja.
Semoga artikel ini informatif dan bermanfaat.
Silakan tinggalkan komentar di bawah ini untuk pertanyaan apa pun.
Terima kasih telah membaca!
- « Cara Memperbaiki Google Drive Tidak Memainkan Masalah Video
- Cara Menginstal Android 12L di Windows 11 »

