3 cara untuk membuat jembatan jaringan di rhel/centos 8
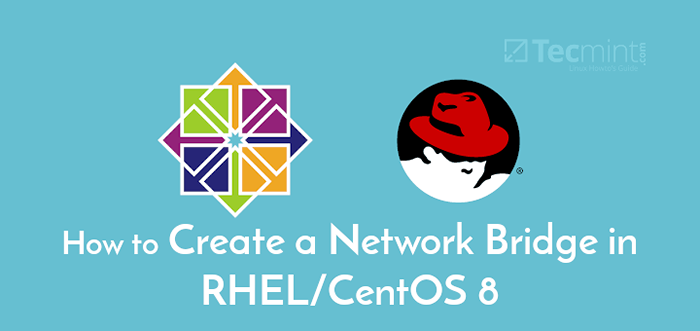
- 2568
- 787
- Dr. Travis Bahringer
Jembatan jaringan adalah perangkat lapisan data-link yang menghubungkan dua atau lebih segmen jaringan, menawarkan komunikasi di antara mereka. Ini menciptakan antarmuka jaringan tunggal untuk mengatur jaringan agregat tunggal dari beberapa jaringan atau segmen jaringan. Ini meneruskan lalu lintas berdasarkan alamat MAC host (disimpan dalam tabel alamat MAC).
Sistem operasi Linux seperti RHEL (Red Hat Enterprise Linux) Dan Centos 8 Dukung implementasi jembatan jaringan berbasis perangkat lunak untuk meniru jembatan perangkat keras. Jembatan melayani fungsi yang sama sebagai sakelar jaringan; itu bertindak kurang lebih seperti sakelar jaringan virtual.
Ada beberapa kasus penggunaan jembatan jaringan, satu aplikasi praktis berada di lingkungan virtualisasi untuk membuat sakelar jaringan virtual yang digunakan untuk menghubungkan mesin virtual (VM) ke jaringan yang sama dengan host.
Panduan ini menunjukkan banyak cara untuk mengatur jembatan jaringan RHEL/CENTOS 8 dan menggunakannya untuk mengatur jaringan virtual dalam mode jembatan di bawah Oracle VirtualBox dan KVM, untuk menghubungkan mesin virtual ke jaringan yang sama dengan host.
Di halaman ini:
- Membuat Jembatan Jaringan Menggunakan Alat NMCLI
- Membuat jembatan jaringan melalui konsol web kokpit
- Membuat Jembatan Jaringan Menggunakan NM-Connection-Editor
- Cara menggunakan jembatan jaringan dalam perangkat lunak virtualisasi
Menyiapkan Jembatan Jaringan Menggunakan Alat NMCLI
NMCLI adalah alat baris perintah yang banyak digunakan, dapat ditulis dan kuat untuk dikendalikan Pengelola jaringan dan laporkan status jaringan. Itu berkomunikasi langsung ke NetworkManager dan hanya mengontrol koneksi seluruh sistem. Yang penting, ini memungkinkan pengguna untuk menggunakan singkatan, selama mereka adalah awalan yang unik dalam serangkaian opsi yang memungkinkan.
Pertama, gunakan perintah IP untuk mengidentifikasi antarmuka jaringan (baik fisik dan virtual) yang saat ini dilampirkan ke mesin Anda dan jaringan yang terhubung dengan mereka.
# ip add
Dari output dari perintah di atas, antarmuka Ethernet disebut ENP2S0, Kami akan menambahkan antarmuka ini ke jembatan sebagai budak.
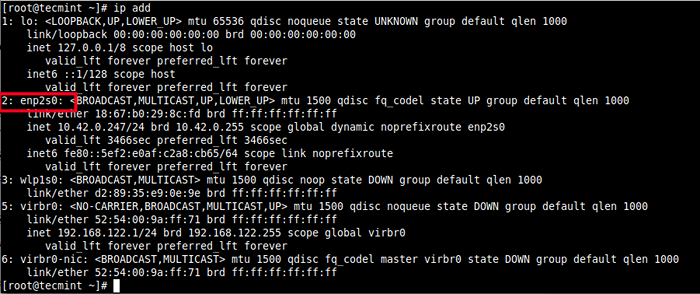 Periksa antarmuka jaringan
Periksa antarmuka jaringan Selanjutnya, untuk mencantumkan koneksi jaringan aktif pada sistem pengujian, gunakan perintah NMCLI berikut.
# NMCLI Conn Show --Active
 Daftar Koneksi Jaringan Aktif
Daftar Koneksi Jaringan Aktif Penting: Jika libvirtd daemon (libvirtd) diinstal dan dimulai, antarmuka jaringan default yang mewakili jembatan jaringan (virtual network switch) virbr0 seperti yang terlihat di tangkapan layar di atas. Itu dikonfigurasi untuk dijalankan Nat mode.
Selanjutnya, buat antarmuka jembatan jaringan menggunakan yang berikut nmcli perintah, dimana Conn atau menipu singkatan dari koneksi, dan nama koneksi Br0 dan nama antarmuka juga Br0.
# nmcli Conn Tambahkan tipe jembatan con-name br0 ifname br0
 Buat Antarmuka Jembatan Jaringan
Buat Antarmuka Jembatan Jaringan Catatan: Dalam mode jembatan, mesin virtual mudah diakses ke jaringan fisik, mereka muncul dalam subnet yang sama dengan mesin host dan mereka dapat mengakses layanan seperti DHCP.
Untuk mengatur alamat IP statis, jalankan perintah berikut untuk mengatur alamat IPv4, mask jaringan, gateway default, dan server DNS dari Br0 Koneksi (atur nilai -nilai sesuai dengan lingkungan Anda).
# NMCLI Conn Modifikasi BR0 IPv4.Alamat 192.168.1.1/24 ' # NMCLI Conn Modifikasi BR0 IPv4.Gateway '192.168.1.1 ' # NMCLI Conn Modifikasi BR0 IPv4.DNS 192.168.1.1 ' # NMCLI Conn Modifikasi BR0 IPv4.Metode Manual
Sekarang tambahkan antarmuka Ethernet (ENP2S0) sebagai perangkat portabel ke Jembatan (BR0) koneksi seperti yang ditunjukkan.
# nmcli Conn Tambahkan tipe Ethernet Slave-Type Bridge Con-Name Bridge BR0 IFNAME ENP2S0 MASTER BR0
 Tambahkan antarmuka Ethernet sebagai budak untuk menjembatani
Tambahkan antarmuka Ethernet sebagai budak untuk menjembatani Selanjutnya, bawa atau aktifkan koneksi jembatan, Anda dapat menggunakan nama koneksi atau UUID seperti yang ditunjukkan.
# NMCLI Conn Up BR0 atau # NMCLI Conn Up 2F03943B-6FB5-44B1-B714-A755660BF6EB
 Koneksi jembatan jaringan aktif
Koneksi jembatan jaringan aktif Kemudian menonaktifkan atau menurunkan Ethernet atau Kabel koneksi.
# nmcli Conn Down Wired \ Connection \ 1 atau # nmcli Conn Down E1FFB0E0-8EBC-49D0-A690-2117CA5E2F42
 Koneksi kabel jaringan de-aktif
Koneksi kabel jaringan de-aktif Sekarang ketika Anda mencoba mendaftarkan koneksi jaringan aktif pada sistem, koneksi jembatan harus ditampilkan di daftar.
# NMCLI Conn Show --Active
 Daftar Koneksi Jaringan Aktif
Daftar Koneksi Jaringan Aktif Selanjutnya, gunakan yang berikut menjembatani Perintah untuk menampilkan konfigurasi dan bendera port jembatan saat ini.
# jembatan tautan acara
 Tampilkan port jembatan
Tampilkan port jembatan Untuk menonaktifkan koneksi jembatan dan menghapusnya, jalankan perintah berikut. Perhatikan bahwa Anda pertama -tama harus mengaktifkan koneksi kabel.
# nmcli Conn up Wired \ Connection \ 1 # nmcli Conn Down BR0 # nmcli Conn del Br0 # nmcli Conn del Bridge-Br0
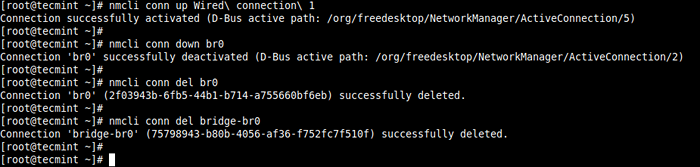 Hapus Koneksi Jaringan Jembatan
Hapus Koneksi Jaringan Jembatan Untuk informasi lebih lanjut, lihat nmcli halaman manual.
# man nmcli
Membuat jembatan jaringan melalui konsol web kokpit
Kokpitnya adalah antarmuka administrasi server berbasis web yang ringan, interaktif, dan mudah digunakan. Untuk berinteraksi dengan konfigurasi jaringan sistem, kokpit menggunakan Pengelola jaringan dan API DBUS itu menyediakan.
Untuk menambahkan jembatan, pergi ke Jaringan, lalu klik Tambahkan jembatan seperti yang disorot pada gambar berikut.
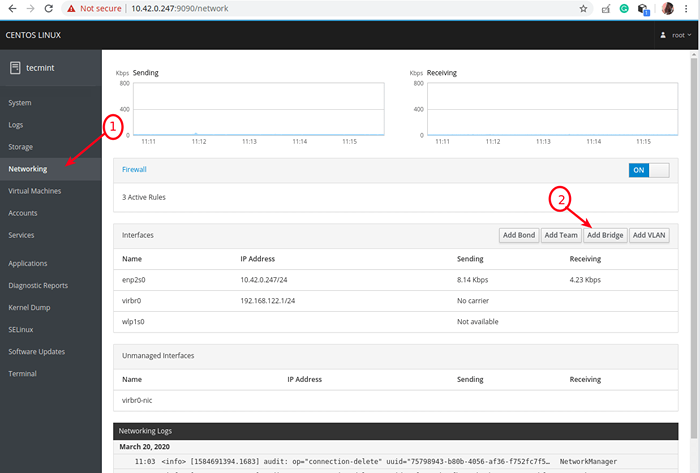 Pilih Jaringan di Konsol Web Cockpit
Pilih Jaringan di Konsol Web Cockpit Jendela pop dengan opsi untuk menambahkan jembatan baru akan muncul. Atur nama jembatan dan pilih port seperti yang ditunjukkan pada tangkapan layar berikut. Anda secara opsional dapat mengaktifkan STP (Protokol Spanning Tree) lalu klik Menerapkan.
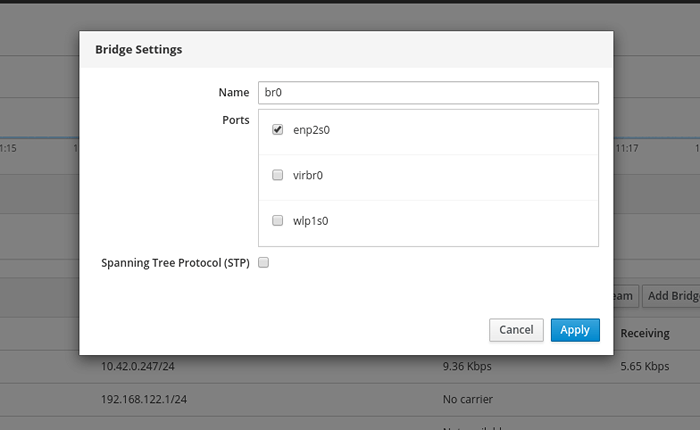 Tambahkan Pengaturan Jembatan Jaringan
Tambahkan Pengaturan Jembatan Jaringan Di bawah daftar Antarmuka, jembatan baru sekarang harus muncul dan Ethernet antarmuka harus diaktifkan.
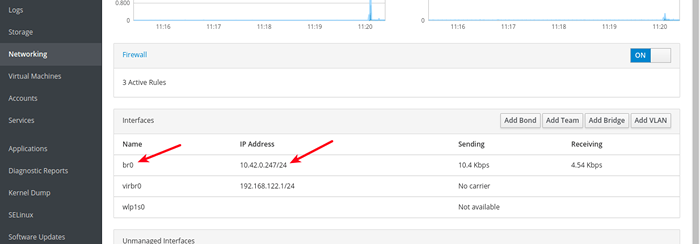 Antarmuka jembatan jaringan baru
Antarmuka jembatan jaringan baru Untuk melihat jembatan secara detail, klik dua kali di atasnya. Ada opsi untuk menurunkan atau menghapus, menambahkan perangkat port baru ke dalamnya dan banyak lagi.
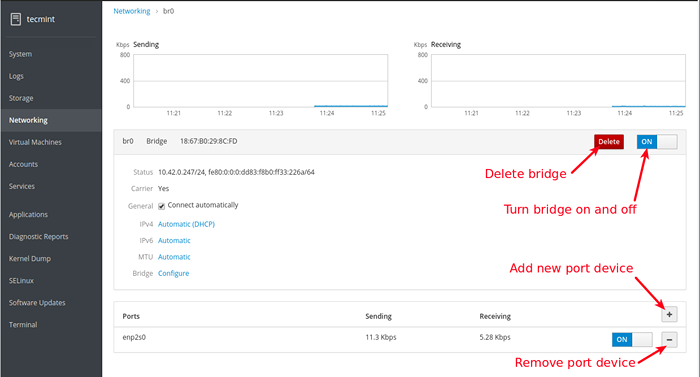 Lihat detail jembatan jaringan
Lihat detail jembatan jaringan Membuat jembatan jaringan menggunakan aplikasi NM-Connection-Editor
NM-Connection-Editor adalah editor koneksi jaringan grafis untuk Pengelola jaringan, digunakan untuk menambah, menghapus, dan memodifikasi koneksi jaringan yang disimpan oleh Pengelola jaringan. Modifikasi apa pun hanya dapat bekerja jika NetworkManager sedang berjalan.
Untuk meluncurkannya, jalankan NM-Connection-Editor Perintah sebagai root di baris perintah atau buka dari menu sistem.
# NM-Connection-Editor
Setelah terbuka, klik tanda plus untuk menambahkan koneksi baru seperti yang disorot dalam tangkapan layar berikut.
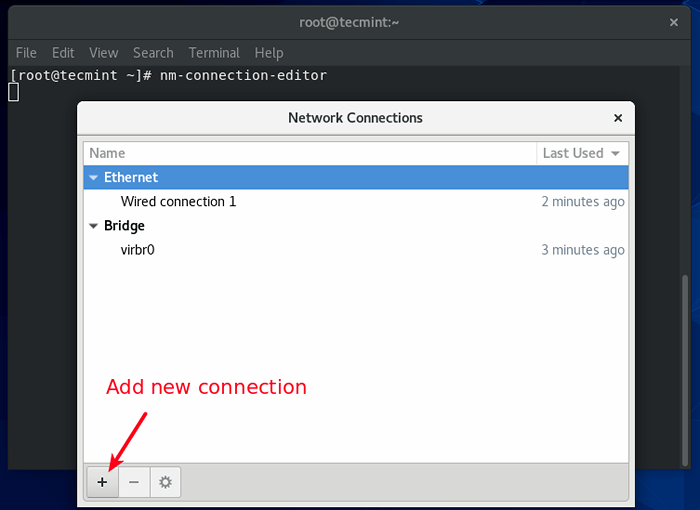 Tambahkan koneksi jaringan baru
Tambahkan koneksi jaringan baru Dari jendela pop, pilih jenis koneksi dari drop-down, Menjembatani Dalam hal ini dan klik Membuat.
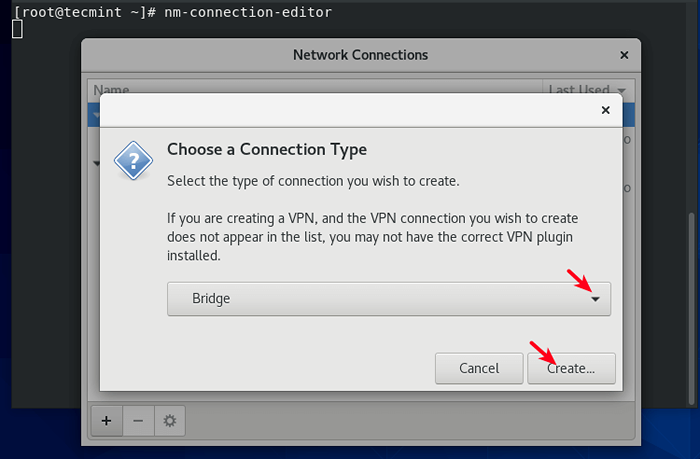 Pilih Jenis Koneksi Jaringan
Pilih Jenis Koneksi Jaringan Selanjutnya, atur koneksi jembatan dan nama antarmuka, lalu klik Menambahkan Untuk menambahkan port jembatan. Memilih Ethernet Sebagai jenis koneksi. Lalu klik Membuat.
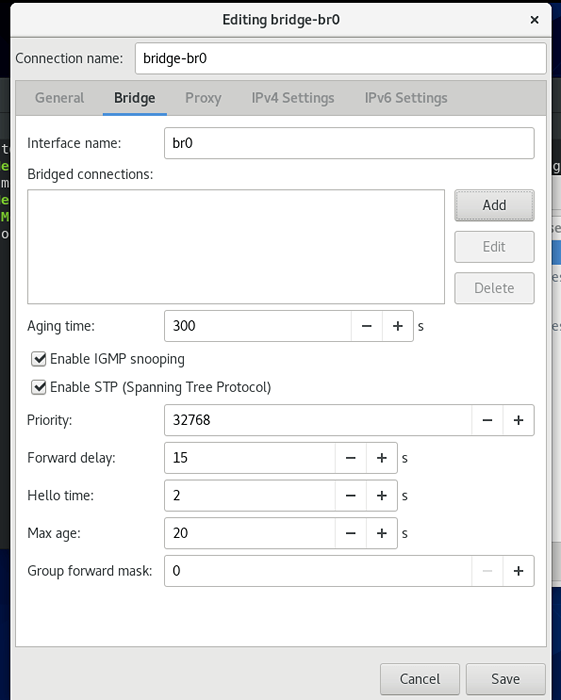 Buat koneksi jembatan
Buat koneksi jembatan 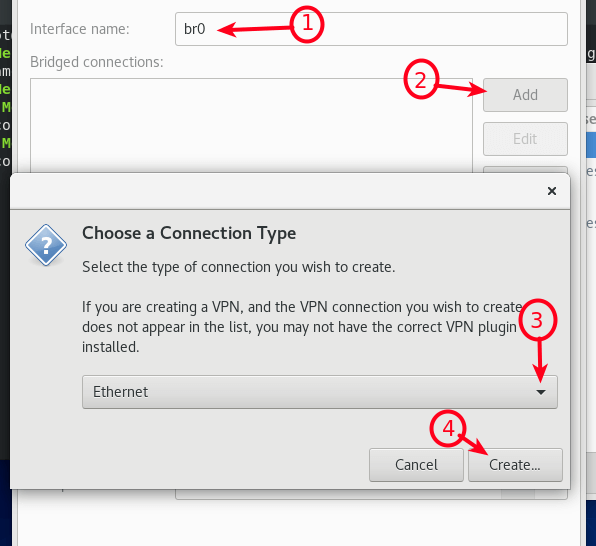 Pilih Ethernet sebagai jenis koneksi
Pilih Ethernet sebagai jenis koneksi Selanjutnya, edit detail koneksi perangkat port dan klik Menyimpan.
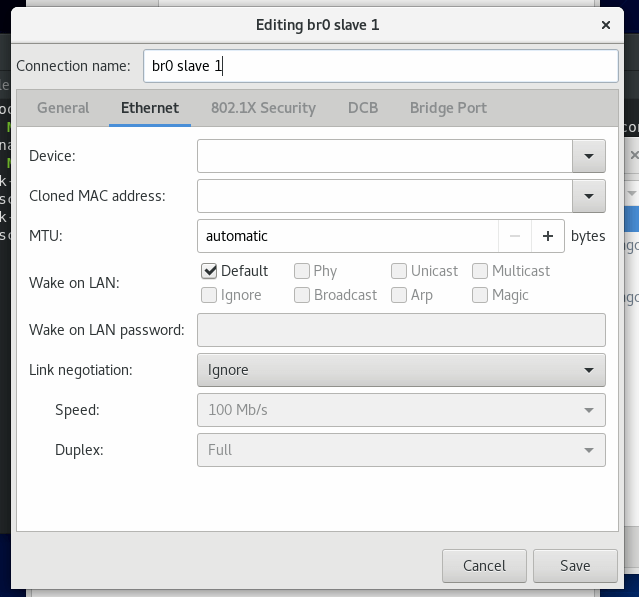 Edit port jembatan jaringan
Edit port jembatan jaringan Sekarang port yang dijembatani harus ditambahkan ke daftar koneksi yang dijembatani. Lalu klik Menyimpan.
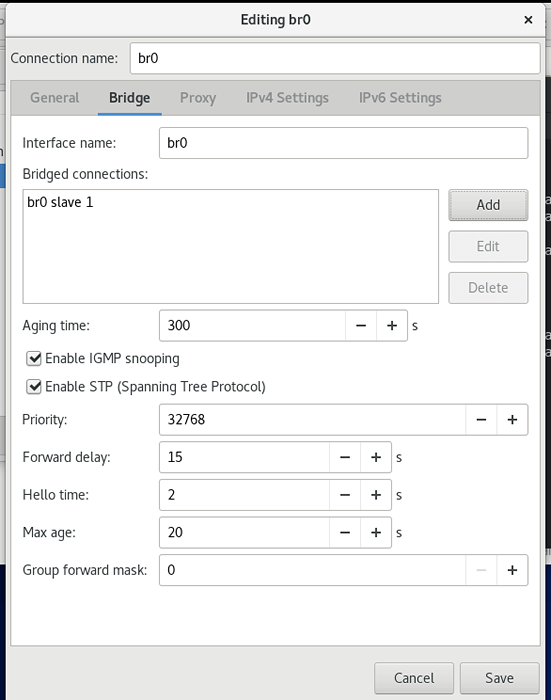 Port jembatan jaringan ditambahkan
Port jembatan jaringan ditambahkan Dari antarmuka utama editor koneksi, Anda harus dapat melihat koneksi jembatan baru dan antarmuka jembatan seperti yang ditunjukkan pada tangkapan layar berikut.
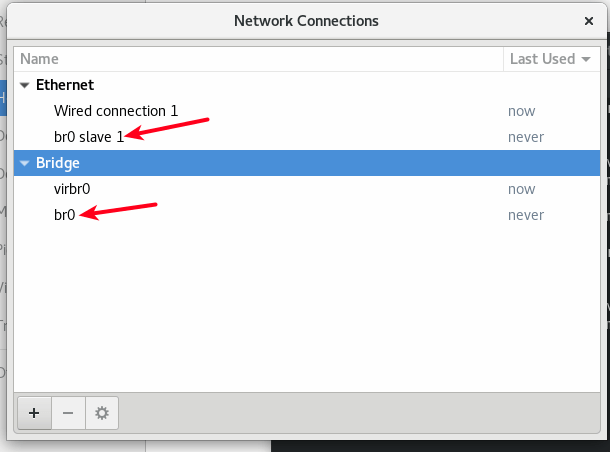 Jembatan jaringan dibuat dengan sukses
Jembatan jaringan dibuat dengan sukses Sekarang silakan mengaktifkan koneksi jembatan dan menonaktifkan koneksi kabel dari baris perintah menggunakan alat NMCLI seperti yang ditunjukkan sebelumnya.
# nmcli conn up br0 # nmcli conn down wired \ connection \ 1
Cara menggunakan jembatan jaringan dalam perangkat lunak virtualisasi
Di bagian ini, kami akan menunjukkan cara menggunakan jembatan untuk menghubungkan mesin virtual ke jaringan host, di bawah Oracle VirtualBox Dan Kvm seperti yang dijelaskan di bawah ini.
Menggunakan jembatan jaringan di Oracle VirtualBox
Untuk mengonfigurasi mesin virtual untuk menggunakan adaptor yang dijembatani, pilih dari daftar VM, lalu buka pengaturannya, klik Jaringan opsi dan pilih adaptor (e.G Adaptor 1), lalu pastikan Aktifkan adaptor jaringan Opsi diperiksa, atur terlampir ke AS Adaptor Jembatan, Kemudian pilih nama antarmuka yang dijembatani (Br0) dan klik Oke.
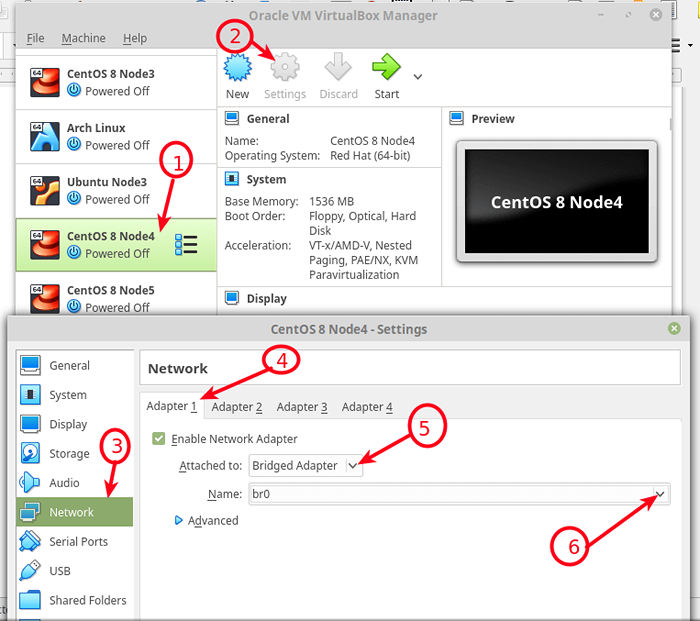 Konfigurasikan VM untuk menggunakan jaringan jembatan di virtualbox
Konfigurasikan VM untuk menggunakan jaringan jembatan di virtualbox Menggunakan jembatan jaringan di KVM
Untuk menggunakan jembatan jaringan yang dibuat di atas Kvm, menggunakan --Network = Bridge = BR0 opsi saat mesin virtual menggunakan antarmuka baris perintah, menggunakan virt-install memerintah.
# virt-install --virt-type = kvm --name ubuntu18.04 --RAM 1536 --VCPUS = 4 --OS-Variant = ubuntu18.04 --cdrom =/path/to/install.iso ---network = bridge = br0, model = virtio --graphics vnc - -disk path =/var/lib/libvirt/gambar/ubuntu18.04.qcow2, size = 20, bus = virtio, format = qcow2
Anda juga dapat membuat jaringan tambahan dan mengonfigurasinya menggunakan alat baris perintah VIRSH, dan file konfigurasi XML VM dapat diedit untuk menggunakan salah satu jaringan jembatan baru ini.
Dalam panduan ini, kami telah menunjukkan cara mengatur jembatan jaringan RHEL/CENTOS 8 dan menggunakannya di dalam untuk menghubungkan VM ke jaringan host yang sama, di bawah Oracle VirtualBox Dan Kvm.
Seperti biasa, hubungi kami melalui formulir umpan balik di bawah ini untuk setiap pertanyaan atau komentar. Anda dapat menemukan lebih banyak detail dalam memahami jaringan virtual dan mengkonfigurasi jembatan jaringan di dokumentasi RHEL 8.
- « Cara Mengkonfigurasi Koneksi Jaringan Menggunakan Alat 'NMCLI'
- Cara mengkonfigurasi jaringan IP dengan alat 'nmtui' »

