3 cara untuk boot ke mode aman di windows 10
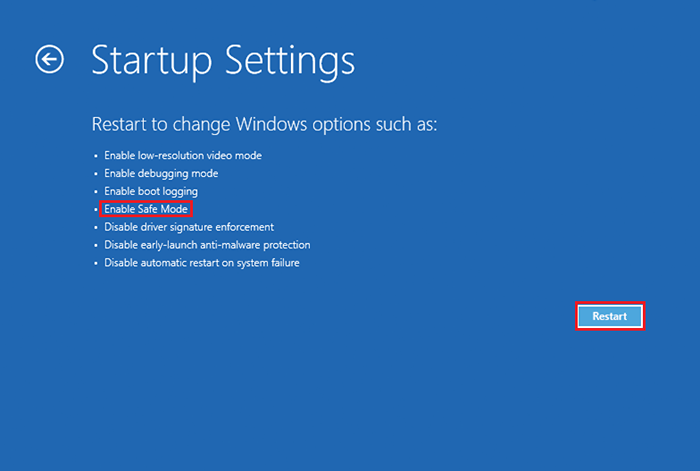
- 2415
- 458
- Daryl Hermiston DVM
Safe Mode adalah salah satu opsi booting yang ada di Windows. Mode aman hanya membutuhkan file sistem yang diperlukan & penting untuk menjalankan sistem operasi. Oleh karena itu, lebih cepat dari booting normal.
Setiap kali booting normal Anda menunjukkan perilaku yang tidak teratur atau tidak terduga dan gagal membuka "Layar Mulai", Anda dapat mem-boot ulang PC Anda dalam mode aman untuk memeriksa dan memperbaiki jika ada kesalahan yang disebabkan oleh menjalankan utilitas disk tersebut. Biasanya, mode aman digunakan untuk mendiagnosis masalah.
Baca juga: - Cara me -restart windows pc dalam mode boot bersih
Dalam artikel ini, kami akan mengikuti metode tertentu tentang cara boot ke mode aman di Windows 10:
Daftar isi
- Metode 1: Menggunakan Konfigurasi Sistem
- Metode 2: Menggunakan Pengaturan Boot Lanjutan
- Dengan menggunakan tombol daya
Metode 1: Menggunakan Konfigurasi Sistem
Mengaktifkan mode aman dalam konfigurasi sistem dapat dicapai melalui langkah -langkah berikut:
Langkah 1:
Klik Bilah Pencarian Windows yang terletak di sebelah ikon Mulai dan ketik "MSConfig". Klik opsi pertama yang disediakan.
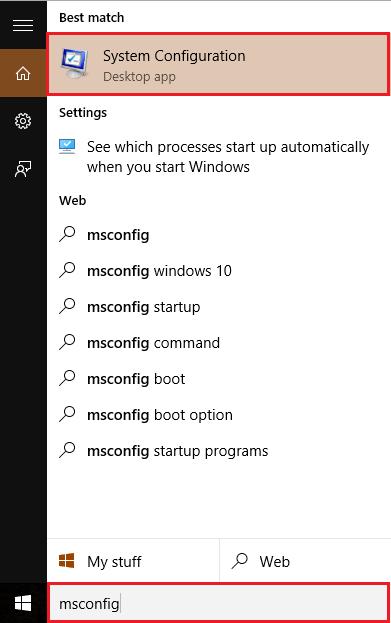
Langkah 2:
Klik pada tab "Boot" & di bawah "Opsi Boot", Aktifkan tanda centang "Safe Boot".
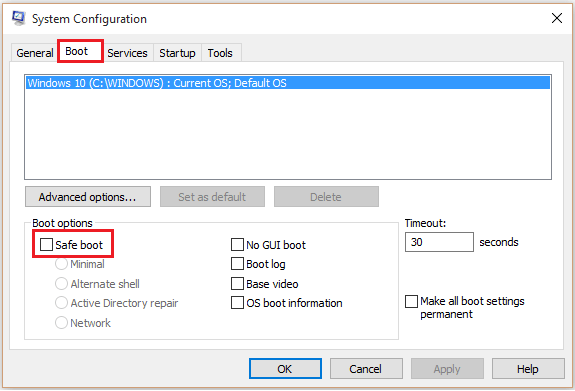
Langkah 3:
Pilih salah satu opsi yang diberikan di mana Anda mengalami masalah. Misalnya, pilih "Minimal" & klik "OK".
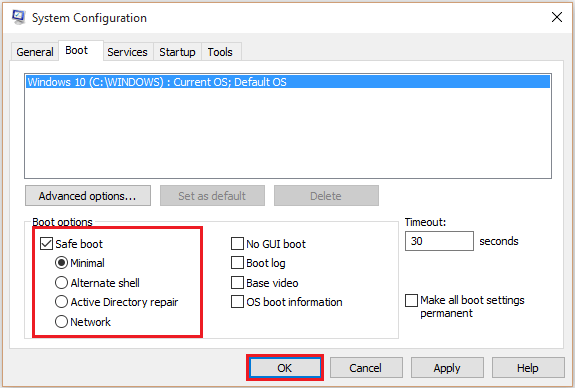
Metode 2: Menggunakan Pengaturan Boot Lanjutan
Berbagai mode pencatatan dalam sistem dapat ditemukan menggunakan opsi yang berbeda setelah reboot. Opsi boot canggih dapat diutamakan dalam langkah -langkah berikut:
Langkah 1:
Klik pada ikon Mulai yang diposisikan di sudut kiri bawah layar Anda. Klik "Power" dan kemudian klik "Restart" sambil menekan tombol "Shift".
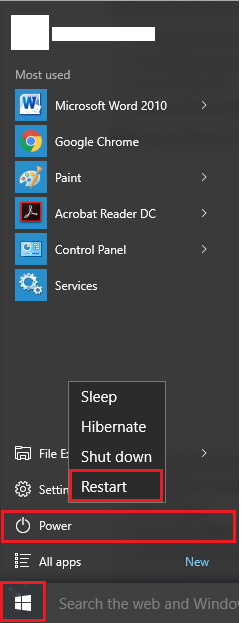
Catatan: Komputer Anda akan reboot dan layar berikut akan ditampilkan dengan berbagai opsi.
Langkah 2:
Di layar berikut, klik "Pemecahan Masalah".
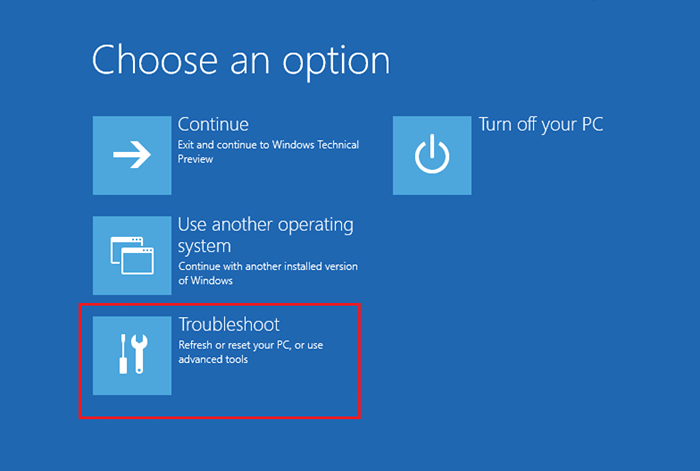
Langkah 3:
Sekarang, klik "Opsi Lanjutan".
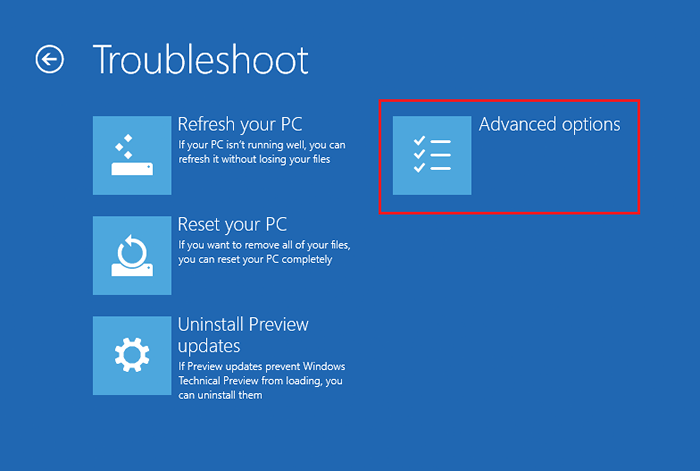
Langkah 4:
Klik pada pengaturan startup yang menyediakan metode booting yang berbeda.
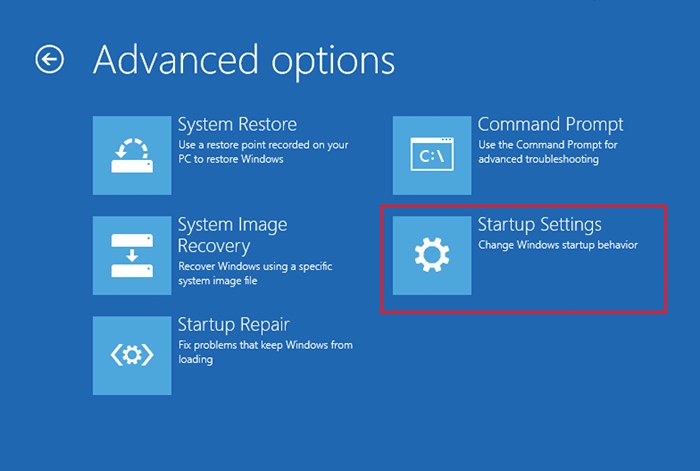
Langkah 5:
Klik "Restart" untuk mengubah opsi Windows.
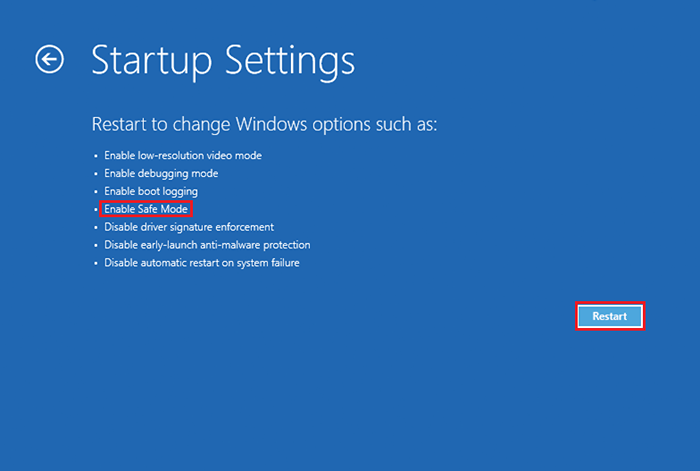
Langkah 6 - Tekan 4 untuk memasuki mode aman atau Anda dapat menekan 5 dari keyboard Anda untuk memasuki mode aman dengan jaringan.
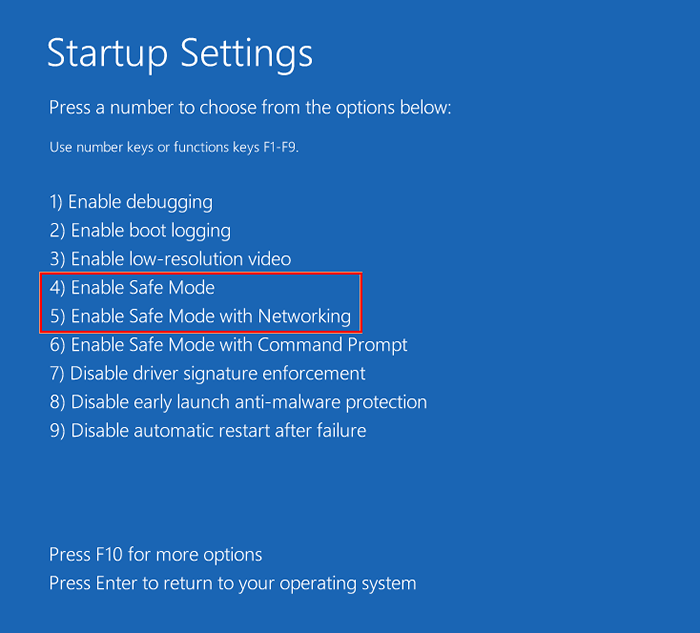
Dengan menggunakan tombol daya
Langkah 1. Mode perbaikan otomatis dapat dimulai dengan mengganggu proses booting sistem Windows 10 tiga kali. Jadi, nyalakan komputer Anda dan saat windows memuat mematikan komputer dengan menekan dan menahan tombol daya selama 4 detik. Ulangi ini 2 kali lebih banyak dan Anda akan disambut dengan layar perbaikan otomatis.
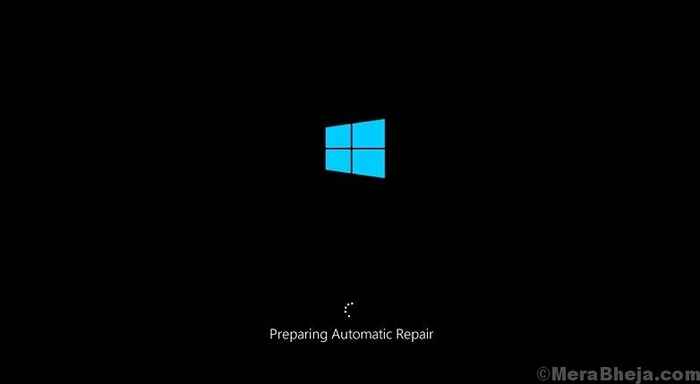
Langkah 2. Tunggu beberapa detik saat komputer Anda mendiagnosis PC Anda.

Langkah 3. Saat Anda melihat Perbaikan Otomatis Layar, klik Opsi lanjutan.
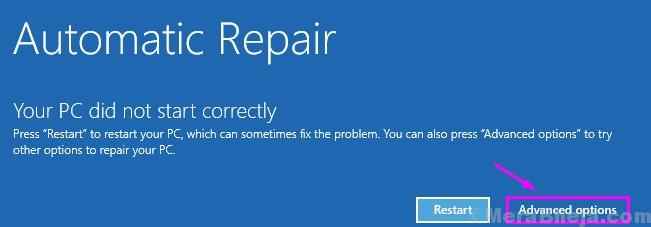
Langkah 4. Pilih Pemecahan masalah di dalam Pilih opsi layar.
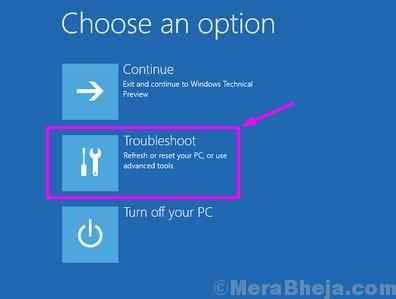
Langkah 5. Klik Opsi lanjutan di dalam Pemecahan masalah layar.
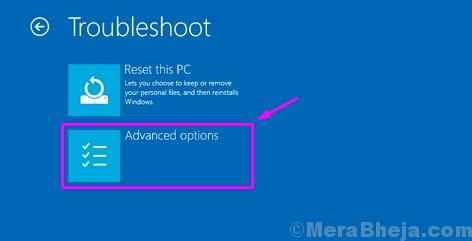
Langkah 6. Dalam Opsi lanjutan layar, Anda harus memilih Pengaturan Startup.
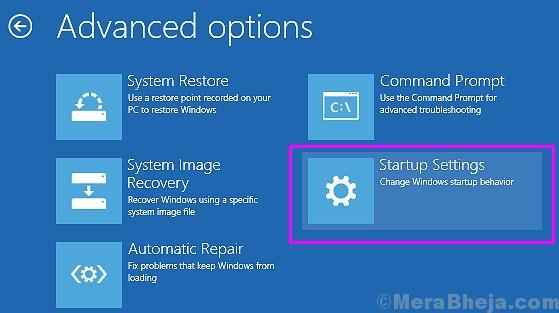
Langkah 7. Langkah terakhir akan membawa Anda ke Pengaturan Startup layar. Di sini, Anda akan melihat sejumlah opsi, yang dapat Anda ubah setelah memulai kembali komputer Anda. Itu Aktifkan mode aman juga disebutkan di dalamnya. Pilih Mengulang kembali Di Sini.
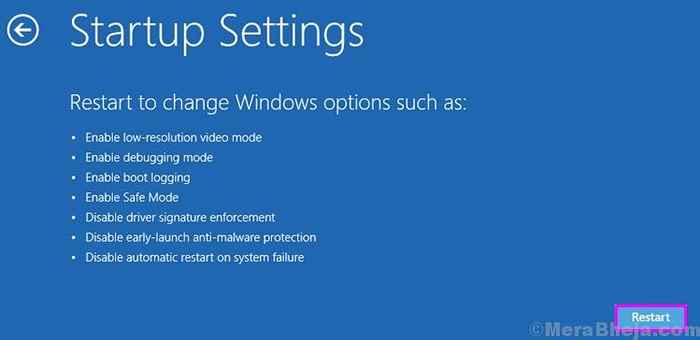
Langkah 8. Setelah komputer Anda restart, Anda akan melihat cara untuk mengakses tiga jenis mode aman di antara opsi lain. Tekan F4.
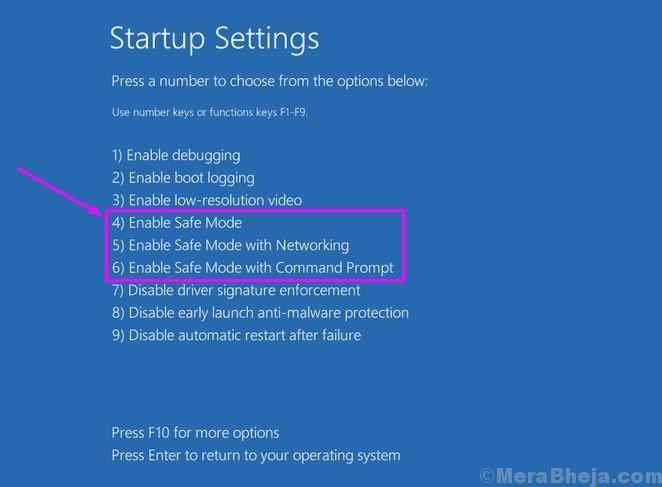
Langkah 9. Setelah memilih Safe Mode di langkah terakhir, komputer Anda akan memulai kembali dan mem -boot ke Safe Safe Mode.

