28 Hal yang Dapat Dilakukan Setelah Pemasangan Segar Fedora 26 Workstation

- 1549
- 144
- Dwayne Hackett
Jika Anda adalah penggemar Fedora, saya yakin Anda tahu bahwa Fedora 26 telah dirilis dan kami mengikutinya sejak saat itu, Fedora 26 datang dengan banyak perubahan baru yang dapat Anda lihat di halaman pengumuman rilis resmi mereka.
Dalam panduan ini, kami akan menunjukkan kepada Anda beberapa tips berguna tentang apa yang harus dilakukan setelah menginstal Fedora 26 Workstation untuk membuatnya lebih baik.
1. Perbarui Paket Fedora 26
Meskipun Anda mungkin baru saja menginstal/meningkatkan fedora, kemungkinan besar akan ada paket yang tersedia untuk pembaruan. Setelah semua fedora adalah orang yang selalu menggunakan rilis terbaru dari setiap perangkat lunak yang dimilikinya dan pembaruan paket cukup sering dirilis.
Untuk menjalankan pembaruan, gunakan perintah berikut:
# Pembaruan DNF
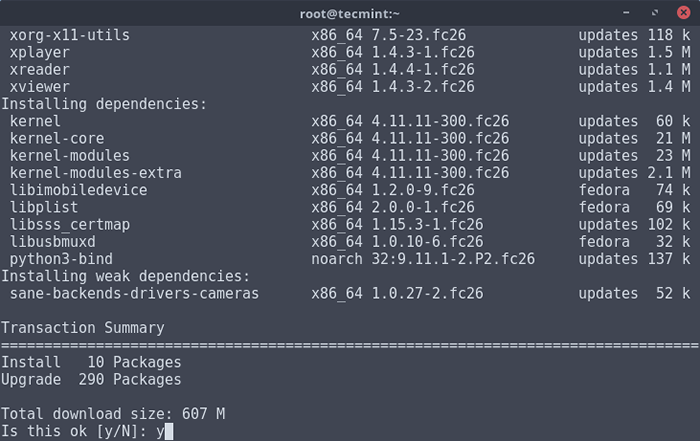 Pembaruan Fedora 26
Pembaruan Fedora 26 2. Setel nama host di fedora 26
Kami akan menggunakan hostnamectl perintah, yang digunakan untuk menanyakan dan mengatur nama host sistem dan pengaturan terkait. Alat ini digunakan untuk mengelola tiga kelas host yang berbeda dan mereka adalah: statis, cantik, Dan sementara.
Itu statis Nama host adalah nama host universal, yang dapat dipilih oleh pengguna sistem, dan disimpan di /etc/hostname mengajukan.
Di sini, kami tidak akan banyak membahas tentang cantik, Dan sementara Kelas hostnames, motif utama kami adalah mengatur nama host sistem, jadi ini dia ..
Daftar Pertama Nama host saat ini menggunakan perintah berikut:
# status hostnamectl
Output sampel
Nama host statis: localhost.Localdomain Ikon Nama: Komputer-VM Sasis: VM ID Mesin: 458842014B6C41F9B4AADCC8DB4A2F4F BOOT ID: 7AC08B56D02AA4CB4A5C5B3FDD3YS: CEPTEUX: KICORAUX: CEPORA-FUMEUX: CPPEX: FEBONAUX: FEBONAUX: CPPEX: FEDORA: KICORAUX: FEDORA: CPPEAX: FEDORA (TwoPEUX: FEDORA (Tw3es:.11.8-300.FC26.X86_64 Arsitektur: x86-64
Sekarang ubah Hostname sebagai:
# hostnamectl set-hostname-static "tecmint.com "
Penting: Perlu untuk menyalakan ulang Sistem Anda agar perubahan mulai berlaku. Setelah reboot, pastikan untuk memeriksa nama host yang sama seperti yang kami lakukan di atas.
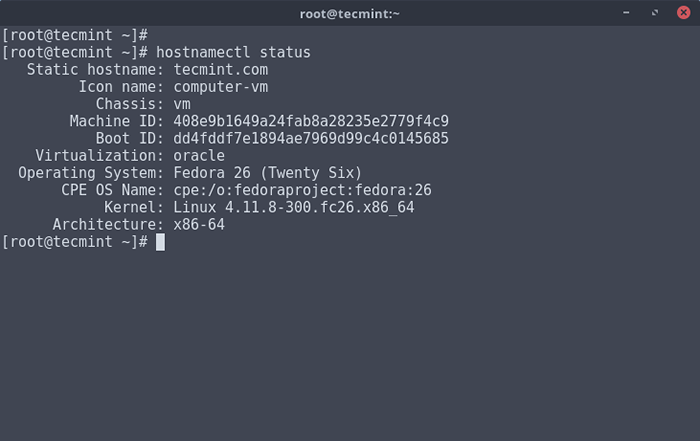 Tetapkan nama host di fedora
Tetapkan nama host di fedora 3. Atur alamat IP statis di Fedora 26
Untuk mengatur alamat IP statis sistem, Anda harus membuka dan mengedit file konfigurasi jaringan Anda dipanggil ENP0S3 atau eth0 di bawah /etc/sysconfig/network-scripts/ direktori.
Buka file ini dengan pilihan editor Anda.
# vi/etc/sysconfig/network-scripts/ifcfg-enp0s3
Output sampel
Hwaddr = 08: 00: 27: 33: 01: 2d type = ethernet bootproTo = dhcp defroute = ya peerdns = ya peerroutes = ya ipv4_failure_fatal = tidak ipv6in = ya ipv6_Autoconf = yes ipv6_defRoUt = noArnon = yes noAm = noAdnoM = noAnpeR6 ipv6_Autoconf = yes ipv6_defrout = yes = yes noAdn6 ipv6_Autoconf = yes ipv6_defrout = yes = yes noAnpeer = noAnpeERF = noAnpeR6 iPv6peERF = YADVEAND6 iPv6 = ENP0S3 UUID = 1930CDDE-4FF4-4543-BAEF-036E25D021EF ONBOT = YA
Sekarang buat perubahan seperti yang disarankan di bawah ini dan simpan file…
BootproTo = "statis" onboot = "ya" ipaddr = 192.168.0.102 netmask = 255.255.255.0 gateway = 192.168.0.1 dns1 = 202.88.131.90 dns2 = 202.88.131.89
Penting: Pastikan untuk mengganti konfigurasi jaringan di file di atas dengan pengaturan jaringan Anda sendiri.
Setelah melakukan perubahan di atas, pastikan untuk memulai kembali layanan jaringan untuk mengambil perubahan baru dan memverifikasi alamat IP dan pengaturan jaringan dengan bantuan perintah berikut.
# Layanan Jaringan Restart # ifconfig
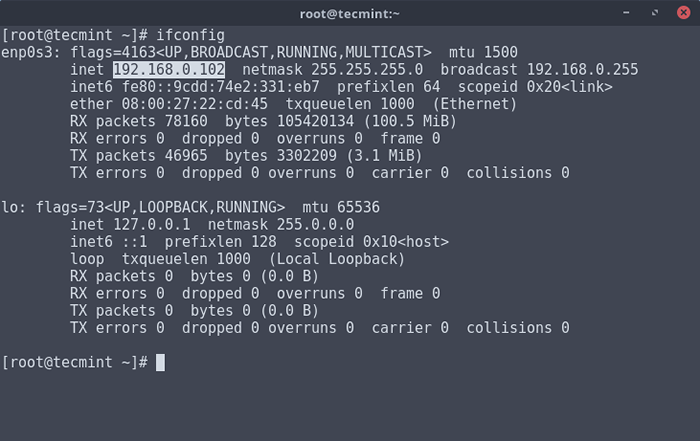 Atur alamat IP di fedora
Atur alamat IP di fedora 4. Instal Gnome Tweak Tool
Fedora 26 menggunakan Gnome 3.24 yang merupakan versi terbaru dari lingkungan desktop gnome-shell. Untuk mengubah beberapa pengaturannya, Anda dapat menginstal alat tweak gnome.
Alat ini memungkinkan Anda untuk mengubah pengaturan shell gnome seperti:
- Penampilan
- Dekorasi desktop
- Pasang ekstensi dengan mudah
- Bar Top
- Ruang kerja
- Windows
Untuk menginstal Gnome Tweak Tool klik “Kegiatan"Menu di kiri atas dan cari"Perangkat lunak“. Di manajer perangkat lunak, cari "Alat tweak gnome”Dan dalam daftar hasil klik pada“Install"Tombol atau instal dari Commandline.
# DNF Instal Gnome-Tweak-Tool
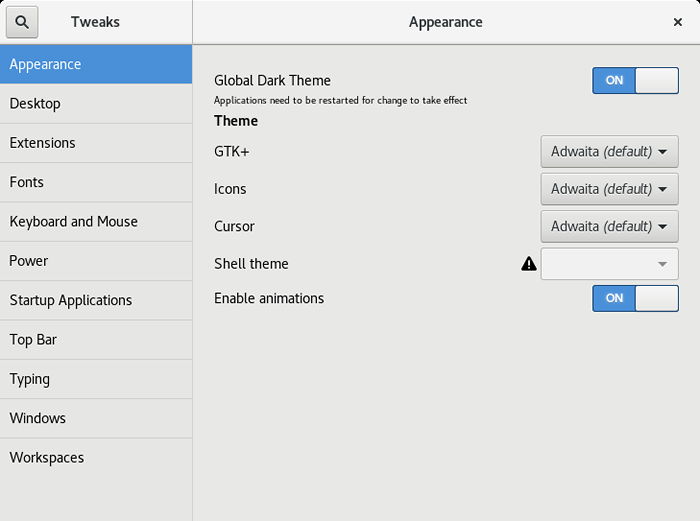 Alat tweak gnome
Alat tweak gnome 5. Pasang ekstensi shell gnome
Lingkungan desktop shell gnome dapat dimodifikasi lebih jauh dan Anda dapat mengubahnya sesuai kebutuhan Anda, dengan memasang ekstensi shell gnome. Ini dapat dengan mudah dilakukan dari situs web resmi untuk ekstensi shell gnome di gnome.org:
- https: // ekstensi.gnome.org/
Pemasangan modul baru sederhana. Cukup buka halaman untuk ekstensi yang ingin Anda instal dan gunakan sakelar on/off untuk mengaktifkan/menonaktifkan ekstensi shell gnome pada sistem Anda:
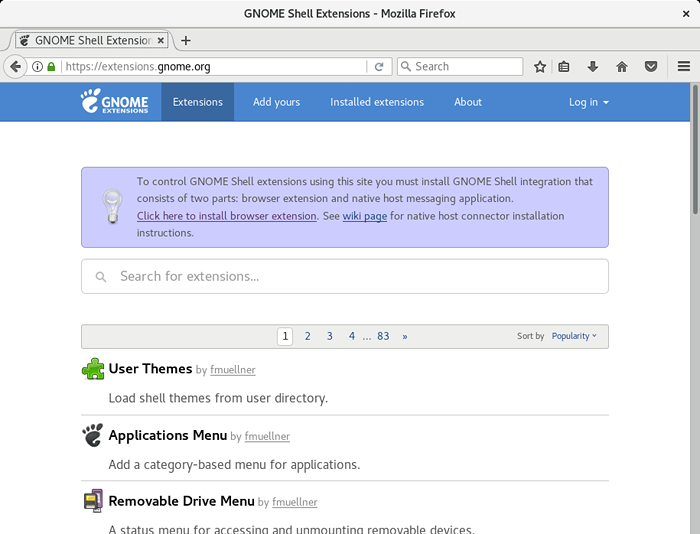 Ekstensi shell gnome
Ekstensi shell gnome 6. Instal Google Chrome
Google Chrome adalah browser web, dikembangkan oleh google. Ini adalah browser modern yang ringan yang dirancang untuk meningkatkan pengalaman penelusuran. Anda juga dapat menginstal ekstensi Google Chrome untuk membuat Chrome menjadi lebih baik.
Untuk mengunduh versi terbaru Google Chrome ke:
- https: // www.Google.com/chrome/browser/desktop/
Dari halaman itu, unduh “RPM”Paket yang dirancang untuk arsitektur OS Anda (32/64 bit). Setelah unduhan selesai, klik dua kali file yang diunduh dan klik "InstallTombol untuk menyelesaikan instalasi.
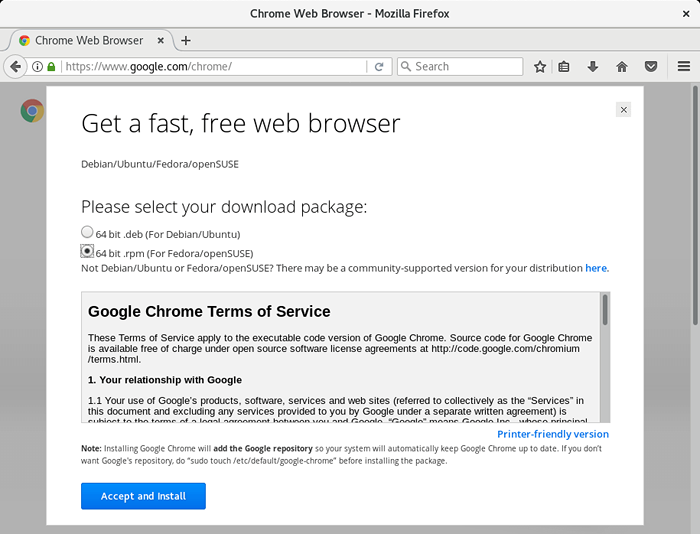 Instal Google Chrome
Instal Google Chrome 7. Aktifkan repo RPMFusion
Itu RPMFusion menyediakan beberapa perangkat lunak gratis dan tidak bebas untuk fedora. Repo dapat digunakan melalui baris perintah. Repositori dimaksudkan untuk menyediakan paket yang stabil dan diuji untuk fedora sehingga sangat disarankan untuk mengaktifkannya di sistem Anda dengan:
#Rpm -ivh http: // download1.RPMFusion.org/gratis/fedora/rpmfusion-bebas-pelepasan-26.Noarch.RPM
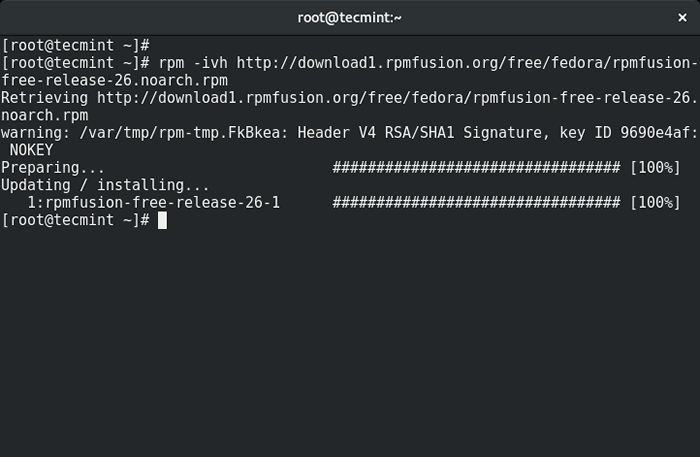 Instal RPM Fusion di Fedora
Instal RPM Fusion di Fedora 8. Instal VLC Media Player
VLC adalah pemutar media multi-platform yang mendukung hampir setiap format video yang tersedia. Ini salah satu yang terbaik dalam kategori itu dan jika Anda suka menonton film atau mendengarkan musik, kami mendorong Anda untuk menginstalnya.
Paket VLC termasuk dalam RPMFusion Repositori yang diaktifkan di poin 7. Untuk menyelesaikan pemasangan VLC Open Terminal baru dan mengirimkan perintah berikut:
# DNF Instal VLC
9. Instal Dropbox
Dropbox adalah layanan penyimpanan cloud terkenal yang dapat digunakan di beberapa platform. Dapat digunakan untuk menyimpan atau mencadangkan file Anda di cloud dan mengaksesnya dari mana -mana.
Anda dapat menginstal Dropbox di PC, tablet, atau ponsel cerdas Anda dan mengakses file Anda. Untuk menginstal klien desktop Dropbox di Fedora 26, buka situs web Dropbox dan unduh paket Fedora sesuai dengan arsitektur OS Anda (32/64 bit):
- Unduh Paket Dropbox
Saat unduhan selesai, temukan file yang diunduh dan klik "InstallTombol untuk menyelesaikan instalasi.
10. Pasang Mozilla Thunderbird
Fedora dilengkapi dengan pra-install "EvolusiKlien email. Ini bagus untuk membaca surat, tetapi jika Anda perlu memiliki lebih terorganisir untuk membaca dan menyimpan email Anda, Mozilla Thunderbird adalah pilihan yang tepat untuk Anda.
Untuk menginstal Mozilla Thunderbird, buka Manajer Perangkat Lunak Fedora dan cari "Thunderbird“. Setelah itu klik “Install"Tombol di sebelah paket.
11. Aktifkan Google Repository
Google menyediakan repositori sendiri dari mana Anda dapat menginstal Google Software seperti Google Earth, Google Music Manager dan lainnya. Untuk menambahkan repo Google ke instalasi Fedora Anda, gunakan perintah berikut:
# gedit /etc /yum.repo.D/Google-chrome.repo
Sekarang salin/tempel kode berikut dan simpan file:
[Google-chrome] name = Google-chrome baseUrl = http: // dl.Google.com/linux/chrome/rpm/stabil/$ basearch diaktifkan = 1 gpgcheck = 1 gpgkey = https: // dl-ssl.Google.com/linux/linux_signing_key.pub
12. Instal Docky
Docky adalah dermaga yang sederhana, menarik, dan produktif yang digunakan pada berbagai distribusi Linux. Docky tidak menggunakan banyak sumber daya sistem, namun meningkatkan produktivitas Anda sambil terlihat bagus di layar Anda. Jika Anda ingin memiliki dermaga tampan seperti Docky, gunakan perintah berikut:
# DNF Instal Docky
13. Pasang lingkungan desktop lainnya
Jika Anda bukan penggemar berat Gnome Shell, kami memiliki kabar baik untuk Anda. Anda dapat menginstal berbagai lingkungan desktop di fedora workstation Anda. Untuk menyelesaikan instalasi, Anda harus menjalankan perintah di bawah ini di terminal. Hanya menjalankan perintah yang terkait dengan lingkungan desktop yang ingin Anda gunakan:
Instal Mate Desktop
# DNF Instal @Mate-desktop
Instal KDE Desktop
# DNF instal @kde-desktop
Instal XFCE Desktop
# DNF instal @xfce-desktop
Desktop LXDE
# DNF Instal @lxde-desktop
Instal desktop kayu manis
# DNF Instal@Cinnamon-Desktop
14. Instal Utilitas RAR dan ZIP
Seringkali kita menggunakan arsip dalam rutinitas harian kita. Mengekstraksi beberapa arsip memerlukan alat yang tepat untuk dipasang. Untuk berurusan dengan .rar Dan .ritsleting Jenis file terkompresi, Anda dapat menginstal utilitas yang diperlukan dengan perintah ini:
# DNF menginstal unzip
15. Instal Java Plugin untuk Web
Java adalah bahasa pemrograman yang digunakan banyak situs web untuk menampilkan jenis data yang berbeda. Untuk dapat memuat jenis situs web seperti itu, Anda akan memerlukan plugin java untuk web. Mereka dapat dengan mudah diinstal dengan menjalankan perintah berikut di terminal:
# DNF Instal ICEDTEA-WEB JAVA-OPENJDK
16. Instal GIMP
Gimp adalah perangkat lunak manipulasi gambar yang kecil namun kuat. Anda dapat menggunakan GIMP untuk mengedit gambar Anda atau dengan gaya seperti cat. Either way ini adalah alat yang berguna, yang Anda inginkan dalam koleksi program Anda.
Untuk menginstal GIMP cukup jalankan:
# DNF Instal Gimp
17. Instal Pidgin
Pidgin adalah klien obrolan yang mendukung banyak akun sosial. Anda dapat menggunakannya untuk dengan mudah berinteraksi dengan teman, keluarga, atau rekan kerja Anda. Pemasangan pidgin di fedora cukup mudah dan dapat diselesaikan dengan perintah berikut:
# DNF menginstal pidgin
18. Instal QBitTorrent
Pelacak torrent semakin populer dalam beberapa tahun terakhir. Berkat torrents, Anda dapat mengunduh file penting dengan kecepatan yang sangat baik selama ada seeders yang cukup.
Untuk mengunduh file seperti itu, Anda akan memerlukan perangkat lunak klien torrent. Inilah sebabnya kami merekomendasikan Qbittorrent. Ini adalah klien torrent canggih dengan antarmuka yang ramah.
Anda dapat menginstalnya dengan meluncurkan "Perangkat lunakManajer dari dasbor gnome Anda. Di dalam manajer perangkat lunak, cari "Qbittorrent“. Setelah Anda menemukan paket, klik “Install"Tombol di sebelah paket itu:
Atau, Anda dapat menginstal QBitTorrent dengan perintah berikut yang dieksekusi di terminal:
# DNF Instal QBitTorrent
Beginilah penampilan antarmuka QBittorent:
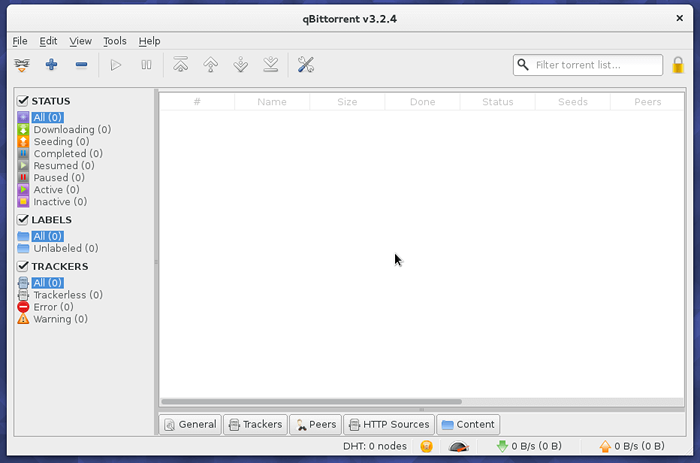 Pratinjau QBittorent
Pratinjau QBittorent 19. Instal VirtualBox
VirtualBox adalah perangkat lunak di mana Anda dapat menguji sistem operasi yang berbeda di komputer Anda, tanpa harus menginstal ulang OS Anda sendiri.
Untuk menginstal VirtualBox di fedora Anda, Anda harus memiliki RPMFusion diaktifkan repositori (lihat poin 7). Kemudian Anda dapat menginstal VirtualBox dengan perintah berikut:
# DNF Instal VirtualBox
20. Pasang Steam
Jika Anda suka bermain game di fedora Anda maka Steam adalah untuk Anda! Ini memiliki banyak game berbeda yang termasuk di dalamnya yang dapat dijalankan pada platform yang berbeda termasuk Linux.
Dengan kata sederhana ini adalah toko game di mana Anda dapat mengunduh game untuk sistem fedora Anda dan memainkannya setelah itu. Untuk menginstal Steam pada instalasi fedora Anda, jalankan perintah berikut:
# dnf config-manager --add-repo = http: // negativo17.org/repo/fedora-steam.repo # dnf -y instal uap
Setelah itu Anda dapat meluncurkan uap dari dasbor shell gnome.
Baca juga: Game Linux Terbaik 2015
21. Instal Spotify
Saya pikir Anda semua tahu apa Spotify adalah. Saat ini layanan terbaik untuk streaming musik di semua perangkat Anda. Klien resmi untuk Spotify di Linux Boxes dimaksudkan untuk turunan Debian/Ubuntu.
Paket Fedora memasang kembali paket Ubuntu dan memindahkan semua file di tempat yang diperlukan. Jadi untuk menginstal Spotify Client pada instalasi Fedora Anda, Anda harus menggunakan perintah berikut:
# dnf config-manager --add-repo = http: // negativo17.org/repo/fedora-spotify.Repo # DNF Instal Spotify-Client
22. Pasang anggur
Anggur adalah perangkat lunak yang dimaksudkan untuk membantu Anda menjalankan aplikasi Windows di bawah Linux. Meskipun tidak semua aplikasi dapat dijalankan diharapkan, ini adalah alat yang berguna jika Anda perlu menjalankan program Windows di bawah Fedora.
Untuk melengkapi pemasangan anggur, jalankan perintah berikut di terminal Anda:
# DNF Pasang anggur
23. Instal YouTube-DL
YouTTube-DL adalah alat berbasis Python yang memungkinkan Anda mengunduh video dari situs seperti Youtube.com Dailymotion, Video Google, Photobucket, Facebook, Yahoo, MetaCafe, Deposito.
Jika Anda tertarik dengan alat tersebut dan suka memiliki beberapa video untuk menonton secara offline, maka Anda dapat menginstal alat ini dengan menjalankan:
# DNF Instal YouTube-DL
Untuk panduan lengkap cara menggunakan alat ini, silakan periksa panduan kami:
- Cara Menginstal dan Menggunakan YouTube-DL Di Linux
24. Pasang pemindaian sederhana
Pemindaian sederhana memungkinkan untuk dengan mudah menangkap dokumen yang dipindai, sederhana dan mudah digunakan seperti namanya menyatakan. Ini berguna terutama bagi mereka yang menggunakan fedora 24 dan fedora 25 workstation di kantor pusat kecil. Anda dapat menemukannya di aplikasi manajer perangkat lunak.
# DNF Instal Sederhana Pemindaian
25. Instal Fedora Media Writer
Fedora Media Writer adalah aplikasi default yang disediakan oleh Fedora untuk membuat USB langsung atau gambar yang dapat di -boot. Tidak seperti kebanyakan penulis gambar, penulis media Fedora dapat mengunduh gambar (Fedora Workstation dan Fedora Server), tetapi terbatas pada Fedora saja, tetapi juga dapat menulis ISO untuk setiap distribusi.
# DNF Instal MediaWriter
26. Instal Gnome Music Player
Gnome Music adalah pemutar musik yang relatif baru yang menawarkan beberapa fitur dan fungsionalitas pemutar musik terbaik, yang lebih penting, itu sederhana dan mudah digunakan.
# DNF Instal Gnome-Music
27. Tambahkan akun online
Fedora memungkinkan Anda untuk mengakses akun online Anda secara langsung pada sistem, Anda menambahkannya saat Anda pertama kali masuk setelah instalasi baru atau pergi ke Pengaturan, di bawah Pribadi Kategori, klik Akun online.
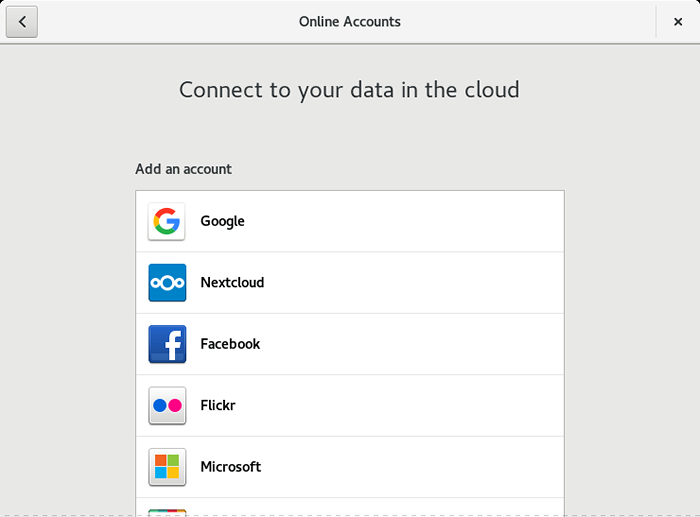 Akun online
Akun online 28 Pelajari DNF
Sejak Fedora 22 Manajer paket default telah diganti dengan “Dnf”Yang merupakan singkatan dari Dandified Yum (Yum adalah manajer paket lama). Jika Anda belum terbiasa dengan manajer paket itu, maka sekarang saatnya untuk membaca panduan kami yang luas di sini:
- 27 Perintah DNF untuk mengelola paket di fedora
Kesimpulan
Poin -poin di atas harus cukup untuk menambahkan rasa ke workstation fedora Anda tanpa terlalu banyak bloatware. Jika Anda pikir kami telah melewatkan sesuatu atau ingin kami menambahkan penjelasan lebih lanjut, silakan gunakan bagian komentar di bawah ini.
- « Cara menyimpan output perintah ke file di linux
- Instal Varnish Cache 5.1 untuk nginx di debian dan ubuntu »

