25 hal yang harus dilakukan setelah menginstal Ubuntu 20.04 LTS (fossa fokus)
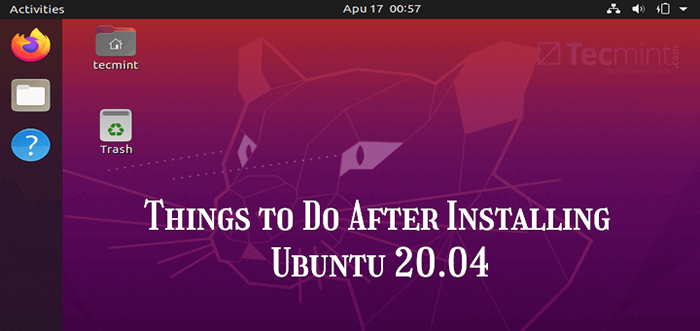
- 2507
- 454
- Ian Parker
Canonical akhirnya mengumumkan ketersediaan Ubuntu 20.04, Rilis baru datang dengan banyak paket dan program yang diperbarui yang sangat baik untuk orang -orang yang mencari paket yang paling diperbarui.
Di artikel ini, kami akan menjelaskan beberapa hal penting yang perlu Anda lakukan setelah menginstal Ubuntu 20.04, untuk membuat Anda mulai menggunakan Fossa fokus.
Pertama, Anda mungkin ingin melihat tutorial kami tentang meningkatkan atau menginstal Ubuntu 20.04 di mesin Anda.
- Cara menginstal ubuntu 20.04 Desktop
- Cara menginstal ubuntu 20.04 Server
- Cara meningkatkan ke ubuntu 20.04 dari Ubuntu 18.04 & 19.10
Hal -hal yang harus dilakukan setelah menginstal ubuntu 20.04
Ikuti tips cepat ini untuk dilakukan setelah menginstal Ubuntu 20.04.
1. Periksa dan instal pembaruan paket
Langkah pertama adalah memeriksa dan menginstal pembaruan untuk menjaga perangkat lunak komputer Anda tetap up to date. Ini adalah tugas terpenting yang perlu Anda lakukan untuk melindungi sistem Anda.
Untuk menginstal pembaruan, buka Pembaruan Manajer dengan menekan 'Alt+f2', lalu masuk 'Pembaruan-Manager'Dan tekan Memasuki.
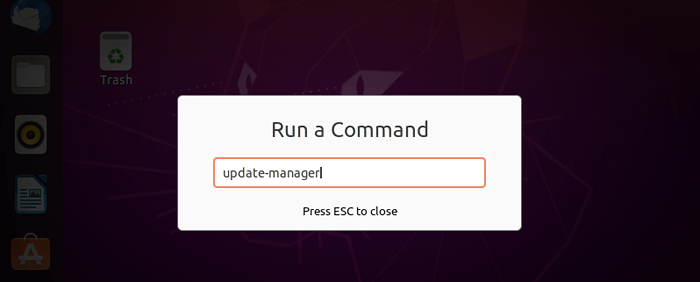 Buka Manajer Pembaruan
Buka Manajer Pembaruan Setelah Pembaruan Manajer buka, jika ada pembaruan yang akan diinstal, Anda dapat meninjau dan memilih pembaruan yang tertunda dan juga memeriksa pembaruan baru. Klik 'Instal Pembaruan'Tombol untuk meningkatkan paket yang dipilih, Anda akan diminta untuk memasukkan kata sandi Anda, menyediakannya untuk melanjutkan.
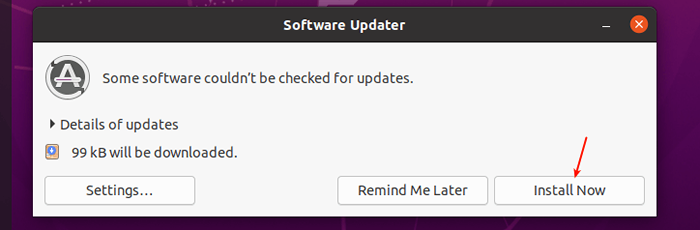 Instal Ubuntu Update
Instal Ubuntu Update Atau, buka jendela terminal dan cukup jalankan perintah berikut.
$ sudo apt-get update && sudo apt-get dist-upgrade
Perhatikan itu Ubuntu akan terus memberi tahu Anda untuk pembaruan keamanan dan pembaruan non-keamanan masing-masing. Anda juga dapat mengonfigurasi sistem Anda untuk secara otomatis menginstal pembaruan, di bawah Pembaruan Manajer.
2. Siapkan LivePatch
LivePatch (atau Layanan Canonical LivePatch) Mengaktifkan pengguna Ubuntu untuk menerapkan tambalan kernel kritis tanpa me -reboot. Ini juga membantu menjaga sistem Anda aman dengan menerapkan pembaruan keamanan tanpa restart sistem. Gratis untuk penggunaan pribadi dengan hingga 3 mesin. Untuk mengaktifkannya, yang Anda butuhkan hanyalah sebuah Ubuntu One akun.
Pergi ke Kegiatan, pencarian untuk LivePatch dan buka, atau hanya buka Pembaruan perangkat lunak dan klik pada LivePatch tab. Jika Anda memiliki Ubuntu One akun, sederhana Masuk, jika tidak, buat satu.
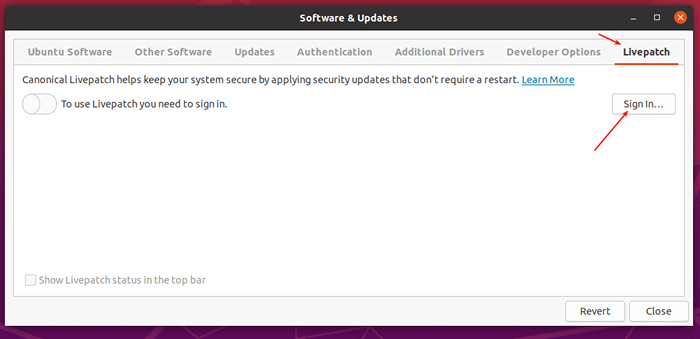 Aktifkan Ubuntu LivePatch
Aktifkan Ubuntu LivePatch 3. Opt-in/out-out dari pelaporan masalah
Resmi menggunakan laporan masalah teknis untuk membantu meningkatkan ubuntu. Anda dapat memilih untuk mengirim laporan kesalahan ke pengembang Ubuntu atau tidak. Untuk mengedit pengaturan, klik Kegiatan, Cari dan Buka Pengaturan, lalu pergi ke Pribadi, Kemudian Diagnostik.
Secara default, mengirim laporan kesalahan dikonfigurasi untuk dilakukan secara manual. Anda juga dapat memilih Tidak pernah (tidak mengirim sama sekali) atau Otomatis (sehingga sistem terus mengirim laporan kesalahan secara otomatis setiap kali terjadi).
Untuk sepenuhnya memahami bagaimana informasi yang Anda bagikan digunakan, klik Belajarlah lagi.
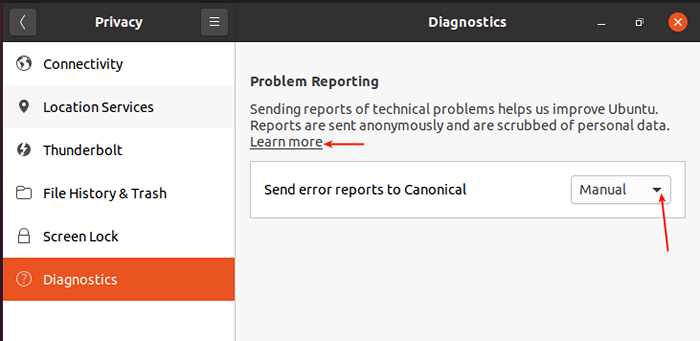 Konfigurasikan pelaporan kesalahan ubuntu
Konfigurasikan pelaporan kesalahan ubuntu 4. Masuk ke Snap Store
Jika Anda memiliki Toko snap akun, Anda bisa mendapatkan akses ke bidikan pribadi, dari pengembang aplikasi. Atau, gunakan Ubuntu One akun untuk masuk. Tetapi Anda tidak memerlukan akun untuk menginstal bidikan publik.
Untuk masuk Toko snap, membuka Perangkat Lunak Ubuntu, klik pada menu Opsi, lalu klik Masuk.
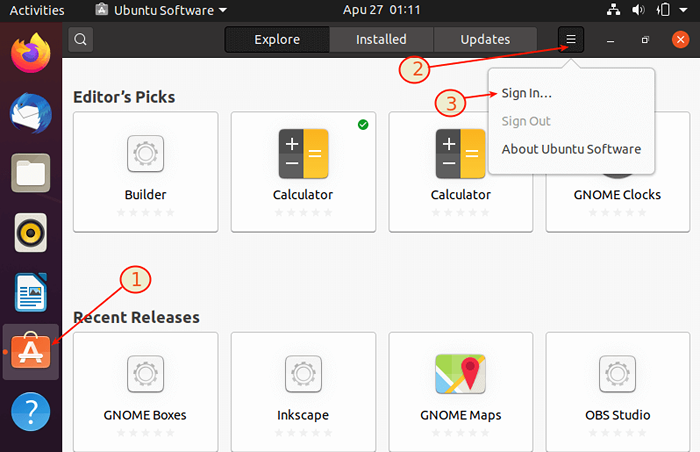 Toko Snap Ubuntu
Toko Snap Ubuntu 5. Terhubung ke akun online
Selanjutnya, masuk ke akun online Anda untuk memungkinkan Anda terhubung ke data Anda di cloud. Pergi ke Kegiatan, Cari dan Buka Pengaturan, Kemudian klik Akun online.
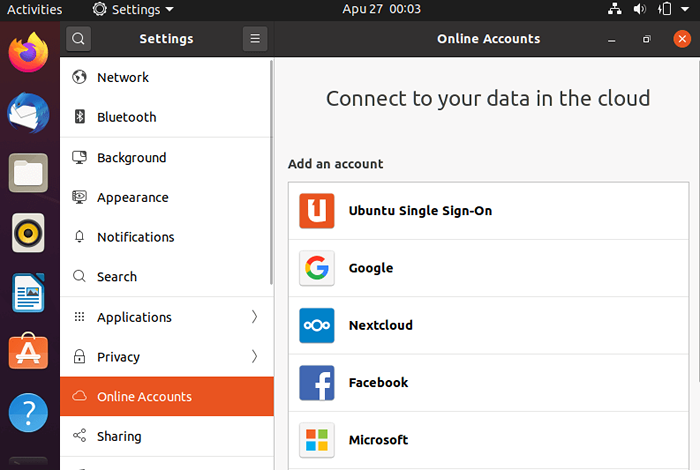 Akun Online Ubuntu
Akun Online Ubuntu 6. Siapkan klien surat
Secara default, Ubuntu kapal dengan Thunderbird Aplikasi Surat, yang menawarkan fitur canggih seperti kecepatan, privasi, dan teknologi terbaru.
Untuk membukanya, klik Thunderbird ikon dan atur akun email yang ada atau lakukan konfigurasi manual seperti yang disorot dalam tangkapan layar berikut.
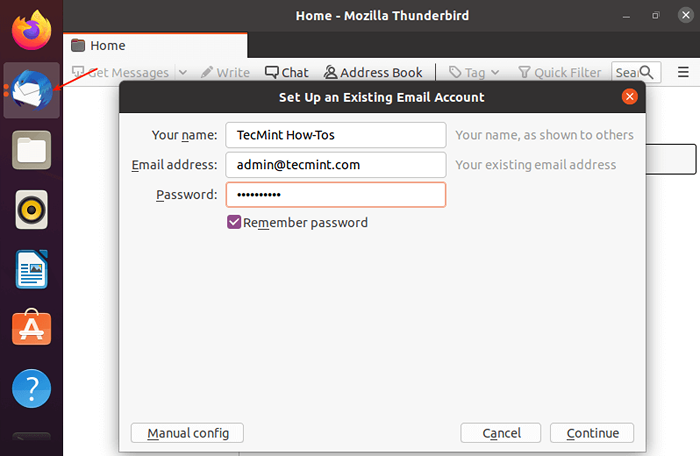 Siapkan klien surat di Ubuntu
Siapkan klien surat di Ubuntu 7. Instal browser favorit Anda
Cara utama berselancar di internet adalah dengan menggunakan browser. Mozilla Firefox (Browser yang ringan dan kaya fitur) adalah browser web default di Ubuntu. Namun, Ubuntu mendukung beberapa browser lain termasuk Kromium, Chrome, Opera, Konqueror, dan masih banyak lagi.
Untuk menginstal browser favorit Anda, buka situs web browser resmi, dan unduh .Deb paket dan instal.
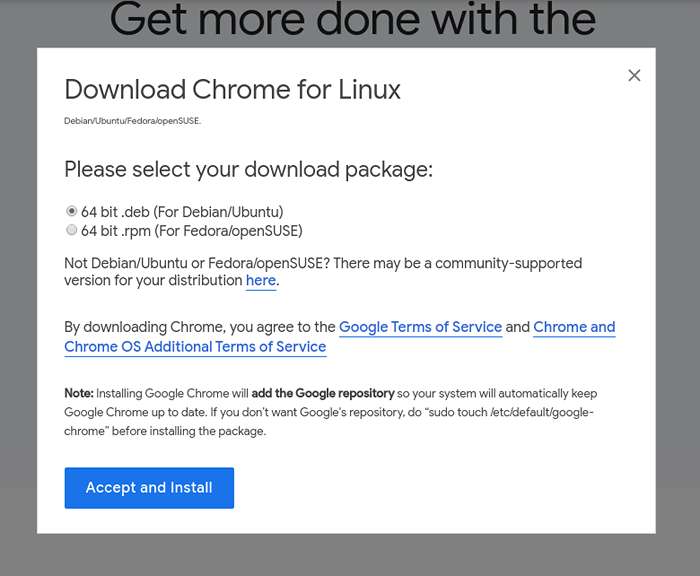 Unduh Google Chrome untuk Ubuntu
Unduh Google Chrome untuk Ubuntu 8. Instal VLC Media Player
VLC adalah pemain multimedia yang sederhana namun kuat dan banyak digunakan dan kerangka kerja yang paling banyak diputar jika tidak semua file multimedia. Ini juga memainkan DVD, CD audio, VCD serta banyak protokol streaming.
Itu didistribusikan sebagai Snapcraft Untuk Ubuntu dan banyak distribusi Linux lainnya. Untuk menginstalnya, buka jendela terminal dan jalankan perintah berikut.
$ sudo snap instal vlc
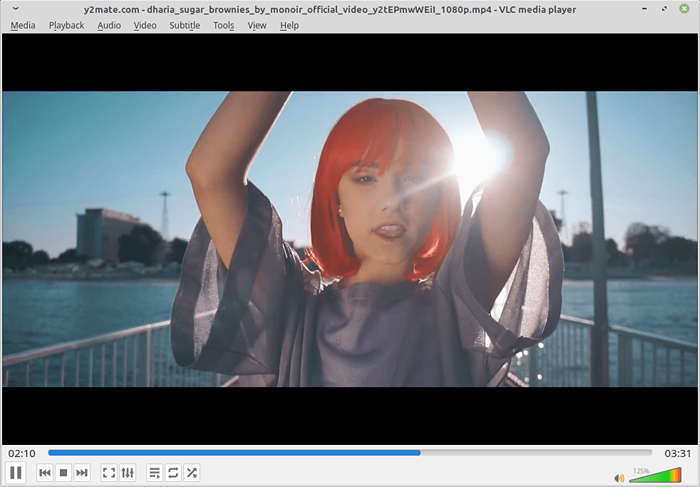 VLC Media Player untuk Linux
VLC Media Player untuk Linux 9. Instal codec media
Pemelihara Ubuntu hanya ingin memasukkan perangkat lunak gratis dan open-source, paket sumber tertutup seperti codec media untuk file audio dan video umum seperti MP3, AVI, MPEG4, dan sebagainya, tidak disediakan secara default dalam instalasi standar standar.
Untuk menginstalnya, Anda perlu menginstal paket meta ubuntu-restricted-extras dengan menjalankan perintah berikut.
$ sudo apt instal ubuntu-restricted-extras
10. Pasang tweak gnome
Tweak gnome adalah antarmuka grafis sederhana untuk lanjutan Gnome 3 Pengaturan. Ini memungkinkan Anda untuk dengan mudah menyesuaikan desktop Anda. Meskipun dirancang untuk shell gnome, Anda dapat menggunakannya di desktop lain.
$ sudo apt instal gnome-tweaks
11. Pasang ekstensi gnome yang berguna
Cara termudah untuk menambah fungsionalitas Gnome adalah dengan menggunakan ekstensi yang tersedia di situs web Gnome. Di sana Anda akan menemukan banyak ekstensi yang dapat Anda pilih. Untuk membuat pemasangan ekstensi sangat mudah, cukup pasang integrasi shell gnome sebagai ekstensi browser dan konektor host asli.
Misalnya, untuk menginstal konektor host gnome Chrome atau Firefox, Jalankan perintah ini.
$ sudo apt menginstal chrome-gnome-shell atau $ sudo apt instal firefox-gnome-shell
Setelah memasang ekstensi browser, cukup buka browser Anda untuk mengaktifkan atau menonaktifkan ekstensi seperti yang ditunjukkan pada tangkapan layar berikut.
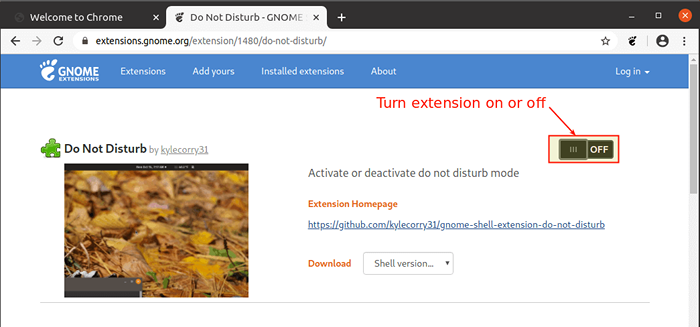 Aktifkan ekstensi gnome
Aktifkan ekstensi gnome 12. Pasang utilitas arsip tambahan
Ubuntu kapal dengan ter, ritsleting Dan unzip utilitas pengarsipan secara default. Untuk mendukung berbagai file arsip yang dapat Anda gunakan di Ubuntu, Anda perlu menginstal utilitas pengarsipan tambahan lainnya seperti RAR, UNRAR, P7ZIP-FULL, dan P7ZIP-RAR seperti yang ditunjukkan.
$ sudo apt install rar unrar p7zip-full p7zip-rar
13. Pilih aplikasi default
Di sistem operasi desktop apa pun, setelah Anda mengklik dua kali file di file manager, itu akan dibuka dengan aplikasi default untuk jenis file tersebut. Untuk mengonfigurasi aplikasi default untuk membuka jenis file di Ubuntu 20.04, pergi ke Pengaturan, lalu klik Aplikasi default, dan pilih dari menu tarik-turun untuk setiap kategori.
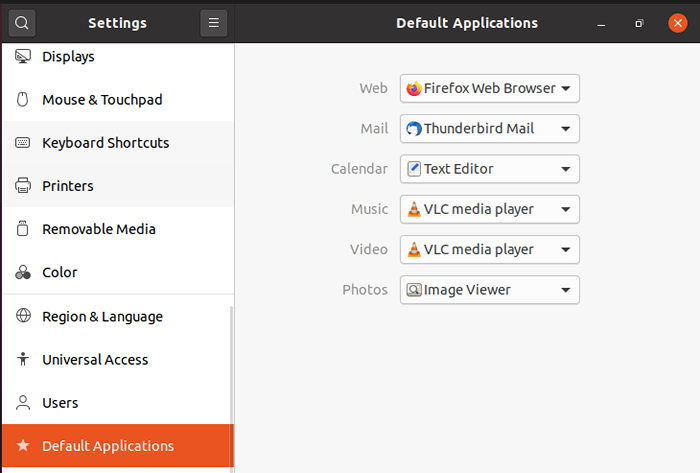 Atur aplikasi default
Atur aplikasi default 14. Konfigurasikan pintasan keyboard
Menggunakan papan ketik Pintasan dapat meningkatkan produktivitas Anda dan menghemat banyak waktu saat menggunakan komputer. Untuk mengatur pintasan keyboard Anda, di bawah Pengaturan, Cukup klik Pintasan keyboard.
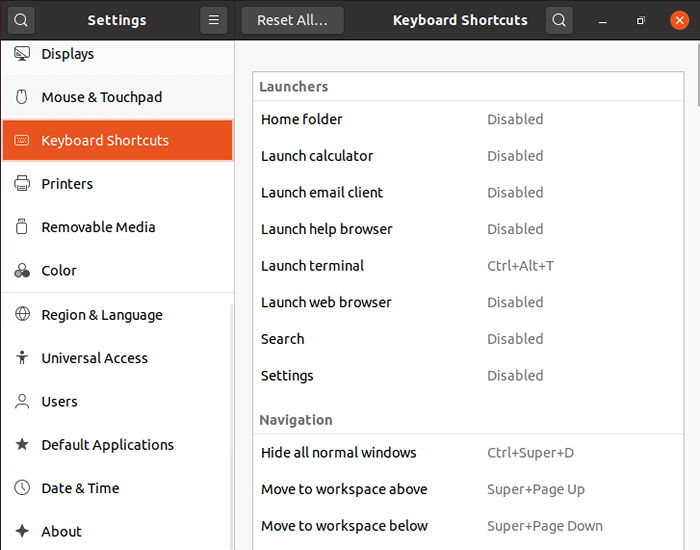 Atur pintasan keyboard
Atur pintasan keyboard 15. Aktifkan Mode Cahaya Malam Gnome
Gnome Night Light Mode adalah mode tampilan pelindung yang membantu melindungi mata Anda dari ketegangan dan tidur, dengan membuat warna layar lebih hangat. Untuk mengaktifkannya, pergi ke Pengaturan, Kemudian Tampilan dan klik pada Cahaya malam tab. Anda dapat menjadwalkan kapan harus menerapkannya, waktu, dan suhu warna.
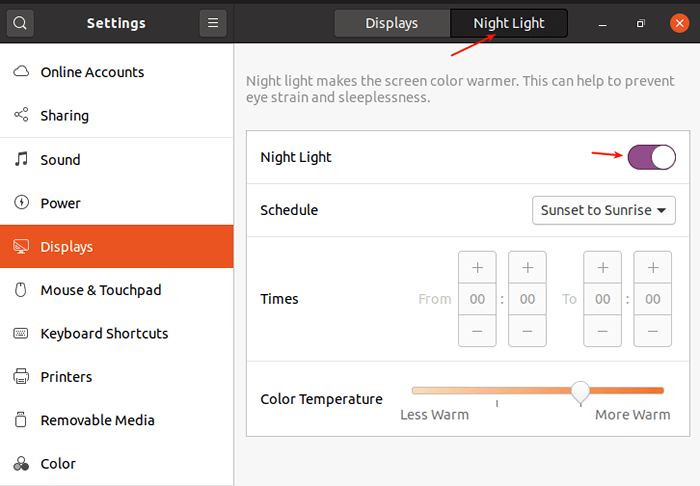 Aktifkan cahaya malam
Aktifkan cahaya malam 16. Aktifkan repositori mitra kanonik
Itu Mitra kanonik Repositori menawarkan beberapa aplikasi berpemilik seperti Adobe Flash Plugin, Itu adalah sumber tertutup tetapi tidak memerlukan biaya untuk digunakan. Untuk mengaktifkannya, buka Pembaruan perangkat lunak, Setelah diluncurkan, klik pada Perangkat lunak lainnya tab.
Kemudian periksa opsi pertama seperti yang disorot dalam tangkapan layar berikut. Anda akan diminta untuk memasukkan kata sandi Anda untuk otentikasi, masukkan untuk melanjutkan.
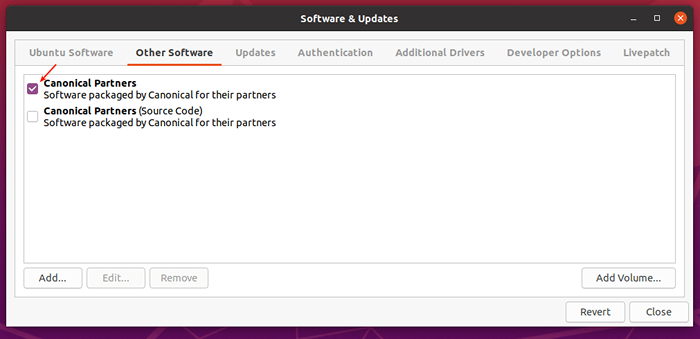 Aktifkan mitra kanonik
Aktifkan mitra kanonik 17. Pasang anggur untuk menjalankan aplikasi Windows
Jika Anda berniat untuk berlari Windows aplikasi di Ubuntu 20.04, Maka Anda perlu menginstal Anggur - adalah implementasi open-source dari Windows API di atas sistem operasi X dan POSIX yang sesuai, seperti Linux, BSD, dan MacOS. Ini memungkinkan Anda untuk mengintegrasikan dan menjalankan aplikasi Windows dengan bersih, di desktop Linux dengan menerjemahkan panggilan Windows API ke dalam panggilan POSIX secara langsung.
Untuk memasang anggur, jalankan perintah ini.
$ sudo apt pasang anggur anggur
18. Instal Steam untuk Game
Jika Anda seorang gamer, maka Anda juga perlu menginstal a Uap Klien untuk Linux. Steam adalah layanan distribusi video game terkemuka yang memungkinkan Anda bermain dan mendiskusikan game. Pengembang game dan penerbit juga dapat membuat dan mendistribusikan game mereka di Steam.
Jalankan perintah berikut untuk menginstal klien Steam di Anda Ubuntu 20.04 Desktop.
$ sudo apt instal uap
19. Instal Driver Grafis Tambahan Hak Milik
Untuk gamer, selain menginstal Steam (seperti yang ditunjukkan di atas), Anda juga perlu menginstal driver grafis tambahan untuk meningkatkan pengalaman bermain game Anda di Ubuntu. Meskipun Ubuntu menyediakan driver grafis open-source, driver grafis berpemilik melakukan pesanan besarnya lebih baik daripada driver grafis open-source.
Tidak seperti di versi ubuntu sebelumnya Ubuntu 20.04, Jauh lebih mudah untuk menginstal driver grafis berpemilik tanpa perlu mengaktifkan repositori atau unduhan web pihak ketiga atau. Cukup buka perangkat lunak & pembaruan, lalu klik driver tambahan.
Pertama, sistem akan mencari driver yang tersedia, saat pencarian selesai, kotak daftar akan mencantumkan setiap perangkat yang dapat diinstal oleh driver hak miliknya. Setelah membuat pilihan Anda, klik Menerapkan perubahan.
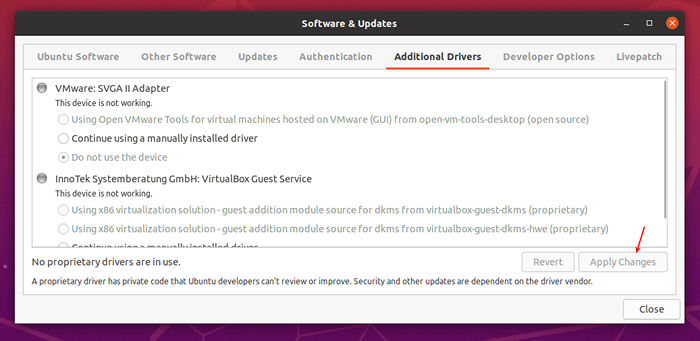 Instal grafik tambahan
Instal grafik tambahan 20. Tambahkan aplikasi favorit Anda ke dermaga
Untuk menambahkan aplikasi favorit Anda ke Ubuntu Dock (yang terletak di sisi kiri desktop Anda secara default), klik pada Kegiatan Ikhtisar, cari aplikasi yang Anda inginkan e.g terminal, lalu klik kanan di atasnya dan pilih Menambahkan ke Favorit.
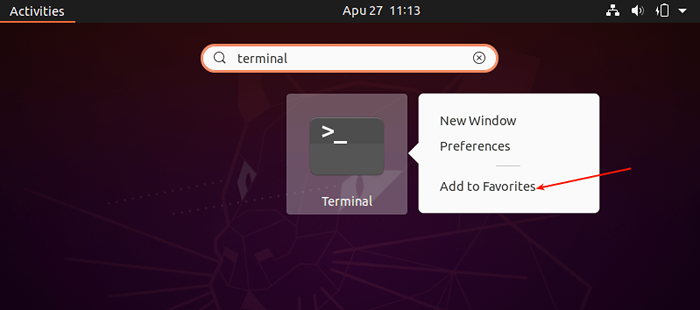 Tambahkan aplikasi ke favorit
Tambahkan aplikasi ke favorit 21. Instal alat penghematan daya laptop
Jika Anda menggunakan laptop, maka Anda mungkin ingin menginstal Alat Mode Laptop, Alat hemat daya laptop yang sederhana dan dapat dikonfigurasi untuk sistem Linux. Ini membantu memperluas masa pakai baterai laptop Anda dalam banyak hal. Ini juga memungkinkan Anda untuk mengubah beberapa pengaturan terkait daya lainnya menggunakan file konfigurasi.
$ sudo apt menginstal laptop-mode-tools
22. Instal aplikasi dari perangkat lunak Ubuntu dan pihak ketiga
Last but not least, silakan dan instal lebih banyak perangkat lunak yang ingin Anda gunakan. Anda dapat melakukan ini dari Perangkat Lunak Ubuntu (Atau instal aplikasi dari repositori pihak ketiga).
Cukup buka Perangkat Lunak Ubuntu dan gunakan fitur pencarian untuk menemukan perangkat lunak yang Anda inginkan. Misalnya, untuk menginstal komandan tengah malam, klik ikon pencarian, ketik namanya, dan klik di atasnya.
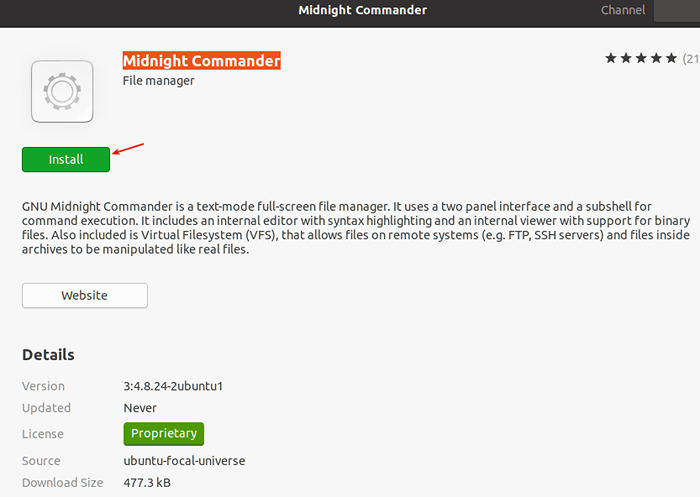 Instal aplikasi tambahan
Instal aplikasi tambahan 23. Instal Timeshift
Timeshift adalah utilitas cadangan yang berguna yang membuat snapshot tambahan dari sistem file secara berkala. Snapshot ini dapat digunakan untuk mengembalikan sistem Anda ke keadaan kerja sebelumnya jika terjadi bencana
$ sudo add-apt-repository -y ppa: teejee2008/ppa $ sudo apt-get update $ sudo apt-get install timeshift
24. Instal Java
JAWA adalah bahasa pemrograman paling populer dan banyak aplikasi dan situs web tidak akan berfungsi dengan baik kecuali Anda menginstalnya di sistem Anda.
$ sudo apt-get menginstal OpenJDK-11-JDK
25. Coba berbagai lingkungan desktop
Ubuntu Distribusi tidak hanya terbatas pada gnome, tetapi juga dapat digunakan dengan lingkungan desktop yang berbeda seperti kayu manis, pasangan, kde dan lainnya.
Untuk menginstal kayu manis, Anda dapat menggunakan perintah berikut.
$ sudo apt-get menginstal Cinnamon-desktop-environment
Untuk menginstal pasangan, gunakan perintah berikut.
$ sudo apt-get install ubuntu-mate-desktop
Itu saja! Jika Anda memiliki ide tambahan tentang hal -hal yang harus dilakukan setelah menginstal Ubuntu 20.04, Silakan bagikan dengan kami melalui formulir umpan balik di bawah ini.
- « 4 Alat untuk Mengelola Kesehatan Ext2, Ext3 dan Ext4 di Linux
- Cara Menginstal Penambahan Tamu VirtualBox di Fedora »

