21 Perintah CMD yang harus diketahui semua pengguna Windows
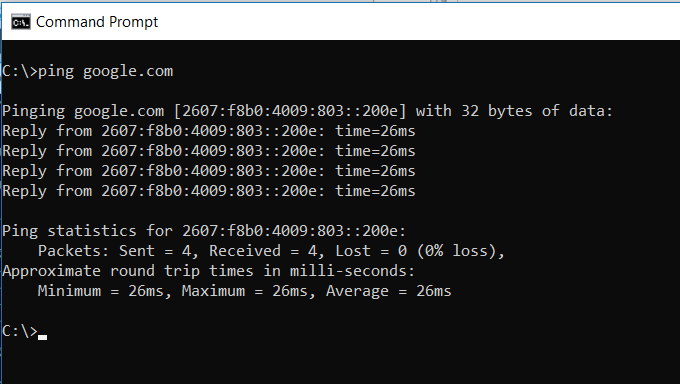
- 4274
- 1066
- Jermaine Mohr
Perintah Windows Prompt adalah fitur yang telah menjadi bagian inti dari sistem operasi Windows untuk waktu yang lama. Ada beberapa perintah CMD yang sangat berguna dan mudah digunakan sehingga pengguna biasa melihat prompt perintah windows sebagai bagian penting dari sistem operasi.
Selalu ada rumor bahwa itu akan dihapus di beberapa titik, tapi itu tidak mungkin terjadi dalam waktu dekat.
Daftar isi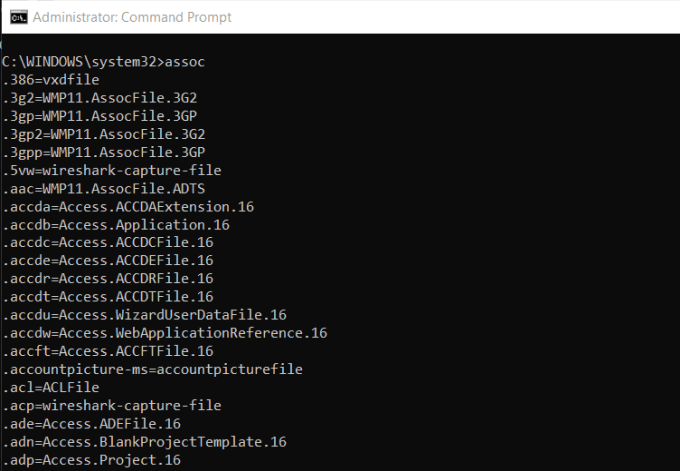
Anda dapat melihat semua asosiasi file yang diketahui komputer Anda dengan mengetik Assoc di jendela perintah. Anda akan melihat ekstensi file dan program yang terkait dengannya.
Anda dapat mengatur asosiasi dengan mengetik sesuatu seperti Assoc .DOC = Word.Dokumen.8.
2. FC: File Bandingkan
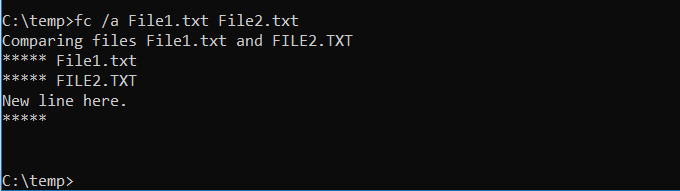
Terkadang ketika file diubah dari waktu ke waktu, sulit untuk mengingat apa perbedaan antara versi. Anda mungkin tidak tahu bahwa perintah CMD menawarkan kemampuan untuk membandingkan file dan melihat semua perbedaan, tetapi itu benar.
Itu Fc Perintah melakukan perbandingan file biner atau file biner dan akan mencantumkan semua perbedaan yang ditemukannya.
FC /A File1.txt file2.txt akan membandingkan dua file ASCII.
Gambar fc /b1.gambar jpg2.jpg Akan melakukan biner membandingkan dua gambar.
3. Ipconfig: Konfigurasi IP
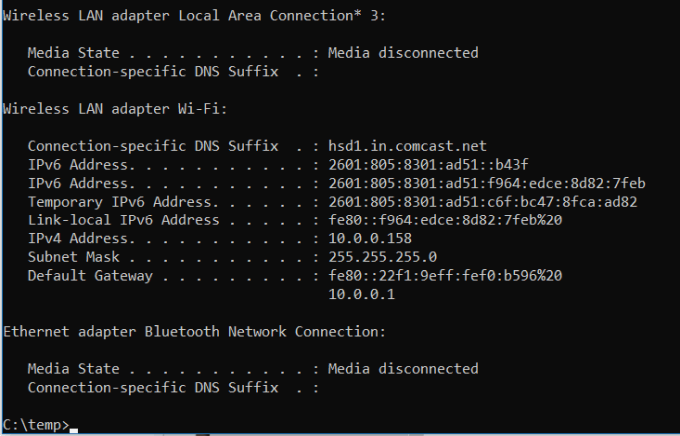
Pemecahan masalah jaringan tidak pernah sederhana, tetapi satu perintah yang membuatnya lebih mudah Ipconfig.
Menggunakan perintah ini dalam prompt perintah CMD mengembalikan informasi terperinci tentang koneksi adaptor jaringan Anda saat ini termasuk:
- Alamat IP saat ini
- Subnetmask
- IP Gateway Default
- Domain saat ini
Informasi ini dapat membantu Anda memecahkan masalah router dan masalah koneksi lainnya yang dapat Anda hadapi dengan adaptor jaringan Anda.
4. Netstat: Statistik Jaringan
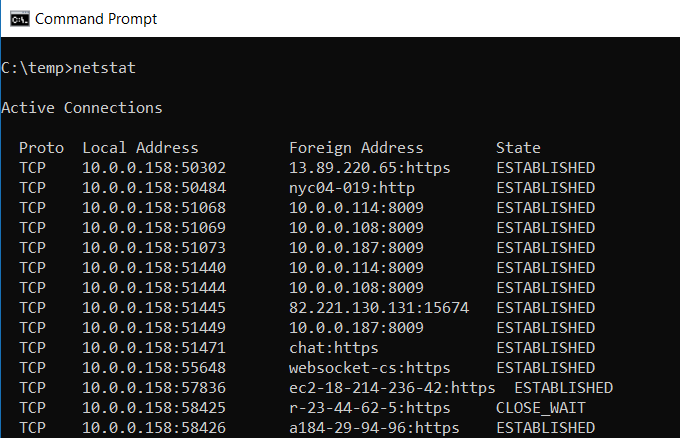
Khawatir bahwa Anda dapat menjalankan malware di komputer Anda yang menghubungkan ke lokasi internet tanpa Anda mengetahuinya?
Jika Anda menjalankan a Netstat Perintah di prompt perintah, Anda bisa mendapatkan daftar semua koneksi TCP aktif dari komputer Anda.
5. Ping: Kirim Paket Uji
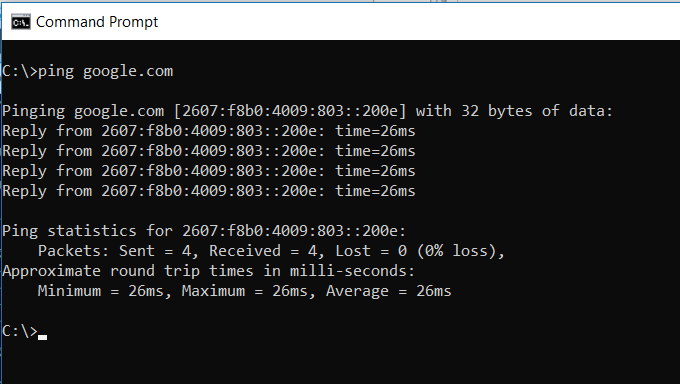
Sahabat terbaik analis IT adalah Ping memerintah. Menjalankan perintah ini mengirimkan paket uji melalui jaringan ke sistem target.
Anda dapat menggunakan perintah ping untuk menguji apakah komputer Anda dapat mengakses komputer lain, server, atau bahkan situs web. Ini dapat membantu mengungkapkan pemutusan jaringan. Ini juga menyediakan waktu transit untuk paket dalam milidetik, jadi juga mengungkapkan koneksi jaringan yang buruk juga.
6. TRACERT: Lacak rute
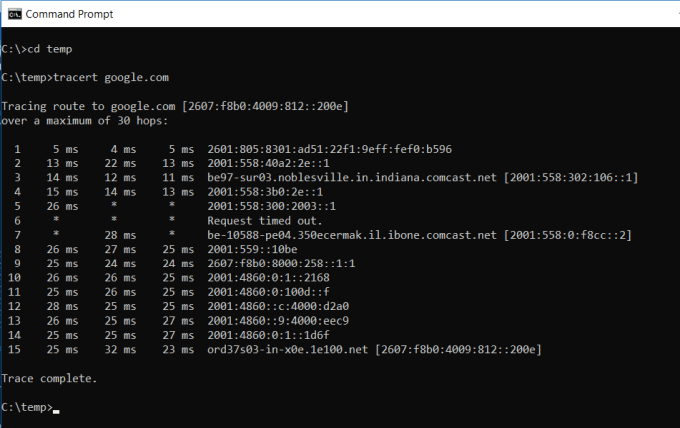
Pelacak adalah perintah Windows yang menarik untuk digunakan. Jika Anda ingin tahu jalan yang dibutuhkan lalu lintas internet Anda untuk mendapatkan dari browser ke sistem jarak jauh seperti Google Server, Anda dapat menggunakan Tracert untuk melihatnya.
Perintah tersebut merupakan singkatan dari "Trace Route", yang mengirimkan paket ke tujuan jarak jauh (server atau situs web), dan memberi Anda semua informasi berikut:
- Jumlah hop (server menengah) sebelum sampai ke tujuan
- Waktu yang dibutuhkan untuk mencapai setiap hop
- IP dan terkadang nama setiap hop
Tracert dapat mengungkapkan bagaimana rute permintaan internet Anda berubah tergantung di mana Anda mengakses web. Ini juga membantu mengatasi masalah router atau menyalakan jaringan lokal yang mungkin bermasalah.
7. PowerCFG: Konfigurasi Daya
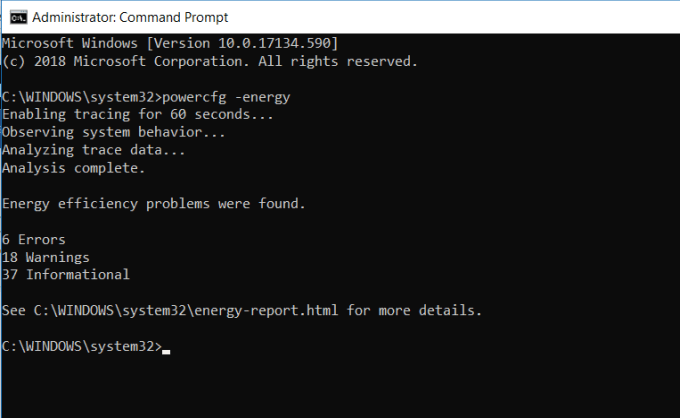
Apakah Anda frustrasi dengan seberapa cepat laptop Anda tampaknya kehabisan kekuatan? Bisa jadi pengaturan daya Anda dikonfigurasi seefisien mungkin. Ada perintah Windows CMD yang dipanggil Powercfg (konfigurasi daya) yang dapat membantu. Jalankan prompt perintah sebagai administrator dan ketik PowerCFG - Energi untuk mendapatkan laporan efisiensi daya penuh.
Prosesnya dapat memakan waktu sekitar satu menit, tetapi setelah selesai, Anda akan melihat apakah ada peringatan atau kesalahan yang mungkin membantu Anda meningkatkan efisiensi daya sistem Anda.
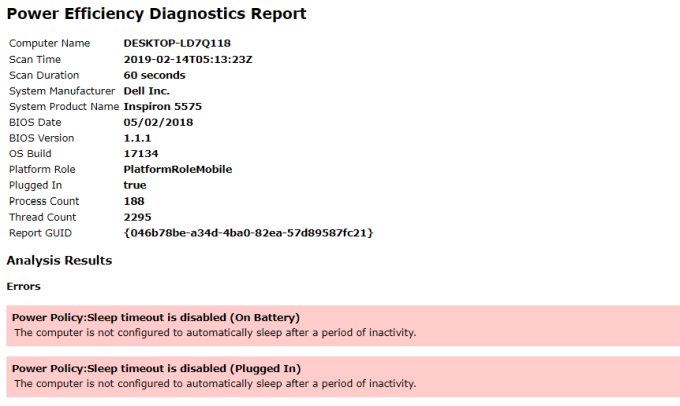
Lihat laporan energi.file html untuk melihat detail kesalahan dan peringatan tersebut.
8. Shutdown: Matikan komputer
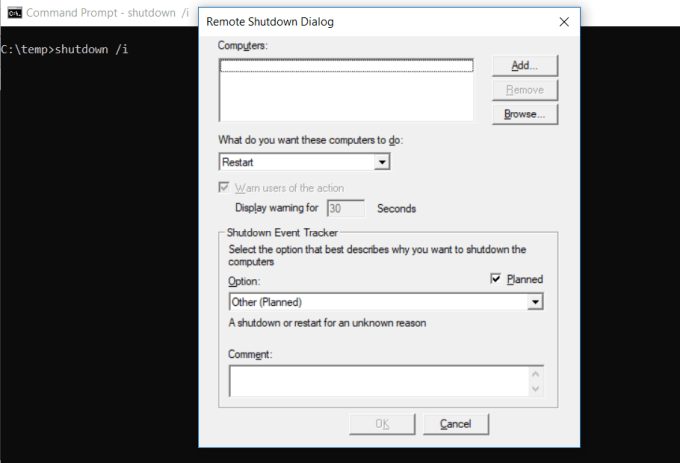
Itu MATIKAN Perintah adalah perintah yang cukup fleksibel yang memungkinkan Anda menutup komputer tetapi mengontrol perilaku shutdown itu. Ini biasanya digunakan sebagai tugas yang dijadwalkan atau bagian dari pekerjaan batch IT setelah tambalan telah diterapkan pada sistem komputer.
Mengetik shutdown /i Dari prompt perintah akan memulai shutdown, tetapi itu akan pada GUI untuk memberi pengguna opsi apakah akan memulai kembali atau melakukan shutdown penuh. Jika Anda tidak ingin memiliki GUI yang muncul, Anda bisa mengeluarkan a shutdown /s memerintah.
Ada daftar panjang parameter lain yang dapat Anda gunakan untuk melakukan log off, hibernate, restart, dan banyak lagi. Ketik saja matikan tanpa argumen untuk melihat semuanya.
9. SystemInfo: Informasi Sistem
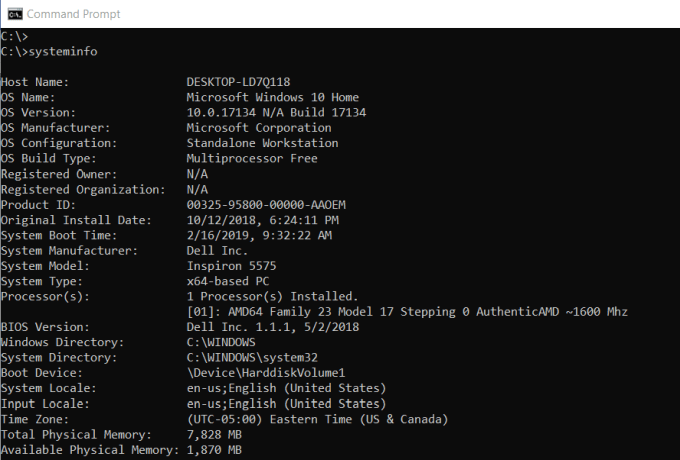
Jika Anda perlu mengetahui merek kartu jaringan apa yang Anda miliki, detail prosesor, atau versi tepat dari Windows OS Anda, SISTEM INFORMASI perintah dapat membantu.
Perintah ini jajak pendapat sistem Anda dan menarik informasi terpenting tentang sistem Anda. Itu mencantumkan informasi dalam format bersih yang mudah dibaca.
10. SFC: Pemeriksa File Sistem
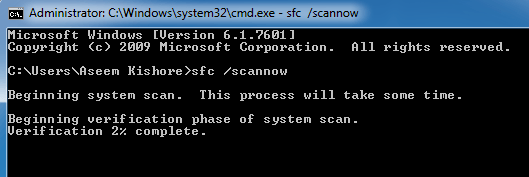
Jika Anda khawatir bahwa virus atau perangkat lunak lain mungkin telah merusak file sistem inti Anda, ada perintah Windows yang dapat memindai file -file tersebut dan memastikan integritasnya.
Anda perlu meluncurkan CMD sebagai administrator (klik kanan dan pilih Jalankan sebagai administrator). Mengetik SFC /Scannow akan memeriksa integritas semua file sistem yang dilindungi. Jika masalah ditemukan, file akan diperbaiki dengan file sistem yang dicadangkan.
Perintah SFC juga memungkinkan Anda:
- /VerifikasiOnly: Periksa integritasnya tetapi jangan memperbaiki file.
- /Scanfile: Pindai integritas file tertentu dan perbaiki jika rusak.
- /VerifikasiFile: Verifikasi integritas file tertentu tetapi jangan memperbaikinya.
- /Offbootdir: Gunakan ini untuk melakukan perbaikan di direktori boot offline.
- /Offwindir: Gunakan ini untuk melakukan perbaikan di direktori Windows offline.
- /Offlogfile: Tentukan jalur untuk menyimpan file log dengan hasil pemindaian.
Pemindaian dapat memakan waktu hingga 10 atau 15 menit, jadi berikan waktu.
11. Penggunaan bersih: drive peta
Jika Anda ingin memetakan drive baru, Anda selalu dapat membuka File Explorer, klik kanan pada PC ini, dan masuk melalui Peta Drive Wizard Peta Network. Namun, menggunakan Penggunaan bersih Perintah, Anda dapat melakukan hal yang sama dengan satu string perintah.
Misalnya, jika Anda memiliki folder berbagi di komputer di jaringan Anda yang disebut \\ komputer lain \ share \, Anda dapat memetakan ini sebagai z: drive Anda sendiri dengan mengetik perintah:
Net Use Z: “\\ Komputer Lainnya \ Share” /Persisten: Ya
Itu gigih Switch memberi tahu komputer Anda bahwa Anda ingin drive ini dipetakan kembali setiap kali Anda masuk kembali ke komputer Anda.
12. CHKDSK: Periksa disk
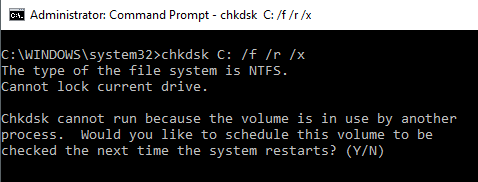
Sementara perintah SFC hanya memeriksa integritas file sistem inti, Anda dapat menggunakan Chkdsk Perintah untuk memindai seluruh drive.
Perintah untuk memeriksa c: drive dan memperbaiki masalah apa pun, luncurkan jendela perintah sebagai administrator dan ketik CHKDSK /F C:.
Perintah ini memeriksa hal -hal seperti:
- File fragmentasi
- Kesalahan disk
- Sektor yang buruk
Perintah dapat memperbaiki kesalahan disk (jika memungkinkan). Ketika perintah selesai, Anda akan melihat status pemindaian dan tindakan apa yang diambil.
13. SCHTASKS: Jadwal tugas
Windows dilengkapi dengan wizard untuk membuat tugas yang dijadwalkan. Misalnya, mungkin Anda memiliki file kelelawar yang disimpan di c: \ temp yang ingin Anda jalankan setiap hari pada siang hari.
Anda harus mengklik wizard tugas yang dijadwalkan untuk mengkonfigurasi ini. Atau Anda dapat mengetik satu Schtasks Perintah untuk mengaturnya.
Schtasks /create /sc jam /mo 12 /tr contoh /tn c: \ temp \ file1.kelelawar
Sakelar yang dijadwalkan menerima argumen seperti menit, jam, setiap hari, dan bulanan. Kemudian Anda menentukan frekuensi dengan perintah /mo.
Jika Anda mengetik perintah dengan benar, Anda akan melihat responsnya, Sukses: Tugas "Contoh" yang dijadwalkan telah berhasil dibuat.
14. Atrib: Ubah atribut file
Di Windows, Anda dapat mengubah atribut file dengan mengklik kanan pada file dan menemukan properti yang tepat untuk diubah. Namun, alih -alih berburu untuk atribut file, Anda dapat menggunakan Attrib Perintah untuk mengatur atribut file.
Misalnya, jika Anda mengetik: Atrib +R +H C: \ Temp \ File1.kelelawar, itu akan mengatur file1.kelelawar sebagai file yang tersembunyi dan hanya baca.
Tidak ada tanggapan saat berhasil, jadi kecuali jika Anda melihat pesan kesalahan, perintah tersebut berhasil.
Perintah Windows CMD lainnya
Seperti yang Anda lihat, ada beberapa hal yang kuat dan berguna yang dapat Anda lakukan dengan prompt perintah windows, jika Anda tahu perintah yang tepat.
Percaya atau tidak, ada lebih banyak perintah yang akan memberi Anda kemampuan untuk melakukan beberapa hal yang mungkin tidak pernah Anda sadari hanya dengan mengetikkan perintah sederhana.
- Bitsadmin: Memulai unggahan atau unduhan pekerjaan melalui jaringan atau internet dan memantau keadaan saat ini dari transfer file tersebut.
- WARNA: Ubah warna latar belakang jendela prompt perintah.
- Comp: Bandingkan isi dari dua file untuk melihat perbedaannya.
- Temukan/temukan: Cari string di dalam file ASCII.
- MENGINGATKAN: Ubah prompt perintah dari c: \> menjadi sesuatu yang lain.
- JUDUL: Ubah judul jendela prompt perintah.
- Regedit: Edit Kunci di Windows Registry (gunakan dengan hati -hati).
- Robocopy: Utilitas salinan file yang kuat dibangun langsung ke Windows.
Jika Anda tertarik untuk mempelajari lebih lanjut, Microsoft menawarkan daftar lengkap semua perintah Windows CMD yang termasuk dalam versi terbaru dari OS Windows.
- « 7 cara untuk menghapus memori dan meningkatkan RAM di Windows
- Cara mengaktifkan mode gelap di mana -mana di windows 10 »

