20 perintah Windows yang berguna untuk mengelola file
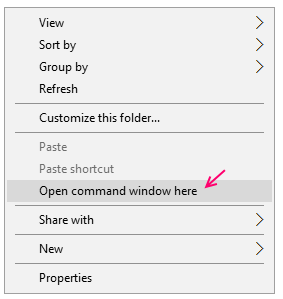
- 2226
- 690
- Enrique Purdy
Kebanyakan orang biasanya tidak menggunakan perintah prompt perintah di windows karena mereka merasa mudah menggunakannya sebagai antarmuka pengguna grafis. Menggunakan perintah tidak terbatas pada linux. Anda dapat menggunakan perintah yang indah untuk melakukan Zillions of Things dan itu juga dengan kecepatan yang cukup cepat. Kemampuan perintah pada prompt perintah sangat besar. Di sini, di artikel ini, saya telah mencantumkan beberapa perintah yang berguna dari perintah prompt di windows os.
Daftar isi
- Buat file baru
- Temukan file yang lebih tua dari n hari di dalam folder
- Temukan file yang dimodifikasi dalam n hari terakhir
- Temukan file yang lebih besar dari ukuran tertentu
- Ganti nama semua ekstensi file di dalam folder sekaligus
- Hapus file sistem di windows
- Dapatkan waktu dan tanggal pembuatan file
- Temukan string di dalam file
- Mengambil kepemilikan file
- Dapatkan daftar semua file tersembunyi di dalam folder
- Kompres file menggunakan baris perintah
- Sembunyikan file menggunakan baris perintah
- Setel Baca Hanya Atribut ke File
- Hapus file di Windows menggunakan CMD
- Ubah nama perintah file
- Baca perintah file
- Baca 10 atau 20 baris terakhir dari file
- Pindahkan file / folder ke lokasi lain
- Salin file dari satu tujuan ke tujuan lainnya
Buat file baru
Langkah 1: - Pertama -tama pergi ke folder masing -masing, di mana Anda ingin membuat file.
Langkah 2: - Sekarang, tekan shift dan lakukan klik kanan di mana saja.
Langkah 3: - Sekarang, klik Open Command Prompt Window di sini.
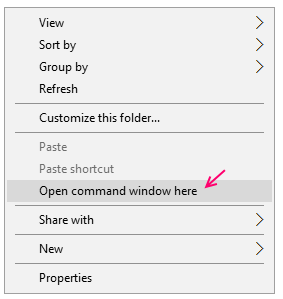
Catatan: - Ini adalah metode tercepat untuk menelusuri ke direktori mana pun dan membuka perintah perintah langsung dari sana.
Langkah 4: - Sekarang, tulis perintah berikut yang diberikan di bawah ini untuk membuat file di sini.
nama file createNew file fsutil.txt 3000
Perhatikan bahwa 3000 adalah ukuran file di KB. Anda juga memberi tahu Windows untuk membuat file dengan ukuran yang dibutuhkan sebanyak itu. Anda dapat membuat jenis file apapun. Cukup berikan ekstensi, nama, dan ukuran file yang diperlukan.

Temukan file yang lebih tua dari n hari di dalam folder
Untuk menemukan file yang lebih tua dari 1 hari, gunakan perintah yang diberikan di bawah ini.
forfiles /s /m *.* /d -1 /c "cmd /c echo @file

Temukan file yang dimodifikasi dalam n hari terakhir
Direktori Forfiles /P /S /D +(Today'Date - 10 hari)
Temukan file yang lebih besar dari ukuran tertentu
Anda dapat menjalankan perintah forfiles dalam kasus ini.
Misalnya jika Anda harus menemukan file yang lebih besar dari 1 GB = 1073741824 byte, perintah tersebut akan seperti yang diberikan di bawah ini.
forfiles /s /m * /c "cmd /c if @fsize geq 1073741824 echo @path"
Untuk menemukan file yang lebih besar dari 1 MB gunakan perintah yang diberikan.
forfiles /s /m * /c "cmd /c if @fsize geq 1048576 echo @path"
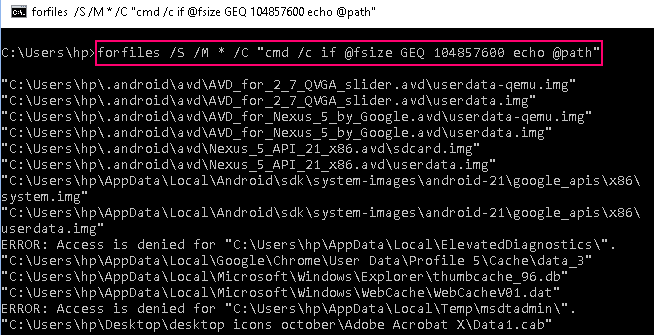
Ganti nama semua ekstensi file di dalam folder sekaligus
Sekarang, buka folder tempat semua file disimpan. Sekarang, lakukan a Shift + Klik Kanan untuk membuka prompt perintah di sana.
Sekarang, cukup tulis perintah yang diberikan di bawah ini untuk mengganti nama PNG menjadi jpeg.
Ganti nama *.png*.jpeg
Catatan: - Cukup gunakan ekstensi apa pun sebagai pengganti JPG dan PNG di atas dengan mengganti JPG dan PNG dengan ekstensi yang diperlukan.
Perintah di atas tidak berjalan secara rekursif. Artinya, perintah ini tidak akan mempengaruhi file yang disimpan di subfolder.
Untuk menggunakannya secara rekursif menggunakan perintah di bawah ini.
forfiles /s /m *.jpeg /c "cmd /c ganti nama @file @fname.png "
Dalam perintah di atas kami mengubah semua file dengan .jpeg to .png .
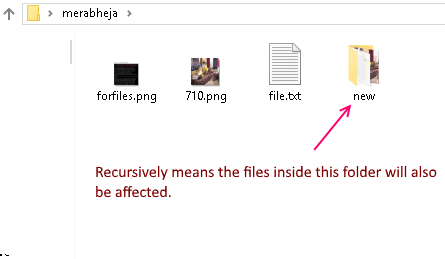
Hapus file sistem di windows
Siapa bilang Anda tidak dapat menghapus file sistem. Untuk menghapus file sistem:-
Del /A: S Systemfile.exe
Dapatkan waktu dan tanggal pembuatan file
Gunakan perintah yang diberikan di bawah ini untuk mendapatkan tanggal dan waktu saat file dibuat.
dir /t: c nameofthefile
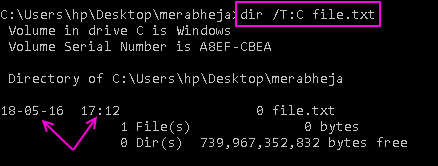
Temukan string di dalam file
Perintah yang diberikan di bawah ini akan mengambil semua baris dan mencetaknya di layar yang memiliki kata .
findstr string file_name
Misalnya jika kita harus menemukan semua baris yang berisi windows di file.txt, maka kita akan menggunakan perintah yang diberikan di bawah ini.
Findstr Windows File.txt
Perhatikan bahwa, perintah di atas sensitif. Untuk melakukan pencarian yang tidak sensitif case, add /i setelah string.
Findstr Windows /I File.txt
Anda juga dapat mencari garis yang memiliki string yang diberikan.
Findstr /C: "String1 String2 String3 String 4 ..." FileName
Mengambil kepemilikan file
Takown /F fileName
Dapatkan daftar semua file tersembunyi di dalam folder
Untuk mendapatkan daftar semua file dan folder tersembunyi di dalam direktori, gunakan perintah yang diberikan.
dir /a: h /b
Untuk mendapatkan daftar lengkap semua file / folder tersembunyi di dalam semua sub-folder, gunakan perintah yang diberikan di bawah ini.
dir /s /b /a: dh
Kompres file menggunakan baris perintah
nama file compact /c
Sembunyikan file menggunakan baris perintah
attrib + s + h file_name
File yang disembunyikan dengan metode ini tidak dapat dilihat bahkan dengan Windows Normal Show File Tersembunyi dan Metode Opsi Folder.
Untuk melepas file lagi, gunakan: -
attrib -s -h file_name
Setel Baca Hanya Atribut ke File
file attrib +r.dokter
Untuk menghapus atribut baca saja dari file lagi.
file attrib -r.dokter
Hapus file di Windows menggunakan CMD
Untuk menghapus file saja buka folder masing -masing. lakukan a Shift + Klik Kanan dan buka jendela prompt perintah di sana.
Sekarang gunakan perintah yang diberikan di bawah ini.
Del Filename.txt
Untuk menghapus semua file di folder saat ini
Del *
Untuk menghapus semua file dengan '.ekstensi jpeg '
Del *.jpeg
Untuk menghapus semua file yang memiliki 'ABC' di suatu tempat di nama file
Del *ABC *
Ubah nama perintah file
Ganti nama file nama.txt newname.txt
Baca perintah file
Sekarang, untuk membaca konten file, cukup buka prompt perintah di lokasi di mana file disimpan.
Sekarang, tulis saja perintah yang diberikan di bawah ini.
lebih banyak nama file
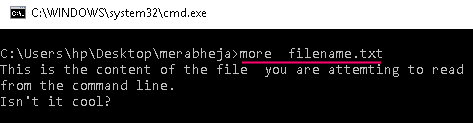
Baca 10 atau 20 baris terakhir dari file
Perintah ini akan mengambil baris n terakhir dari file dan menampilkannya di jendela prompt perintah. Anda dapat membaca sejumlah baris dari file. Cukup ganti 10 dengan nomor apapun.
file ekor -10.txt
Pindahkan file / folder ke lokasi lain
Dalam perpindahan ini, perintah diikuti oleh nama file dan tujuan di mana Anda ingin memindahkan file.
pindahkan file.Doc D: \ New \ Folder \
Pindahkan semua file ekstensi umum ke folder baru.
bergerak *.txt d: \ new \ folder \
Pindahkan semua file yang dimulai dengan huruf c.
Pindahkan c* d: \ new \ folder \
Demikian pula Anda dapat memindahkan folder ke lokasi baru. Cukup gunakan nama folder.
Pindahkan Data D: \ Backup \ New Folder
Salin file dari satu tujuan ke tujuan lainnya
Untuk menyalin semua file di dalam folder ke lokasi lain
Xcopy /i source_folder destination_folder
Untuk menyalin semua file dan juga sub-folder di dalam folder juga.
Xcopy /s /i /e source_folder destination_folder
Misalnya: -
Xcopy /s /i /e d: \ backup \ video f: \ new \ media
Anda juga dapat melihat lebih dari 100 jalan pintas run run yang berguna di Windows
- « Sembunyikan sepenuhnya folder dengan baris perintah tunggal di Windows
- Cara membuat folder yang tidak terlihat di windows 10 »

