20 fitur Microsoft Edge membuatnya lebih baik dari Chrome

- 1377
- 6
- Dominick Barton
20 Tip dan Trik Microsoft Edge Keren
Microsoft Edge adalah penawaran lain oleh Microsoft selain peluncuran Windows 10. Edge adalah browser baru yang cepat diluncurkan dengan tujuan untuk menggantikan browser web grafis Microsoft dan “Internet Explorer yang sangat populer.“Ini akan menjadi penantang langsung terhadap para pemimpin pasar seperti Firefox dan Chrome.
Menjadi pendatang baru di tepi kategori mungkin tidak bersaing dengan browser web dominan saat ini, namun, dengan penambahan beberapa fitur unik dan pilihan kustomisasi itu menunjukkan beberapa prospek hebat untuk menjadi dominator masa depan.
Microsoft telah menciptakan Edge dengan pandangan untuk menyediakan platform ramah pengguna untuk semua, bersama dengan semua komponen penting yang ada. Pada penelitian lebih lanjut, ia juga menawarkan beberapa alternatif canggih yang hebat.
Kami sudah dapat melihat mata penasaran yang meminta informasi lebih lanjut tentang Microsoft Edge, apa lagi yang ditawarkan dan bagaimana hal itu dapat membantu Anda dengan pengalaman penelusuran yang lebih baik. Jadi, untuk menjawab pertanyaan Anda hari ini, kami telah menyusun lembar cheat terbaik di Microsoft Edge agar Anda dapat memanfaatkan manfaat penuhnya.
Lembar cheat terbaik untuk microsoft edge
-
Daftar isi
- Personalisasi Halaman Mulai Microsoft Edge
- Personalisasi tab baru di tepi
- Bawalah bookmark dan favorit Anda
- Hapus Gangguan dengan Tampilan Bacaan Edge
- Bangun "daftar baca" di tepi untuk artikel
- Bagikan tautan web atau tangkapan layar web
- Tambahkan catatan ke halaman web
- Buat Pintasan Situs Web Di Menu Mulai
- Ubah Tema Edge
- Menjelajah dalam mode pribadi
- Mengintegrasikan flash player
- Aktifkan Tombol Beranda
- Tampilkan bilah favorit
- Ubah mesin pencari default
- Buka situs web di Internet Explorer
- Pergi keyboard gratis dengan penelusuran karet
- Mengintegrasikan asisten digital Cortana
- Tip Berhasil di Pintasan Keyboard
- Pengaturan Privasi di Edge
- Ekstensi segera tiba di tepi
Personalisasi Halaman Mulai Microsoft Edge
Halaman Mulai adalah halaman pertama yang Anda perhatikan untuk meluncurkan Browser Microsoft Edge. Karena Edge memberi Anda pilihan keren untuk mempersonalisasikan halaman mulai, itu sepenuhnya pilihan Anda apa yang ingin Anda lihat saat browser diluncurkan. Agar dapat mempersonalisasikannya, Anda harus pergi ke tiga titik horizontal di sudut kanan ekstrem di bagian atas (menu utama) dan kemudian pilih opsi "Pengaturan".

Di sini Anda dapat melihat salah satu opsi yang memungkinkan Anda untuk mempersonalisasikan "Halaman Mulai" di bawah header "Buka dengan". Pilih salah satu tombol radio dari "halaman start", "halaman tab baru", "halaman sebelumnya" atau "halaman atau halaman tertentu" untuk disesuaikan sesuai dengan keinginan Anda.
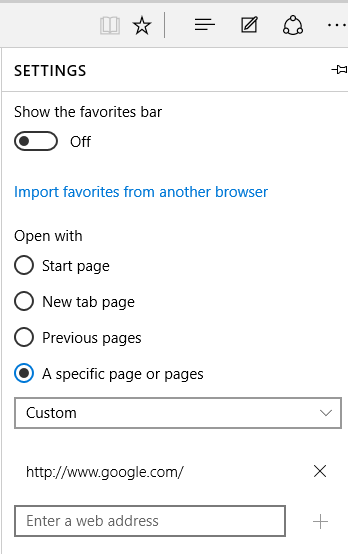
-
Personalisasi tab baru di tepi
Dengan Edge Anda juga memiliki opsi untuk memilih apa yang ingin Anda tampilkan di tab baru. Anda dapat mempersonalisasikan tab baru dengan membuka ikon menu utama (tiga titik horizontal) di sudut kanan atas dan kemudian membuka opsi "Pengaturan". Di sini Anda perlu memilih menu drop down di bawah header yang bertuliskan "Buka tab baru dengan" dan pilih opsi yang Anda inginkan.
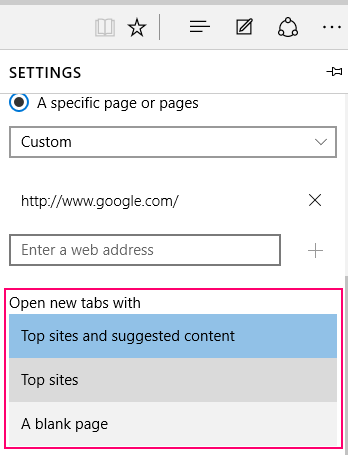
-
Bawalah bookmark dan favorit Anda
Edge memungkinkan Anda membawa salah satu favorit/bookmark Anda dengan mudah dari browser lain seperti, Firefox, Internet Explorer atau Chrome. Untuk mencapai ini, buka opsi "hub" di sudut kanan atas yang dilambangkan dengan tiga garis lurus horizontal. Temukan opsi yang bertuliskan "Favorit Impor" di bawahnya, klik dan kemudian pilih dari daftar browser yang disediakannya di halaman berikutnya dari tempat Anda ingin membawa bookmark/favorit dan kemudian cukup memilih opsi "Impor".
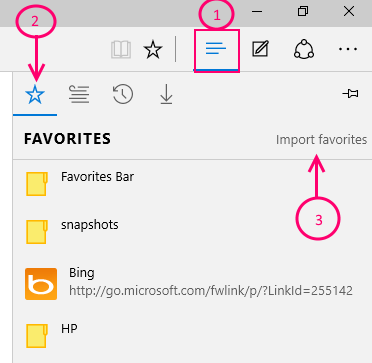
-
Hapus Gangguan dengan Tampilan Bacaan Edge
Jika Anda ingin menyingkirkan rekomendasi S yang menjengkelkan atau yang tidak diinginkan, gunakan opsi "Tampilan Membaca" yang akan membantu Anda membaca konten situs web tanpa gangguan apa pun. Jadi pada saat Anda ingin membaca gangguan artikel gratis, alat ini menjadi sangat berguna.
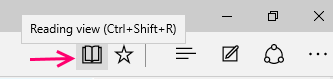
Untuk mengatur opsi bacaan bebas gangguan, pilih opsi yang bertuliskan "Buku" di ujung kiri jendela saat membaca konten web dan opsi "Bacaan" diaktifkan.
-
Bangun "daftar baca" di tepi untuk artikel
"Daftar Membaca" adalah alternatif yang cerdas untuk menyimpan tautan atau halaman web favorit Anda daripada menyimpannya di bawah bookmark yang membuatnya terlihat tidak terorganisir. Anda dapat menyimpan konten favorit di bawah "Daftar Baca" dan bebas dari kekacauan.
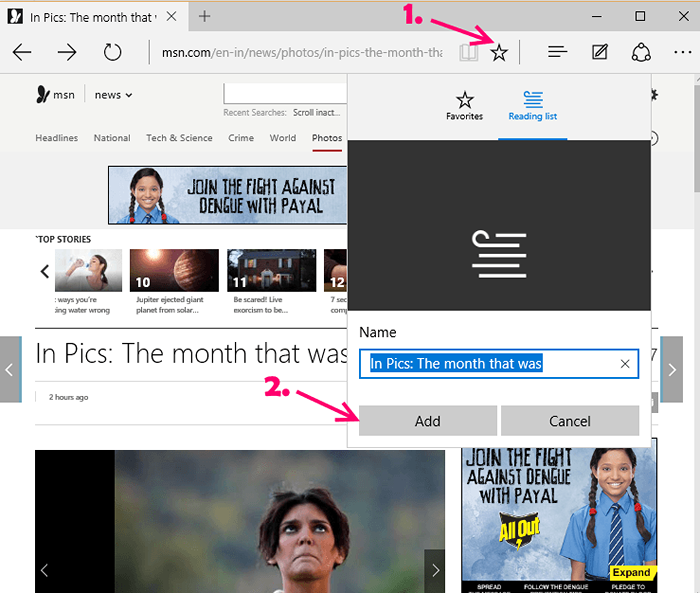
Saat membaca konten apa pun, buka opsi yang ditandai sebagai bintang di ujung kanan atas layar dan pilih opsi "Daftar Membaca" dari drop -down. Akhirnya klik opsi yang bertuliskan "Tambah" untuk menambahkan konten/tautan/halaman web ke rencana perjalanan.
-
Bagikan tautan web atau tangkapan layar web
Jika Anda telah mencari opsi sejak beberapa saat untuk dapat berbagi tautan web/situs web di platform media sosial, impian Anda menjadi kenyataan dengan browser Edge. Jadi, jika Anda ingin berbagi halaman web Anda di Google Plus, Anda harus menginstal aplikasi (Google Plus) di perangkat Anda yang kemudian memungkinkan Anda untuk berbagi halaman web di atasnya.
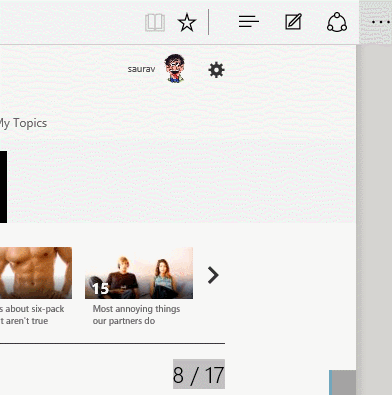
Untuk berbagi halaman web, Anda harus pergi ke opsi "Bagikan" di ujung kanan atas layar komputer dan kemudian pilih aplikasi media sosial tempat Anda ingin membagikannya. Namun, jika Anda ingin berbagi tangkapan layar halaman web maka Anda harus memilih nama halaman web dari daftar drop down yang sama. Ini selanjutnya akan membuka daftar baru di mana Anda memilih opsi yang bertuliskan "tangkapan layar" dan klik di atasnya. Sekarang setelah Anda mengkliknya, pilih ikon media sosial pilihan Anda di mana Anda ingin berbagi tangkapan layar dan bukan tautannya.
-
Tambahkan catatan ke halaman web

Ini adalah salah satu fasilitas paling keren yang disediakan Microsoft Edge untuk penggunanya, di mana Anda dapat menambahkan catatan dan melakukan lebih banyak di halaman web favorit Anda. Browser memungkinkan Anda untuk melukis, menulis, atau menyoroti konten halaman web apa pun seperti Anda akan melakukannya pada buku fisik, dan bahkan menyimpan dan membagikannya di tempat yang Anda inginkan!
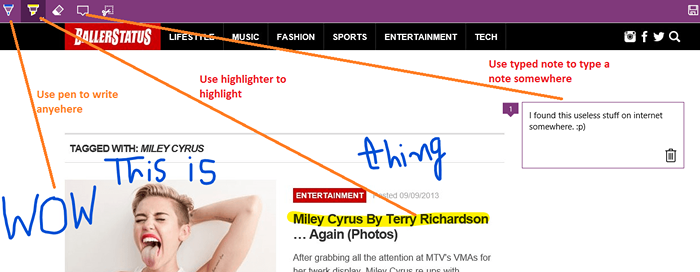
Pilih ikon di sudut kanan atas layar yang digambarkan oleh "pena dan kertas" dan dalam beberapa detik muncul sejumlah opsi yang memungkinkan Anda memberi anotasi konten web. Gunakan ikon di kiri atas kotak untuk membuat anotasi konten.
Akhirnya simpan atau bagikan dari opsi di kiri atas layar.
-
Buat Pintasan Situs Web Di Menu Mulai
Ini sekali lagi membuat hidup Anda lebih mudah karena membantu Anda membuat jalan pintas situs web/tautan favorit Anda di menu start. Ini memberi Anda akses yang jauh lebih cepat untuk pergi ke tautan hanya dengan satu klik tombol.
Untuk menambahkan situs web/tautan, buka tiga titik horizontal (menu utama) di sudut kiri atas layar tepi dan kemudian klik opsi "pin untuk memulai" dari daftar. Dengan ini Anda sekarang berhasil menyematkan situs web/tautan ke menu start.
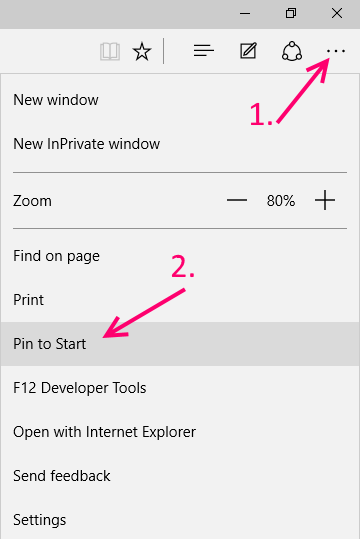
-
Ubah Tema Edge
Mampu mengubah tema browser Anda adalah salah satu konsep yang menarik, karena memungkinkan Anda melihat browser Anda dalam mode favorit Anda. Microsoft Edge dilengkapi dengan dua tema yang berbeda: terang dan gelap.
Untuk memilih tema pilihan Anda, buka tiga titik horizontal lagi di sudut kanan atas layar, pilih opsi "Pengaturan".

Sekarang dari daftar drop -down, pilih Light atau Dark di bawah header "Pilih Tema" dan Anda semua siap!
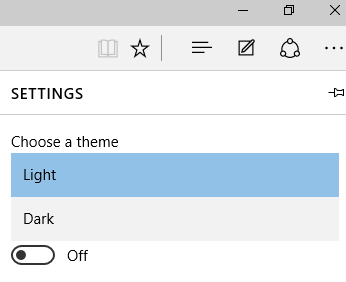
-
Menjelajah dalam mode pribadi
Mode penyamaran seperti yang akan Anda katakan di Google Chrome atau browsing inprivate dalam kasus Internet Explorer, opsi penelusuran pribadi di Microsoft Edge hadir dengan nama “New Inprivate Window.Ini lagi karena orang lain akan membiarkan Anda menelusuri mode pribadi tanpa riwayat penjelajahan yang lalu. Mirip dengan mode penyamaran di browser Chrome.
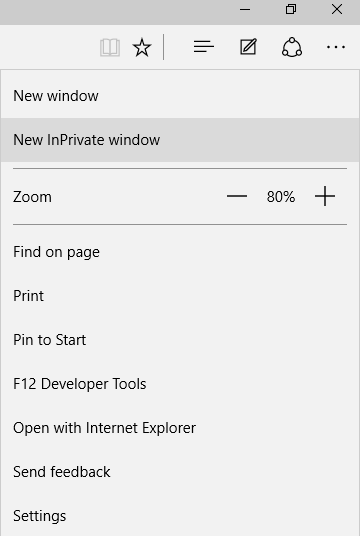
Untuk membuka jendela dalam mode pribadi, buka menu utama dengan tiga titik horizontal di ujung kanan atas browser dan kemudian pilih opsi yang bertuliskan "jendela inprivate baru" dari drop down.
-
Mengintegrasikan flash player
Adobe Flash Player hadir di browser Microsoft Edge seperti halnya dengan Google Chrome. Ini membantu Anda memutar video apa pun yang berjalan di flash di situs web. Fitur ini memungkinkan Anda untuk menyalakan atau mematikan fungsi sesuai keinginan Anda.
Untuk menghidupkan atau mematikannya, pergilah ke menu utama browser tepi seperti biasa di ujung kanan atas layar.

Klik buka opsi "Lanjutan" di mana Anda akan melihat opsi "Gunakan Adobe Player" dalam daftar.
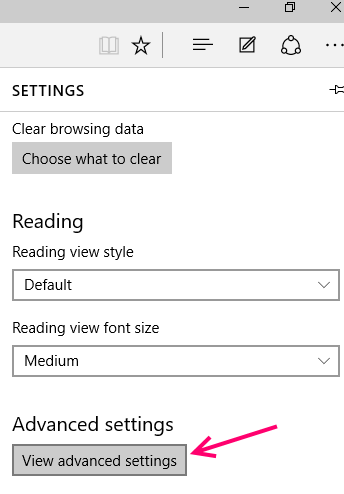
Anda sekarang dapat mengaktifkan atau menonaktifkan opsi ini berdasarkan kebutuhan Anda.
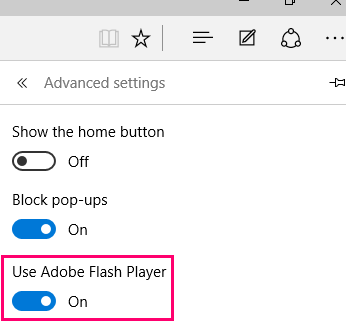
-
Aktifkan Tombol Beranda
Banyak dari kita mungkin tidak menginginkan opsi beranda; Karenanya tombol beranda dinonaktifkan secara default di tepi. Namun, jika Anda ingin diaktifkan, Anda harus pergi ke menu utama browser, klik opsi "Pengaturan" dan pilih "Pengaturan Lanjutan". Ini akan membuka kotak di mana Anda dapat melihat opsi pertama yang bertuliskan "Tampilkan tombol beranda" dan Anda dapat dengan mudah menggeser bilah untuk menyalakannya jika Anda ingin mengaktifkannya.
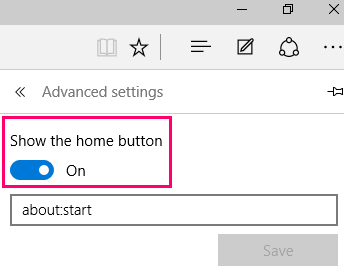
Anda juga dapat mengetikkan halaman web di kotak kosong yang disediakan di bawah slider yang ingin Anda buka saat mengklik tombol beranda.
-
Tampilkan bilah favorit
Cara lain untuk membuka halaman web/tautan favorit Anda dengan cepat adalah dengan menambahkan bilah favorit di halaman utama Browser Edge. Untuk mengaktifkan bilah favorit sehingga Anda dapat mengakses situs web pilihan Anda dalam waktu singkat, buka menu utama, klik opsi "Pengaturan" dan kemudian pilih opsi yang bertuliskan "Tampilkan Bilah Favorit" dari daftar drop -down. Pindahkan slider untuk mengaktifkan atau menonaktifkan opsi.
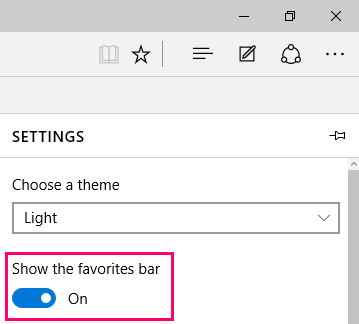
-
Ubah mesin pencari default
Untuk menambahkan mesin pencari pilihan Anda sebagai opsi default, Anda diharuskan untuk mengetik pertama di alamat mesin pencari di bidang pencarian tepi dan menambahkannya ke daftar mesin pencari yang tersedia. Jadi, jika Anda ingin Yahoo sebagai mesin pencari default Anda, Anda harus mengetik “Yahoo.com ”di bidang pencarian, buka dan kemudian lanjutkan sesuai instruksi lebih lanjut.
Sekarang Anda harus pergi ke menu utama browser tepi, klik buka "Pengaturan" dan kemudian pergi ke "Pengaturan Lanjutan."Temukan opsi yang bertuliskan" Tambahkan Baru "dari daftar drop -down yang disebutkan di bawah header" Cari di Bilah Alamat dengan ", klik di atasnya dan kemudian cukup pilih mesin pencari pilihan Anda yang baru -baru ini Anda tambahkan ke daftar. Sekarang klik tombol "Tambah" yang dinyatakan di bawah ini dan Anda telah berhasil mengubah mesin pencari default.
Baca: Cara Mengganti Mesin Pencari Default di Browser Edge
-
Buka situs web di Internet Explorer
Sebut saja kerugian, tetapi fitur plugin Silverlight tidak ada di Microsoft Edge yang berfungsi sama dengan Adobe Flash Player. Dengan tidak adanya plugin ini, Anda mungkin tidak dapat melihat jenis animasi, grafik, atau bahkan media tertentu, maka untuk menikmati melihat konten tersebut, Anda mungkin harus membuka tautan di Internet Explorer. Fakta bahwa Internet Explorer mendukung plugin Silverlight membuat pengalaman menonton Anda menyenangkan.
Untuk melihat jenis media tertentu, buka menu utama browser, klik opsi yang bertuliskan "Buka dengan Internet Explorer" dari daftar dan membuka tautan di Internet Explorer.
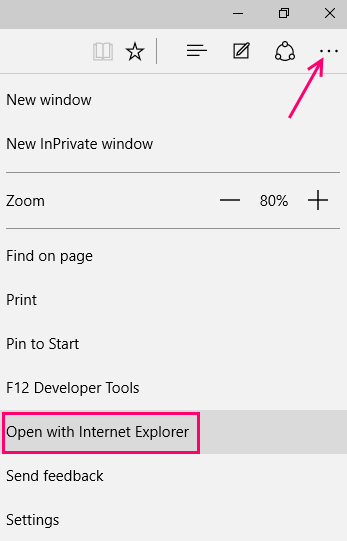
-
Pergi keyboard gratis dengan penelusuran karet
Menjelajahi halaman web tanpa penggunaan keyboard bisa menarik bukan? Jadi, browser Microsoft Edge hadir dengan opsi yang disebut "Penjelajahan Caret" yang membantu Anda melakukannya! Dan bagaimana? Dalam hal ini Anda akan melihat penunjuk teks di situs web yang dapat digunakan untuk membuka halaman web dan menelusuri.
Tekan tombol "F7" pada keyboard fisik Anda dan klik pesan konfirmasi untuk melanjutkan untuk mengaktifkan penelusuran karet dan melanjutkan dengan navigasi bebas keyboard.
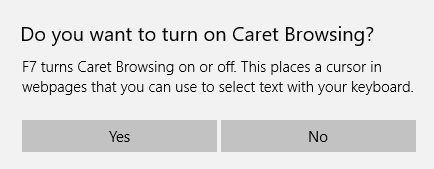
-
Mengintegrasikan asisten digital Cortana
Cortana adalah asisten digital bawaan yang ditetapkan secara default. Ini berfungsi sebagai asisten virtual yang membantu Anda dengan saran saat Anda mencari informasi apa pun dan akan memberikan rincian lebih lanjut tentang hal itu di dalam bilah pencarian itu sendiri. Jika Anda menemukan bahwa Anda sedang mencari informasi lebih lanjut tentang topik tertentu, itu mungkin memberikan lebih banyak wawasan tentang itu juga.
-
Tip Berhasil di Pintasan Keyboard
Pintasan keyboard berbeda untuk versi browser yang berbeda; Karenanya Microsoft Edge hadir dengan set jalan pintasnya sendiri yang pasti berfungsi sebagai metode penghematan waktu bagi banyak orang. Mari kita lihat sekilas:
-
Tampilan bacaan akses Ctrl+Shift+R Batalkan halaman pemuatan ESC Tab Duplikat Ctrl+k Favorit terbuka Ctrl+i Sejarah terbuka Ctrl+H Buka Jendela Dalam Pria Ctrl+shift+p
-
Pengaturan Privasi di Edge
Untuk mengubah pengaturan privasi Anda di Microsoft Edge, Anda harus pergi ke menu utama browser, klik "Pengaturan" .

Sekarang buka "Pengaturan Lanjutan".
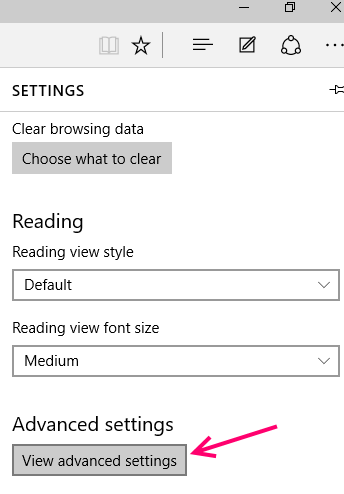
Ini akan membuka daftar di mana Anda dapat melihat semua opsi privasi di bawah header yang mengatakan "privasi dan layanan".
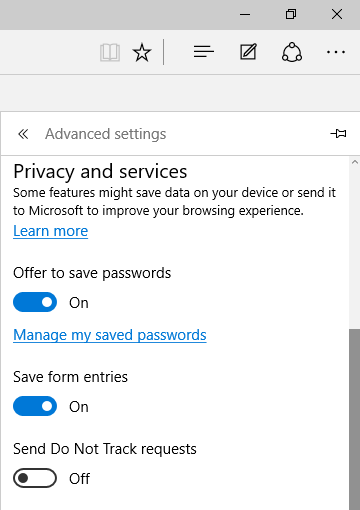
Daftar ini mencakup opsi seperti, "Tawarkan untuk menyimpan kata sandi", "mengelola kata sandi yang saya simpan", "simpan dari entri", "kirim jangan melacak permintaan", "mintalah cortana membantu saya di microsoft edge", "cookies" opsi, dan dan opsi Opsi bernama "Tampilkan saran saat saya mengetik".
-
Ekstensi segera tiba di tepi
Satu-satunya pilihan yang mungkin dilewatkan oleh tepi yang canggih di sini adalah "ekstensi" yang dijanjikan perusahaan untuk segera ditambahkan. Jadi, jika Anda baru saja akan melepaskan ide untuk naik ke ujung, cukup pegang kuda Anda untuk sementara waktu dan Microsoft akan segera kembali dengan peningkatan.
Oleh karena itu, menggunakan microsoft edge-sheet yang sangat keren dan terbaik ini Anda seharusnya sudah menjadi master dalam menggunakan browser, apa yang dikatakan?
- « Top 10 perangkat lunak desktop jarak jauh seperti TeamViewer
- Konfigurasi Sistem Minimum untuk Meningkatkan ke Windows 10 »

