2 cara untuk menggunakan fungsi transpos Excel
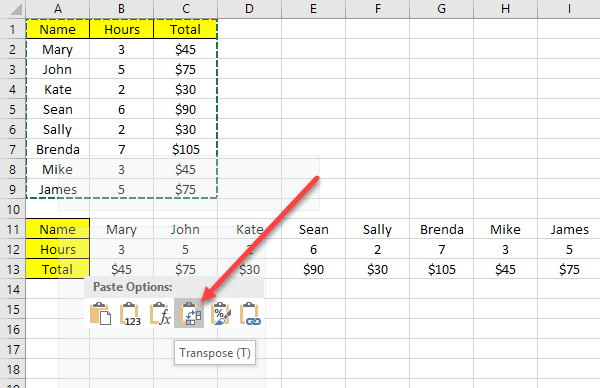
- 4859
- 286
- Ian Parker
Jika Anda bekerja secara luas dengan Excel di rumah, di tempat kerja, atau di kantor pusat, Anda memiliki kemewahan untuk menyiapkan lembar kerja Anda persis seperti yang Anda inginkan. Namun, setiap orang memiliki keanehan dan metode mereka sendiri untuk bekerja dengan Excel. Beberapa lebih suka mengatur data ke dalam kolom dan lainnya ke dalam baris.
Jika seseorang memberi Anda file Excel dan Anda lebih suka data yang akan ditampilkan dalam pengaturan yang berbeda, Anda dapat dengan mudah mengubah kolom menjadi baris dan baris menjadi kolom menggunakan Excel's Built In Mengubah urutan fungsi. Pada dasarnya ada dua cara untuk mengubah data di Excel: dengan menyalin dan menempel atau dengan menggunakan fungsi transpose. Meskipun keduanya akan mengubah data Anda, mereka bekerja secara berbeda, yang akan saya jelaskan di bawah ini.
Daftar isiTranspose menggunakan fungsi transpose
Misalkan seseorang memberi Anda file Excel dengan data yang diatur ke dalam kolom dan Anda lebih suka data berada di baris.
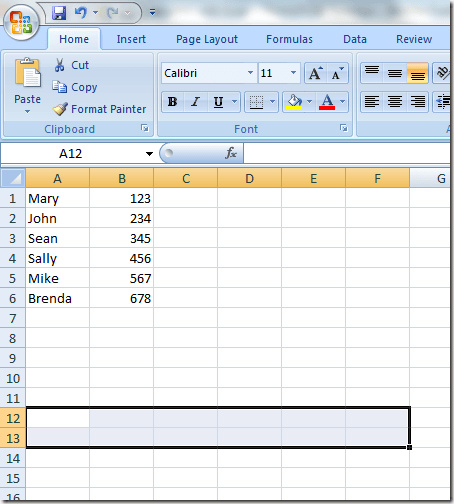
Perhatikan bahwa sel yang kami pilih termasuk A12 ke F13, area 6 × 2. Dengan area ini dipilih, klik pada Bilah formula di atas. Pastikan area yang Anda pilih masih dipilih sebelum Anda mulai mengetik formula. Sekarang ketikkan formula berikut ke dalam bilah formula
= Transpose (A1: B6)
tapi jangan tekan enter. Memasuki formula ini ke dalam Excel berbeda dari sebagian besar formula lain. Anda perlu menahan Ctrl dan menggeser tombol saat Anda menekan ENTER. Jadi tekan Ctrl + Shift + Enter. Lembar kerja Excel Anda sekarang harus terlihat seperti ini:
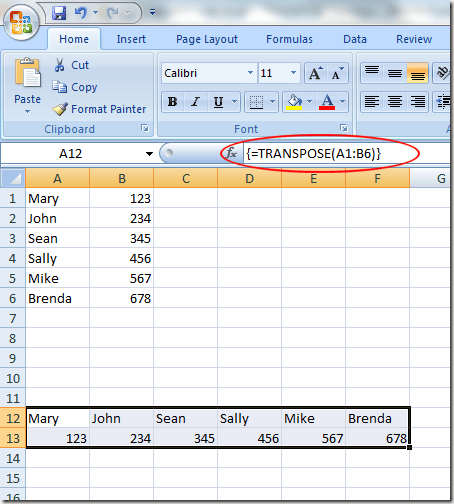
Ctrl + shift + masukkan kombinasi kunci menempatkan satu set kawat gigi di sekitar formula. Ini memberi tahu Excel bahwa output formula akan berupa berbagai data daripada hanya satu sel tunggal. Anehnya, Anda tidak dapat mengetikkan kawat gigi dalam diri Anda; Anda harus menggunakan Ctrl + Shift + ENTER Kombinasi Kunci.
Saat Anda menggunakan fungsi transpos untuk mengubah data, kedua set data terhubung. Ini berarti bahwa jika Anda mengubah data di A1, misalnya, itu akan mengubah nilai di A12 juga. Bahkan jika sel memiliki formula, itu akan memperbarui nilai di kedua tempat.
Dalam contoh di bawah ini, saya memiliki beberapa data tentang pekerja, jam kerja dan total pembayaran. Saya menggunakan fungsi transpos untuk mengubah data.
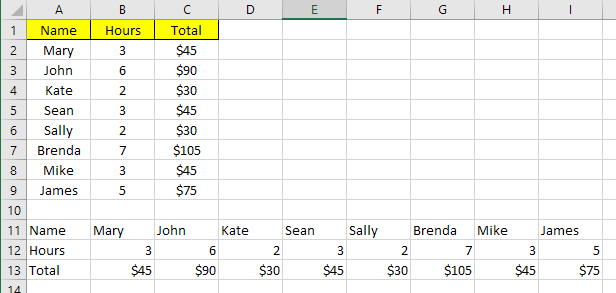
Saya pergi ke depan dan mengubah satu nama dan jam kerja untuk semua individu dan seperti yang Anda lihat, kedua set data disinkronkan.
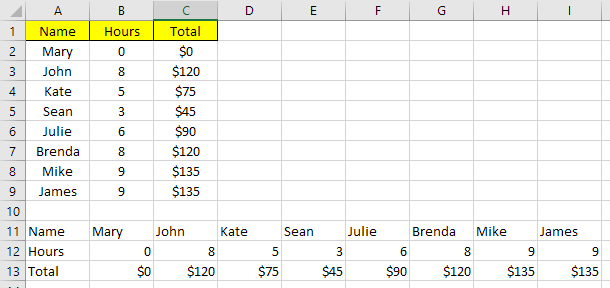
Ini juga berarti bahwa jika Anda menghapus sel atau baris data asli, Anda akan mendapatkan kesalahan referensi dalam sel yang ditransfer! Jika Anda tidak ingin dua set data terhubung, opsi yang lebih baik adalah menggunakan metode salinan dan tempel di bawah ini, yang menduplikasi data daripada menautkannya.
Transpose menggunakan salinan dan tempel
Cara yang lebih mudah untuk mengubah data di Excel adalah dengan menggunakan fitur salin dan tempel. Data tidak akan ditautkan, sehingga Anda dapat dengan aman menghapus set data asli jika Anda suka. Namun, jika Anda membuat perubahan pada set data asli, itu tidak akan tercermin dalam data yang ditransposkan karena itu hanya salinannya.
Pilih data yang ingin Anda transpos dan kemudian klik kanan dan pilih Menyalin atau tekan Ctrl + c di keyboard Anda.
Sekarang klik kanan pada sel kosong mana pun di mana Anda ingin menempelkan data dan klik pada Mengubah urutan tombol. Jika Anda hanya mengarahkan ke atas tombol transpos, itu benar -benar akan memberi Anda pratinjau langsung data di lembar.
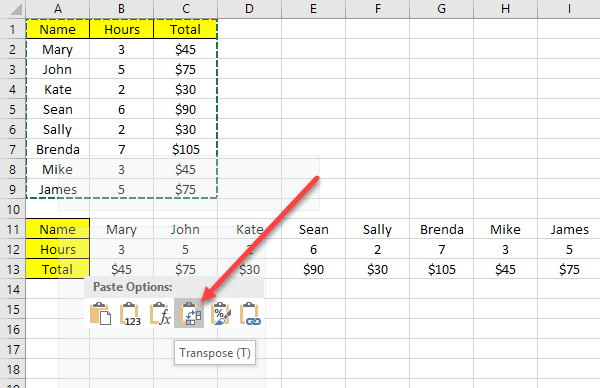
Jika Anda mengubah data apa pun dalam set data asli, itu tidak akan mempengaruhi data yang ditransfer dan sebaliknya. Itu saja.

