19 Tips Aplikasi Seluler Outlook Terbaik untuk Android dan iOS
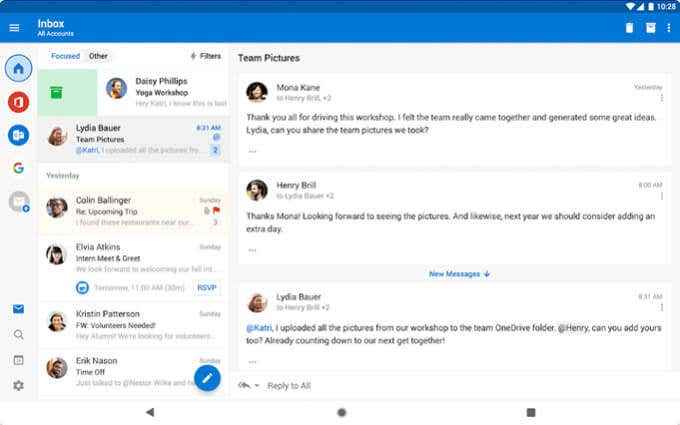
- 2731
- 736
- Enrique Purdy
Pandangan telah menjadi detak jantung bisnis sejak lama. Sekarang, ini juga pindah ke kehidupan pribadi kita. Apakah itu karena pekerjaan dari rumah telah meledak? Apakah itu karena kita menyadari bahwa hidup kita adalah urusan kita? Apa pun alasannya, kita semua membutuhkan beberapa tips dan trik tentang cara membuat Outlook bekerja paling baik bagi kita di perangkat Android dan iOS kita.
Kami telah mengumpulkan daftar tips aplikasi seluler Outlook terbaik dan terbesar. Kecuali di mana dicatat, tips ini berlaku untuk perangkat iOS dan Android.
Daftar isi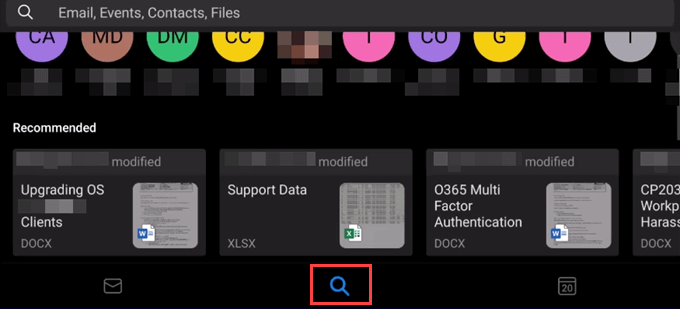
2. Filter Email di Aplikasi Outlook
Orang suka menyimpan email, bahkan jika mereka tahu mereka tidak akan pernah menggunakannya lagi. Tidak apa -apa, karena Anda bisa memfilternya.
- Dalam Kotak masuk atau folder apa pun, pilih Saring tombol.

- Pilih untuk memfilter dengan salah satu dari Semua pesan, Belum dibaca, Ditandai, Lampiran, atau @Mentions saya. @Mentions Me adalah fitur di desktop dan pandangan web yang berfungsi seperti @mentions di aplikasi media sosial.
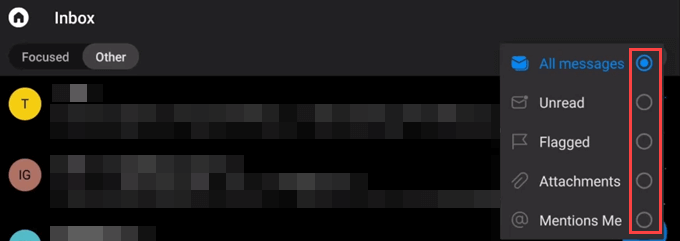
3. Sinkronkan kontak telepon dengan aplikasi Outlook
Secara default, kontak telepon Anda tidak disinkronkan dengan aplikasi Outlook.
- Di layar Beranda Outlook, pilih Pengaturan Ikon gigi.
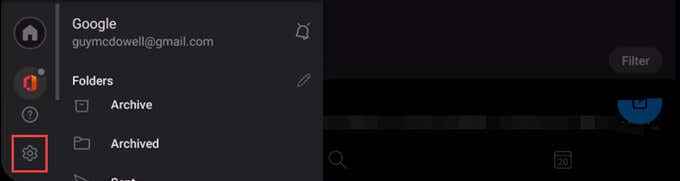
- Pilih akun yang akan disinkronkan dengan kontak Outlook.
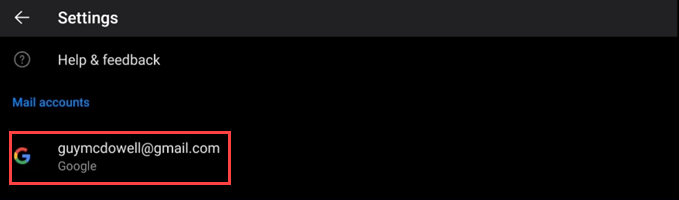
- Gulir ke Sinkronkan kontak dan gunakan sakelar slider untuk menyalakannya. Warna sakelar akan berubah.
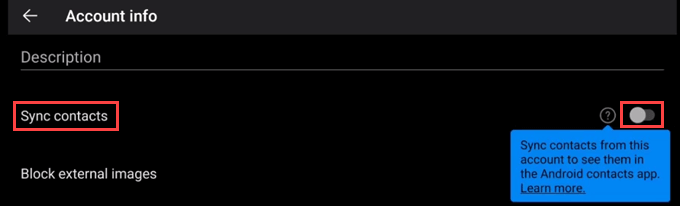
- Itu akan bertanya Izinkan Outlook untuk mengakses kontak Anda? Pilih Mengizinkan.
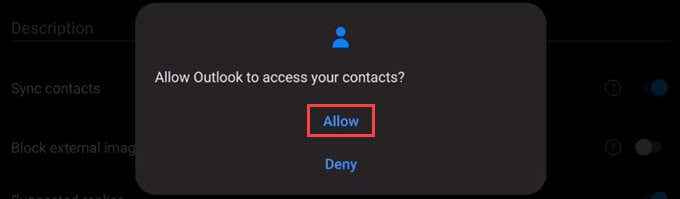
Jika sinkronisasi tidak pernah berhasil, kembali ke Pengaturan, Gulir ke bawah, dan pilih Reset akun.
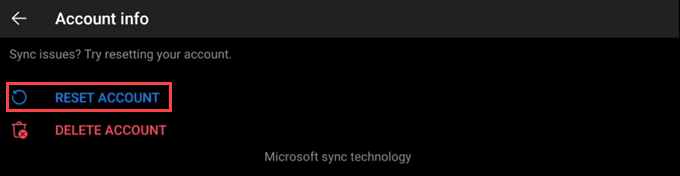
4. Kelola pemberitahuan berdasarkan akun
Mendapat lebih dari satu akun menggunakan aplikasi telepon Outlook Anda? Anda dapat mengontrol pemberitahuan dari masing -masing.
- Di layar Beranda Outlook, pilih Pengaturan Ikon gigi.
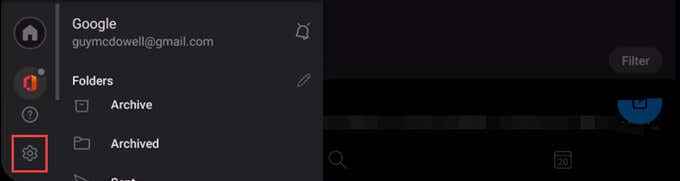
- Gulir ke dan pilih Pemberitahuan.

- Pilih Pemberitahuan, Suara email baru, atau Mengirim suara email dan membuat perubahan yang Anda inginkan.
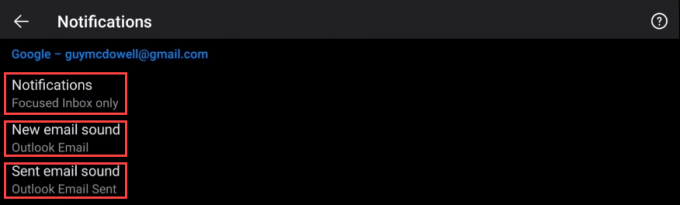
5. Dengarkan email di aplikasi Outlook
Bagus untuk multi-tasker, Mainkan email saya adalah fitur yang kuat dari Outlook. Ini menggunakan kemampuan kecerdasan buatan Cortana (AI) untuk melakukan lebih dari sekadar membaca email.
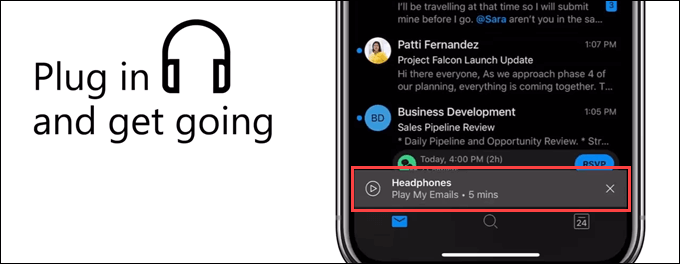
Cortana akan memeriksa Outlook dan memberi tahu Anda tentang memenuhi perubahan atau konflik. Ini dapat memberikan detail email, seperti siapa lagi yang menerima email, jika itu adalah email yang panjang atau pendek, dan berapa lama email tersebut.
Drama email saya untuk iOS tersedia di Kanada, AS, Inggris, Australia, dan India. Untuk Android, itu hanya tersedia di AS. Harapkan itu akan datang kepada Anda pada akhirnya.
6. Matikan kotak masuk yang terfokus atau aktif
Kotak masuk yang terfokus adalah sesuatu yang Anda sukai atau benci. Tampaknya tidak ada di antaranya.
- Pergi ke Pengaturan dan gulir ke Kotak Masuk Terfokus, Kemudian pilih tombol geser untuk mematikan atau menyala.

7. Putar atur dengan benang atau hidup
Sama seperti kotak masuk yang terfokus, mengatur email berdasarkan utas percakapan adalah topik yang memecah -belah.
- Pergi ke Pengaturan dan gulir ke Atur email berdasarkan utas, Kemudian pilih tombol geser untuk mematikan atau menyala.

8. Atur atau ubah opsi gesek
Dengan hanya satu jentikan jari, Anda dapat memberi tahu email ke mana harus pergi. Pertama kali Anda menggesek email, Outlook akan melangkahi Anda melalui opsi Anda. Jika Anda berubah pikiran, Anda juga dapat mengubah gesekan Anda.
- Pergi ke Pengaturan Kemudian gulir ke dan pilih Pilihan gesek.

- Pilih Mengubah atau Mempersiapkan Jika ditampilkan.
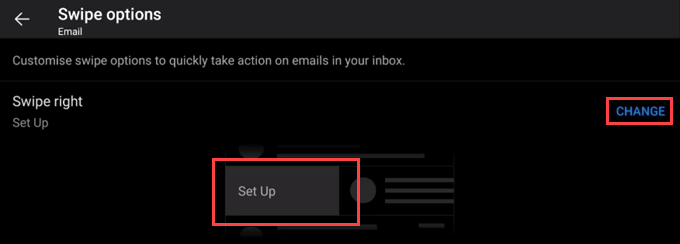
- Slider akan terbuka menunjukkan opsi: Menghapus, Arsip, tandai sebagai membaca, Pindah ke% FOLDER, Bendera, Tidur sebentar, Baca & Arsip, Dan Tidak ada. Pilih satu.
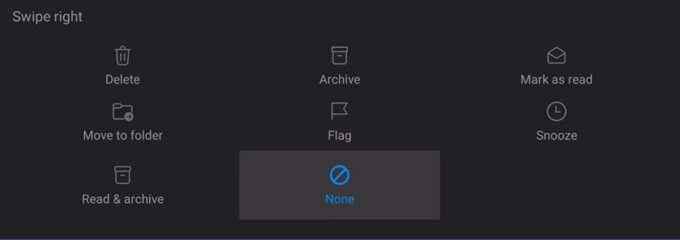
- Anda akan melihat opsi diatur.

- Menggesekkan langsung pada email sekarang akan menghapusnya.

9. Urutkan kontak berdasarkan nama depan atau belakang
- Pergi ke Pengaturan Kemudian gulir ke dan pilih Sortir dengan.

- Pilih keduanya Nama depan atau Nama belakang untuk nama belakang.
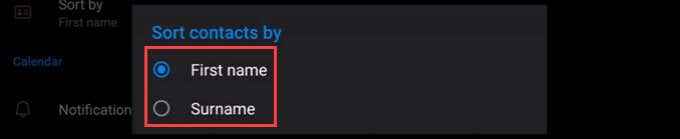
10. Tetapkan balasan otomatis
- Pergi ke Pengaturan Kemudian gulir ke dan pilih akun. Ini hanya berfungsi di akun Office 365 atau Microsoft Exchange.

- Pilih Balasan otomatis.

- Di sebelah kanan, pilih tombol Slider untuk menghidupkan atau menonaktifkan balasan otomatis.

- Pilih keduanya Membalas untuk semua orang atau Balas hanya untuk organisasi saya, lalu pilih apakah akan menggunakan Pesan yang berbeda untuk organisasi saya dan pengirim eksternal atau tidak.
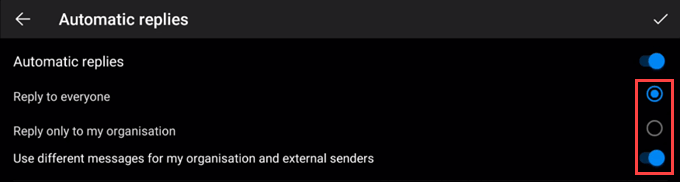
- Buat atau edit balasan otomatis Anda, lalu pilih tanda centang di sudut kanan atas untuk mengatur perubahan.
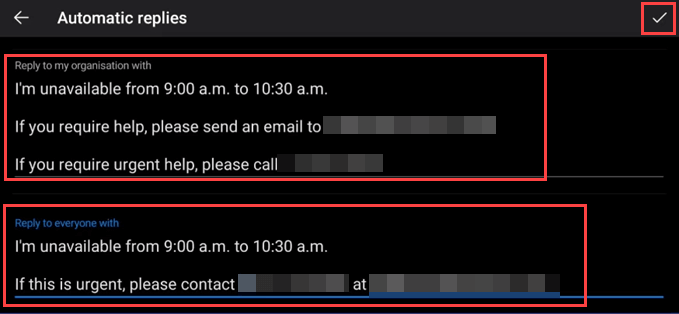
- Konfirmasikan perubahan dengan memilih OKE.

11. Kustomisasi folder favorit
Mendapat banyak folder? Anda dapat mengatur favorit Anda sehingga mereka adalah folder pertama yang Anda lihat.
- Pilih ikon rumah dan pilih ikon pensil di seberang Folder.
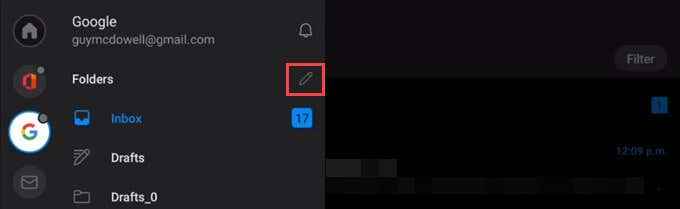
- Gulir ke folder favorit Anda dan pilih ikon bintang untuk membuatnya menjadi favorit.
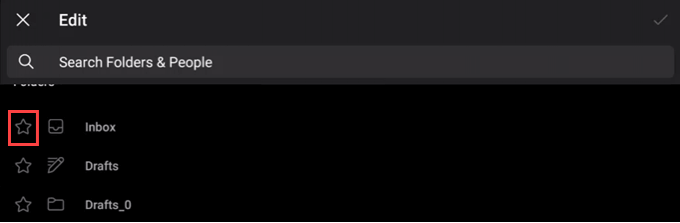
- Ini menunjukkan favorit Anda di bagian atas layar. Pilih tanda centang untuk melakukan perubahan.
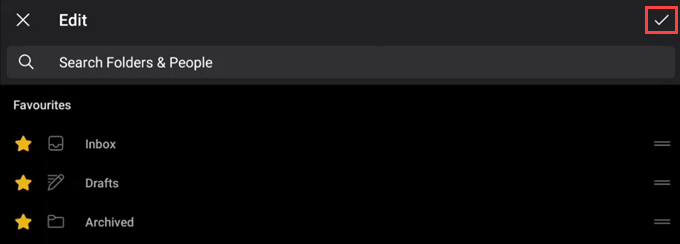
Sekarang folder favorit Anda berada di bagian atas daftar.
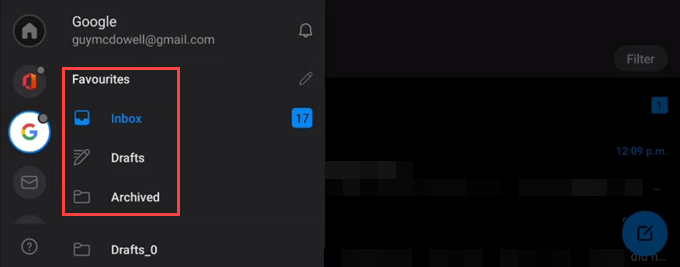
12. Ubah aplikasi Outlook menjadi tema gelap atau terang
- Pergi ke Pengaturan Kemudian gulir ke dan pilih Penampilan.

- Pilih diantara Lampu, Gelap, atau Sistem tema. Perubahan itu berlaku segera. Kata Warna Di sudut kanan bawah tampaknya tidak melakukan apa pun.
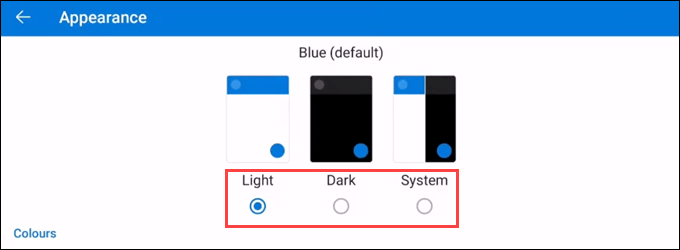
13. Tambahkan kalender menyenangkan lainnya ke aplikasi Outlook
Anda mungkin tahu Anda dapat menambahkan kalender orang lain ke Anda, tetapi apakah Anda tahu Anda dapat menambahkan olahraga, TV, dan kalender aplikasi lainnya?
- Di Outlook, pilih ikon Kalender di dekat sudut kanan bawah. Perhatikan nomor di dalamnya adalah tanggal hari ini.

- Gulir ke dan pilih Kalender yang menarik.
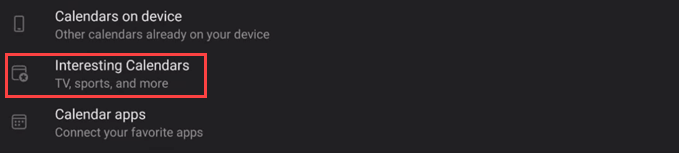
- Ini menyajikan daftar acara olahraga dan TV untuk dipilih. Untuk contoh ini, kami akan memilih Olahraga.
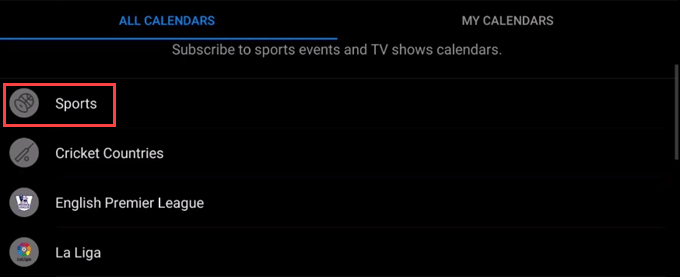
- Pilih dari daftar jenis olahraga yang akan diikuti.
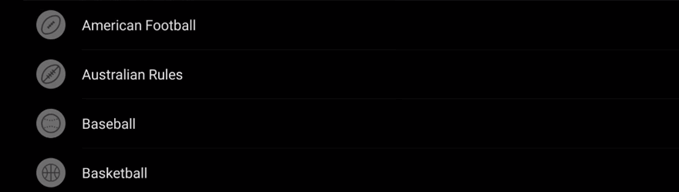
- Anda dapat memilih untuk mengikuti seluruh turnamen atau liga, atau tim individu, dengan memilih ikon Blue Cross.
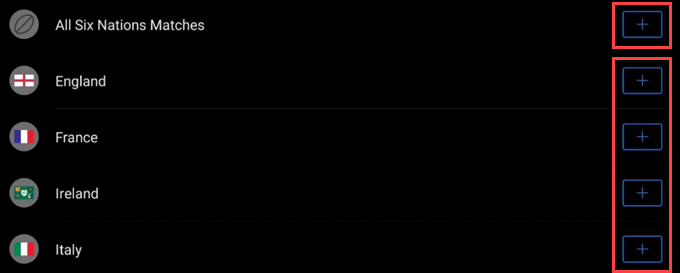
- Untuk menambahkan kalender dari aplikasi lain, kembali ke halaman Tambah Kalender dan pilih Aplikasi Kalender.
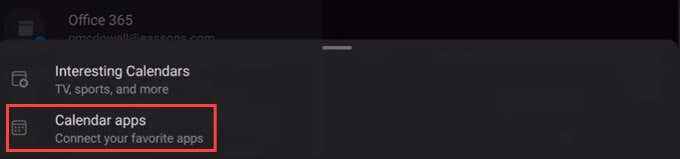
- Pilih dari daftar aplikasi yang tersedia untuk Anda dengan memilih ikon Blue Cross.
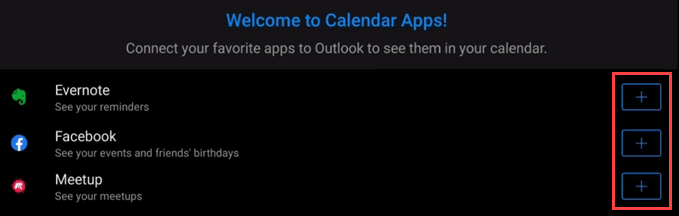
14. Gunakan add-in dari layanan lain di aplikasi Outlook
Integrasi adalah bagian dari mengapa Outlook sangat populer. Anda dapat menggunakan add-in dari layanan populer seperti GOTOMEETING, BOX, Slack for Outlook, Trello, dan banyak lagi.
- Pergi ke Pengaturan Kemudian gulir ke dan pilih Tambahan.

- Temukan add-in yang Anda inginkan dan pilih Blue Cross untuk menambahkannya.
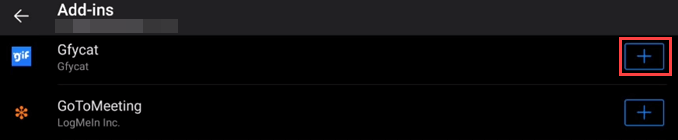
15. Ubah Tampilan Kalender di Aplikasi Outlook
Kalender default ke tampilan sebulan penuh. Itu banyak informasi yang dikemas di layar kecil. Anda bisa mengubahnya. Ini hanya berfungsi dalam mode potret.
- Di kalender, pilih Melihat ikon di sudut kanan atas.
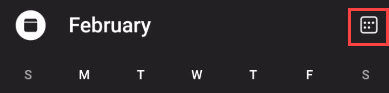
- Pilih dari berbagai tampilan: Jadwal acara, Hari, 3 hari, atau Bulan.
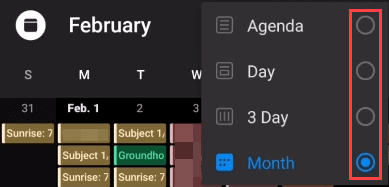
- Tampilan Agenda - Menampilkan semua acara mendatang.
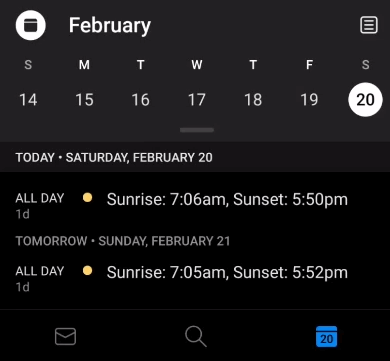
- Tampilan Hari - Perhatikan waktu saat ini ditampilkan dalam warna yang berbeda.
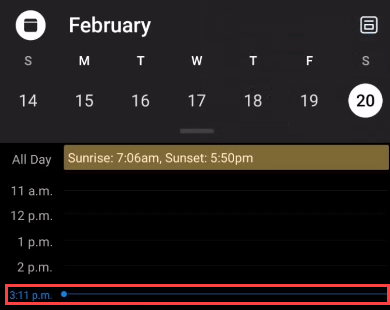
- Tampilan 3 Hari - Pertunjukan Hari Ini dan 2 Hari Berikutnya, Ditambah Item Kalender.
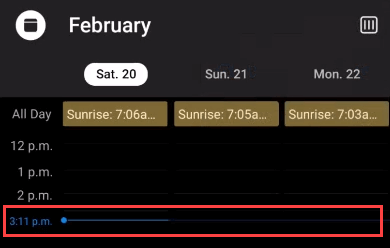
- Bulan (default) - bisa berantakan dan sulit dibaca.
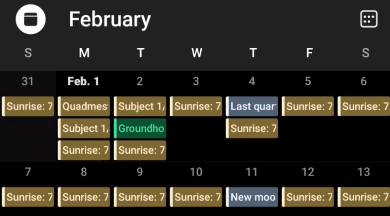
16. Setel jangan ganggu di aplikasi Outlook
Outlook adalah tentang menyelesaikan sesuatu. Namun itu juga bisa menjadi gangguan, jadi pelajari cara menggunakannya tidak mengganggu fitur.
- Di Semua akun tab, pilih lonceng ikon.
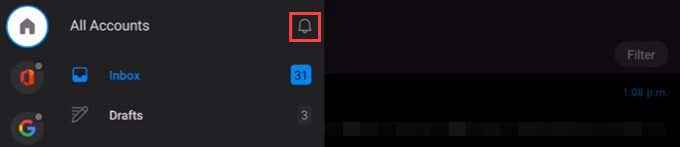
- Pilih preferensi Anda. Anda hanya bisa memilih satu Waktunya Namun, acara sekaligus, Anda dapat mencampur dan mencocokkan Dijadwalkan Acara. Pilih Tanda cek di sudut kanan atas untuk melakukan perubahan.
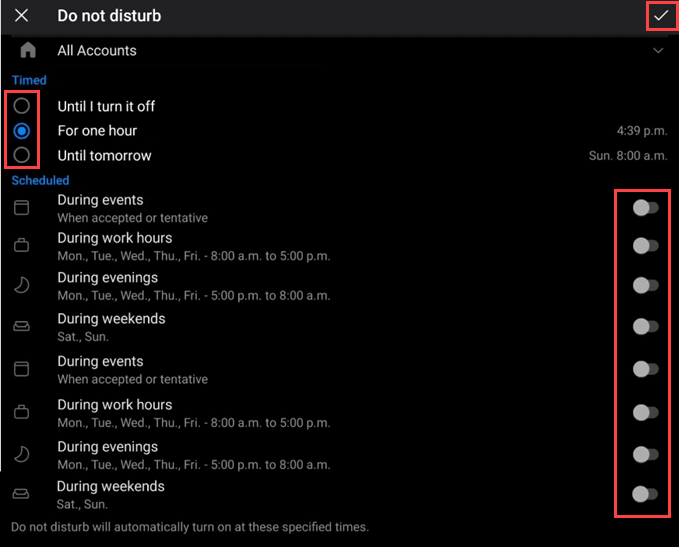
- Kembali ke tab All Accounts, bel berwarna merah dan menunjukkan ZZ, dan semua akun yang ada dalam mode tidak mengganggu memiliki zz merah.
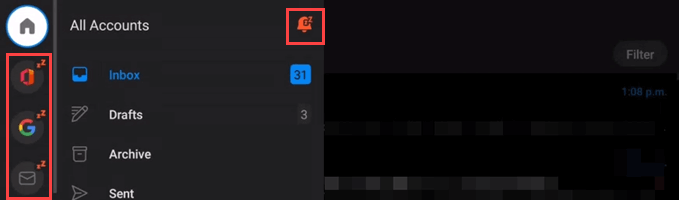
17. Gunakan Tindakan Pesan di Aplikasi Outlook
Anda tahu Anda dapat menggunakan tindakan dalam tampilan pesan tunggal, tetapi Anda tahu Anda dapat menggunakan tindakan dari tampilan kotak masuk?
- Di tampilan folder, ketuk panjang pesan untuk menggunakan tindakan di. Itu Menghapus, Arsip, Dan Pindah ke% FOLDER tindakan akan ditampilkan. Untuk mendapatkan lebih banyak tindakan, pilih menu 3 titik.
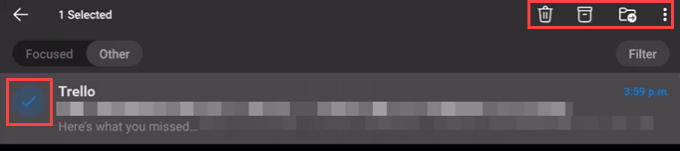
- Menu 3 titik menunjukkan tindakan: Pindah ke kotak masuk yang terfokus, Laporkan sampah, Abaikan percakapan, tandai sebagai Belum dibaca, Bendera, Tidur sebentar, Dan Pilih Semua.
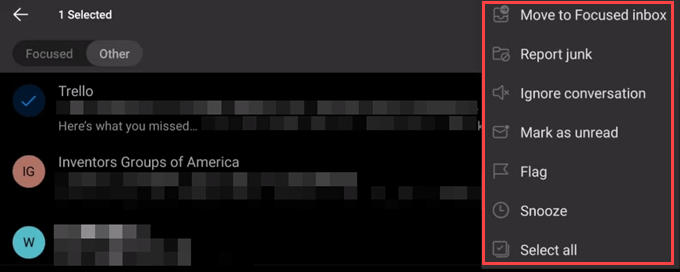
Laporan Junk Memberitahu Microsoft E-mail adalah sampah dan spam AI mereka akan belajar memblokir pesan spam.
18. Lihat item dari kontak favorit Anda terlebih dahulu
Setiap orang penting, namun beberapa orang hanya sedikit lebih penting dalam hidup Anda. Begini cara Anda memastikan Anda melihat email mereka terlebih dahulu.
- Di dalam Kontak, Pilih kontak favorit.

- Di kartu kontak mereka, pilih bintang di sudut kanan atas. Sekarang mereka menjadi favorit. Item Outlook apa pun dari mereka akan muncul di hadapan orang lain.

19. Gunakan Samsung Dex dengan aplikasi Outlook
Ini hanya berlaku untuk beberapa perangkat Android Samsung yang lebih baru. Aplikasi Outlook dioptimalkan untuk digunakan dengan Samsung Dex. DEX memungkinkan Anda untuk terhubung ke monitor HDMI atau miracast yang diaktifkan dan memasangkan keyboard dan mouse untuk pengalaman gaya desktop.

Apa lagi yang bisa Anda lakukan di aplikasi Outlook?
Kami percaya ini adalah daftar kiat aplikasi Outlook terbaik dan terbesar untuk perangkat Android dan iOS. Namun, jika Anda tahu lebih banyak, kami ingin mendengarnya di komentar di bawah.
- « Cara memperbaiki kesalahan macet menyiapkan jendela
- MSVCR120.DLL hilang di komputer Anda? 8 cara untuk memperbaiki »

