15 Perintah 'FFMPEG' yang berguna untuk konversi video, audio dan gambar di Linux - Bagian 2

- 1409
- 120
- Darryl Ritchie
Dalam artikel ini kita akan melihat beberapa opsi dan contoh bagaimana Anda dapat menggunakan Ffmpeg Kerangka kerja multimedia untuk melakukan berbagai prosedur konversi pada file audio dan video.
 15 Contoh Perintah FFMPEG di Linux
15 Contoh Perintah FFMPEG di Linux Untuk detail lebih lanjut tentang FFMPEG dan langkah -langkah untuk menginstalnya di berbagai distro Linux, baca artikel dari tautan di bawah ini:
Panduan Instalasi Kerangka Kerja Multimedia FFMPEG di Linux - Bagian 1
Perintah FFMPEG yang berguna
Utilitas FFMPEG mendukung hampir semua format audio dan video utama, jika Anda ingin memeriksa format yang tersedia FFMPEG yang dapat Anda gunakan ./ffmpeg -formats Perintah untuk mendaftar semua format yang didukung. Jika Anda baru mengenal alat ini, berikut adalah beberapa perintah praktis yang akan memberi Anda ide yang lebih baik tentang kemampuan alat yang kuat ini.
1. Dapatkan informasi file video
Untuk mendapatkan informasi tentang file (katakanlah video.MP4), jalankan perintah berikut. Ingat Anda harus menentukan ouput file, tetapi dalam hal ini kami hanya ingin mendapatkan beberapa informasi tentang file input.
$ ffmpeg -i video.FLV -Hide_BANNER
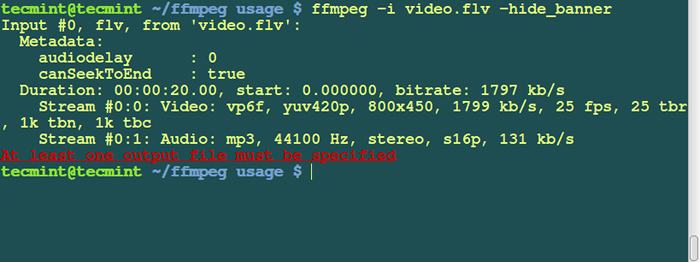 Dapatkan informasi video
Dapatkan informasi video Catatan: The -hide_banner Opsi digunakan untuk menyembunyikan pemberitahuan hak cipta yang ditunjukkan FFMPEG saya, seperti opsi build dan versi perpustakaan. Opsi ini dapat digunakan untuk menekan pencetakan informasi ini.
Misalnya, jika Anda menjalankan perintah di atas tanpa menambahkan -hide_banner opsi itu akan mencetak informasi hak cipta All FFMPEG Tools seperti yang ditunjukkan.
$ ffmpeg -i video.flv
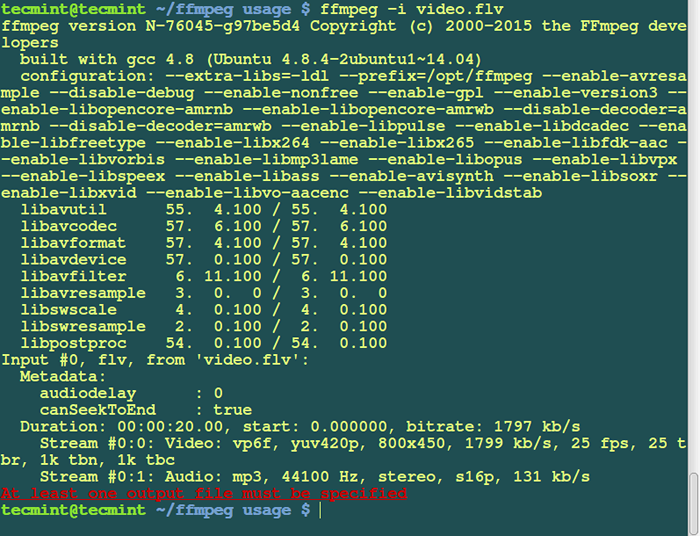 Sembunyikan Informasi Versi FFMPEG
Sembunyikan Informasi Versi FFMPEG 2. Pisahkan video menjadi gambar
Untuk mengubah video ke jumlah gambar, jalankan perintah di bawah ini. Perintah tersebut menghasilkan file bernama Image1.jpg, Image2.jpg dan seterusnya…
$ ffmpeg -i video.gambar flv%d.jpg
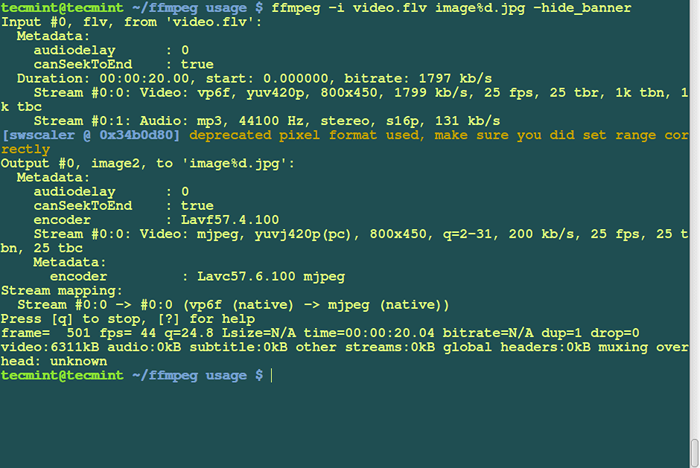 Pisahkan video menjadi gambar
Pisahkan video menjadi gambar Setelah eksekusi yang berhasil dari perintah di atas, Anda dapat memverifikasi bahwa video berubah menjadi beberapa gambar menggunakan perintah LS berikut.
$ ls -l Total 11648 -RW-R-R-- 1 Tecmint Tecmint 14592 19 Okt 13:19 Image100.jpg -rw-r-r-- 1 tecmint tecmint 14603 19 Okt 13:19 Image101.jpg -rw-r-r-- 1 tecmint tecmint 14584 19 Okt 13:19 Image102.jpg -rw-r-r-- 1 tecmint tecmint 14598 19 Okt 13:19 Image103.jpg -rw-r-r-- 1 tecmint tecmint 14634 19 Okt 13:19 Image104.jpg -rw-r-r-- 1 tecmint tecmint 14693 19 Okt 13:19 Image105.jpg -rw-r-r-- 1 tecmint tecmint 14641 19 Okt 13:19 Image106.jpg -rw-r-r-- 1 tecmint tecmint 14581 19 Okt 13:19 Image107.jpg -rw-r-r-- 1 tecmint tecmint 14508 19 Okt 13:19 Image108.jpg -rw-r-r-- 1 tecmint tecmint 14540 19 Okt 13:19 Image109.jpg -rw-r-r-- 1 tecmint tecmint 12219 19 Okt 13:18 Image10.jpg -rw-r-r-- 1 tecmint tecmint 14469 19 Okt 13:19 Image110.jpg
3. Mengubah gambar menjadi video
Ubah jumlah gambar ke urutan video, gunakan perintah berikut. Perintah ini akan mengubah semua gambar dari direktori saat ini (dinamai Image1.jpg, Image2.jpg, dll ...) ke file video bernama Imagestovideo.mpg.
Ada banyak format gambar lainnya (seperti jpeg, png, jpg, dll) yang dapat Anda gunakan.
$ ffmpeg -f image2 -i gambar%d.JPG Imagestovideo.mpg
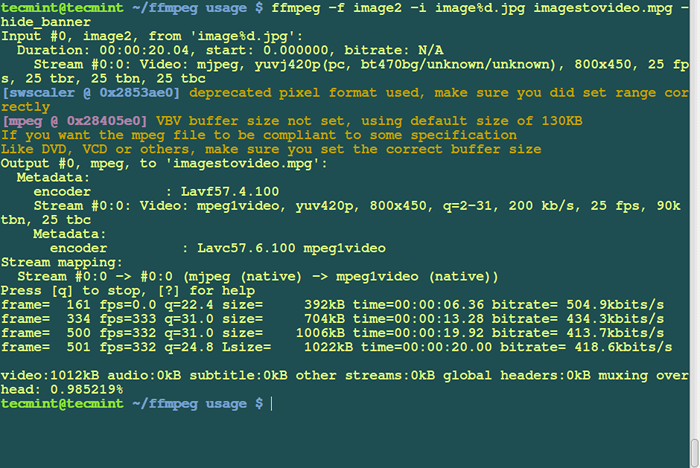 Konversi gambar ke video
Konversi gambar ke video 4. Konversi video menjadi format MP3
Untuk mengonversi .flv format file video ke Mp3 format, jalankan perintah berikut.
$ ffmpeg -i video.FLV -VN -Ar 44100 -AC 2 -AB 192 -F MP3 Audio.mp3
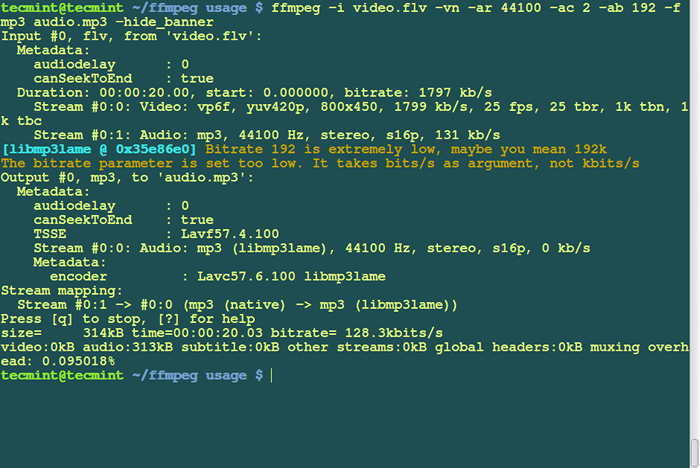 Konversi video ke audio
Konversi video ke audio Deskripsi tentang opsi yang digunakan dalam perintah di atas:
- vn: Membantu menonaktifkan perekaman video selama konversi.
- ar: Membantu Anda mengatur laju pengambilan sampel audio di HZ.
- AB: Atur bitrate audio.
- ac: Untuk mengatur jumlah saluran audio.
- -F: format.
5. File Video Flv Terselubung ke Format MPG
Untuk mengonversi a .flv file video ke .mpg, Gunakan perintah berikut.
$ ffmpeg -i video.Video FLV.mpg
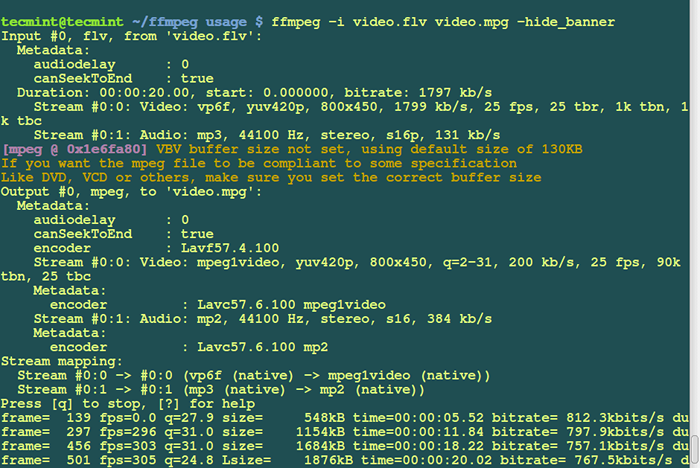 Konversi format video AVI ke MPG
Konversi format video AVI ke MPG 6. Konversi video menjadi animasi gif
Untuk mengonversi a .flv File video untuk file GIF yang dianimasikan dan tidak terkompresi, gunakan perintah di bawah ini.
$ ffmpeg -i video.FLV Animasi.gif.MP4
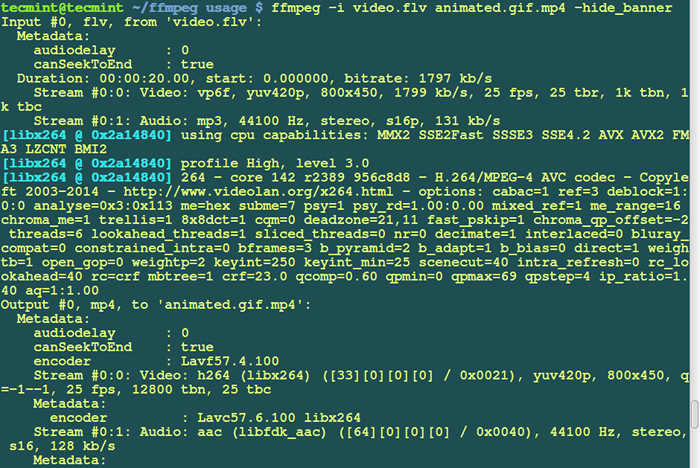 Video terselubung ke animasi gif
Video terselubung ke animasi gif 7. Konversi file video MPG ke FLV
Untuk mengonversi a .mpg file ke .flv Format, gunakan perintah berikut.
$ ffmpeg -i video.MPG -AB 26K -F FLV Video1.flv
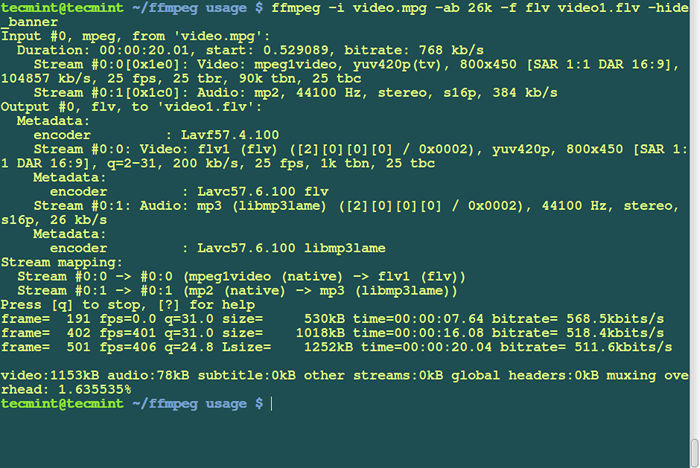 Konversi format video MPG ke FLV
Konversi format video MPG ke FLV 8. Konversi file video AVI ke MPEG
Untuk mengonversi a .Avi file ke MPEG Untuk pemain DVD, jalankan perintah di bawah ini:
$ ffmpeg -i video.AVI -Target Pal -DVD -PS 2000000000 -Spect 16: 9 Video.MPEG
Penjelasan tentang opsi yang digunakan dalam perintah di atas.
- Target Pal-DVD : Format output
- PS 2000000000 Ukuran maksimum untuk file output, dalam bit (di sini, 2 GB).
- Aspek 16: 9 : Layar lebar.
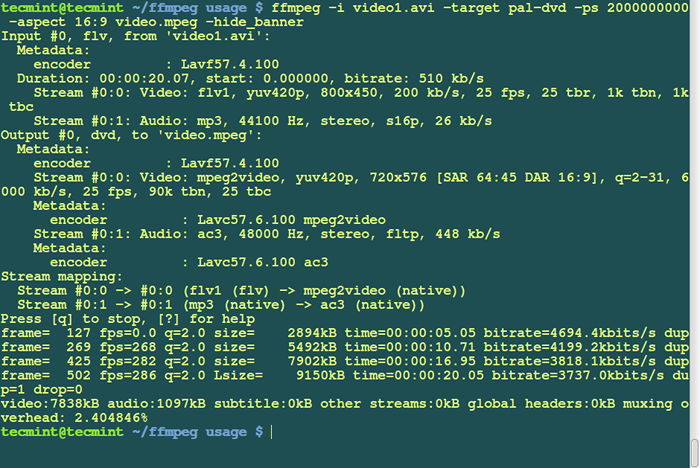 Konversi format video AVI ke MPEG
Konversi format video AVI ke MPEG 9. Konversi video ke format CD atau DVD
Untuk membuat video CD atau DVD, FFMPEG membuatnya sederhana dengan membiarkan Anda menentukan jenis target dan opsi format yang diperlukan secara otomatis.
Anda dapat mengatur jenis target sebagai berikut: Tambahkan -Target Tipe; Jenis CAN dari yang berikut ini adalah VCD, SVCD, DVD, DV, PAL-VCD atau NTSC-SVCD pada baris perintah.
Untuk membuat VCD, Anda dapat menjalankan perintah berikut:
$ ffmpeg -i video.mpg -target vcd vcd_video.mpg
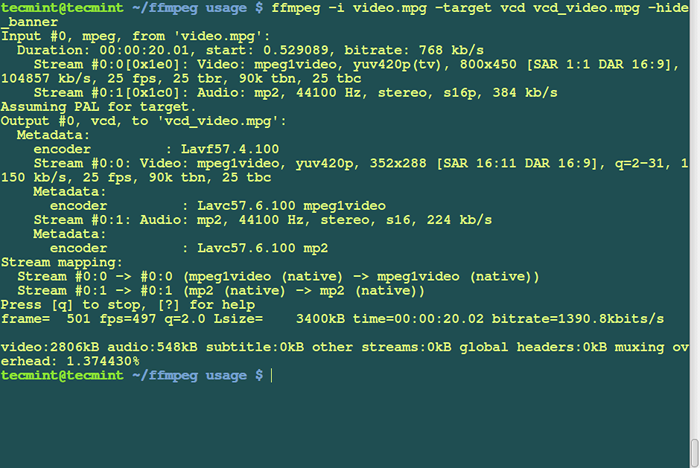 Konversi video ke format DVD
Konversi video ke format DVD 10. Ekstrak audio dari file video
Untuk mengekstrak suara dari file video, dan menyimpannya sebagai file MP3, gunakan perintah berikut:
$ ffmpeg -i video1.AVI -VN -AR 44100 -AC 2 -AB 192 -F MP3 Audio3.mp3
Penjelasan tentang opsi yang digunakan dalam perintah di atas.
- Sumber Video : Video.Avi
- Bitrate audio : 192kb/s
- format output : mp3
- Suara yang dihasilkan : audio3.mp3
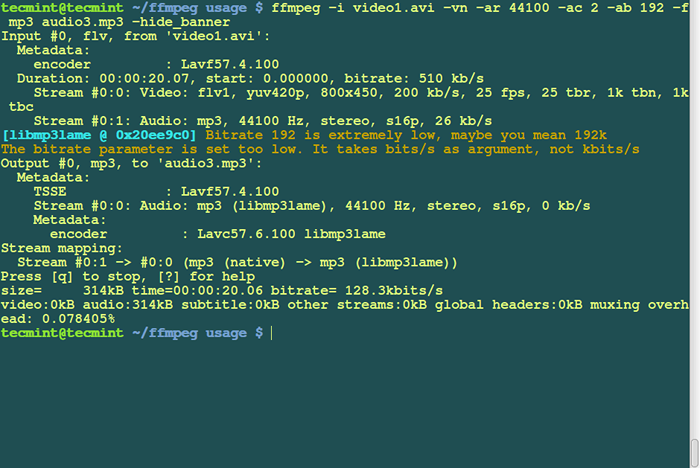 Ekstrak audio dari video
Ekstrak audio dari video 11. Campur video dan audio bersama -sama
Anda juga dapat mencampur video dengan file suara sebagai berikut:
$ ffmpeg -i audio.mp3 -i video.AVI VIDEO_AUDIO_MIX.mpg
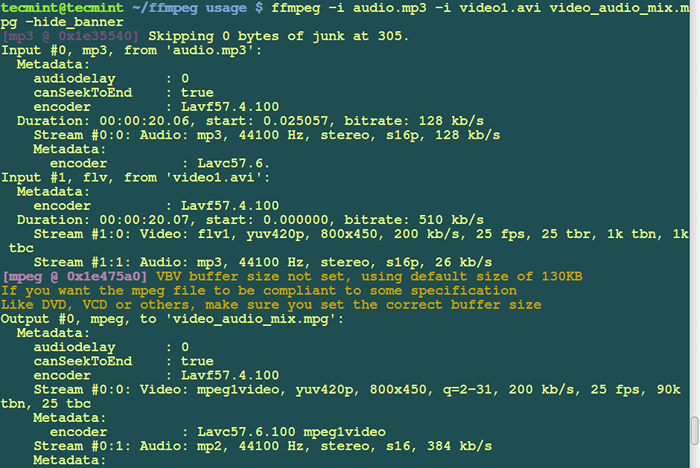 Campurkan video dan audio
Campurkan video dan audio 12. Tingkatkan/Kurangi Kecepatan Pemutaran Video
Untuk meningkatkan kecepatan memutar video, jalankan perintah ini. Itu -vf Opsi mengatur filter video yang membantu menyesuaikan kecepatan.
$ ffmpeg -i video.mpg -vf "setpts = 0.5*poin "berkecepatan tinggi.mpg
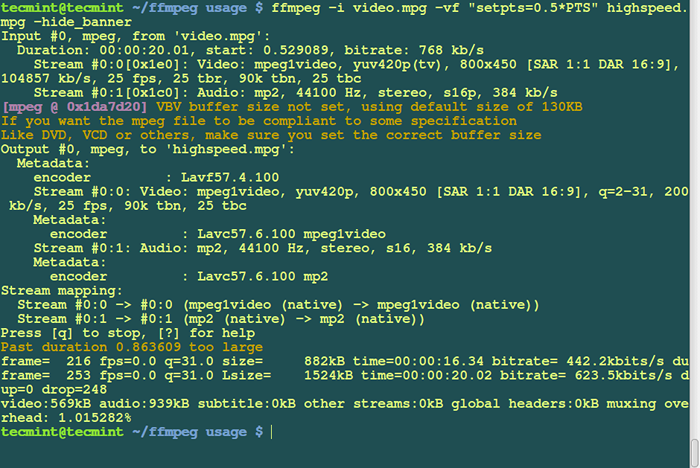 Tingkatkan kecepatan pemutaran video
Tingkatkan kecepatan pemutaran video Anda juga dapat mengurangi kecepatan video sebagai berikut:
$ ffmpeg -i video.mpg -vf "setpts = 4.0*poin "Lowerspeed.MPG -Hide_BANNER
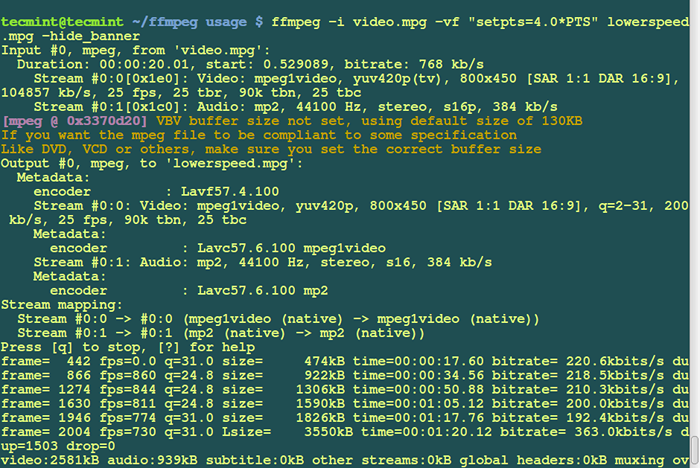 Kurangi kecepatan pemutaran video
Kurangi kecepatan pemutaran video 13. Bandingkan/uji kualitas video dan audio
Untuk membandingkan video dan audio setelah mengonversi Anda dapat menggunakan perintah di bawah ini. Ini membantu Anda menguji video dan kualitas audio.
$ ffplay video1.MP4
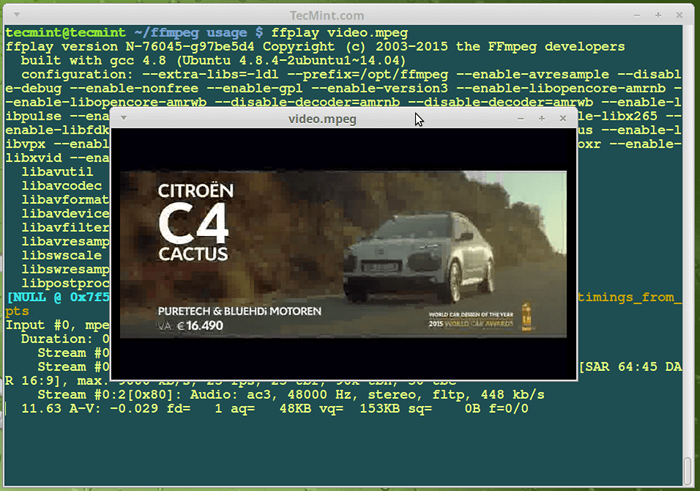 Uji kualitas video
Uji kualitas video Untuk menguji kualitas audio cukup gunakan nama file audio sebagai berikut:
$ ffplay audio_filename1.mp3
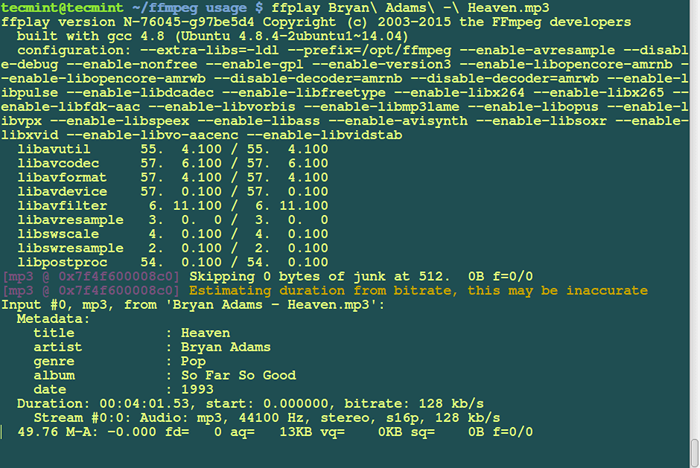 Uji kualitas audio
Uji kualitas audio Anda dapat mendengarkan mereka saat mereka bermain dan membandingkan kualitas dari suara.
14. Tambahkan foto atau spanduk ke audio
Anda dapat menambahkan poster atau gambar sampul ke file audio menggunakan perintah berikut, ini sangat berguna untuk mengunggah MP3 ke YouTube.
$ ffmpeg -loop 1 -i gambar.jpg -i bryan \ adams \ -\ surga.Mp3 -C: V LIBX264 -C: AAC -TRICT Experimental -B: A 192K -shortest Output.MP4
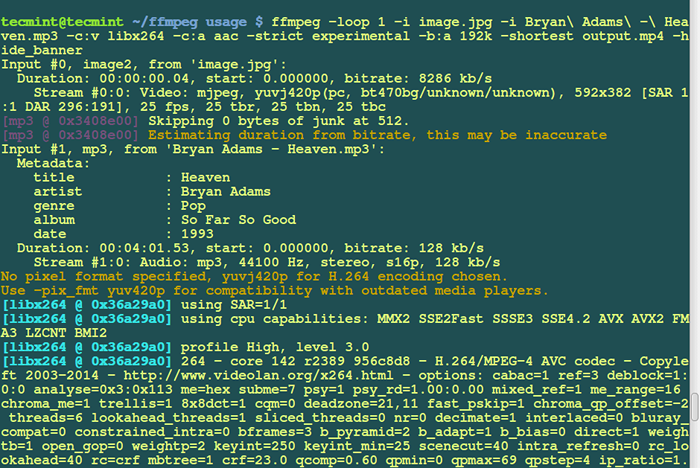 Tambahkan gambar ke audio
Tambahkan gambar ke audio 15. Tambahkan subtitle ke film
Jika Anda memiliki file subtitle terpisah yang dipanggil subtitle.srt, Anda dapat menggunakan perintah berikut untuk menambahkan subtitle ke file film:
$ ffmpeg -i video.MP4 -I Subtitle.srt -map 0 -map 1 -c salin -c: v libx264 -crf 23 -preset video -output yang sangat cepat.mkv
Ringkasan
Itu saja untuk saat ini tetapi ini hanya beberapa contoh menggunakan FFMPEG, Anda dapat menemukan lebih banyak opsi untuk apa yang ingin Anda capai. Ingatlah untuk memposting komentar untuk memberikan informasi tentang cara menggunakan ffmpeg atau jika Anda mengalami kesalahan saat menggunakannya.
Referensi: https: // ffmpeg.org/
- « Ubuntu 13.10 (Saucy Salamander) Dirilis - Tautan Unduh dan Panduan Instalasi
- Tingkatkan Ubuntu 13.10 (Saucy Salamander) ke Ubuntu 14.04 (Tahr yang tepercaya) »

