13 Cara untuk Membuka Tugas Manajer di Windows 10
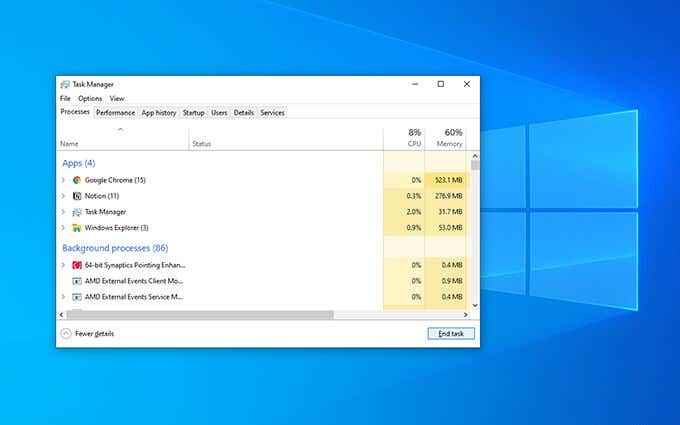
- 2899
- 865
- Jermaine Mohr
Entah itu untuk meningkatkan kinerja atau memecahkan masalah masalah dalam sistem operasi Windows, manajer tugas sangat diperlukan untuk pengguna PC mana pun. Itu membuat mengidentifikasi proses intensif sumber daya, mengelola program startup, memantau aktivitas terkait perangkat keras, dan tugas-tugas lain yang sangat nyaman.
Jika Anda menggunakan Windows 10, Anda dapat mengandalkan lebih dari selusin metode berbeda untuk membuat manajer tugas naik dan berjalan. Tentu saja, Anda tidak perlu mengingat semuanya! Tetapi mengingat signifikansi relatif manajer tugas, selalu yang terbaik untuk mengetahui setidaknya beberapa cara untuk membuka manajer tugas.
Daftar isi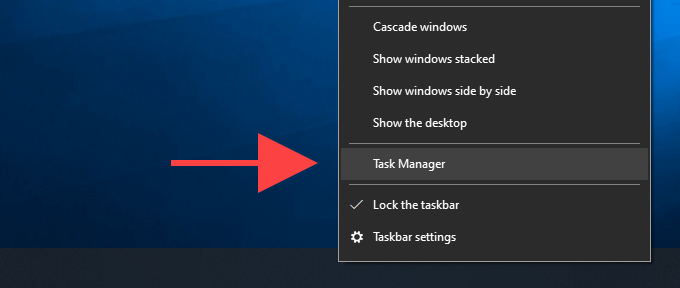
2. Buka Task Manager melalui hotkey
Metode langsung lainnya untuk membuka manajer tugas melibatkan penggunaan Kontrol + Menggeser + Melarikan diri Pintasan keyboard. Cepat dan berfungsi terlepas dari apa yang ada di layar-E.G., video game layar penuh.
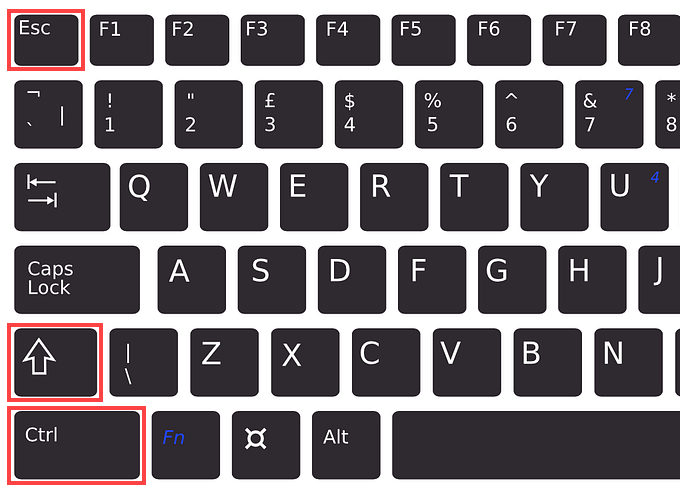
Ini juga berguna untuk contoh di mana penjelajah file windows crash atau gagal berfungsi, dan Anda tidak dapat mengakses manajer tugas dengan mengklik kanan bilah tugas.
3. Buka Task Manager melalui layar Windows Security
Layar Keamanan Windows di Windows 10, yang dapat Anda aktifkan menggunakan Kontrol + Alt + Menghapus kunci, juga menyediakan opsi untuk memohon manajer tugas.
Itu harus bekerja bahkan jika suatu aplikasi telah menyebabkan sistem operasi menggantung atau membeku. Jadi, jangan lupa menggunakannya jika tidak ada lagi yang berhasil.
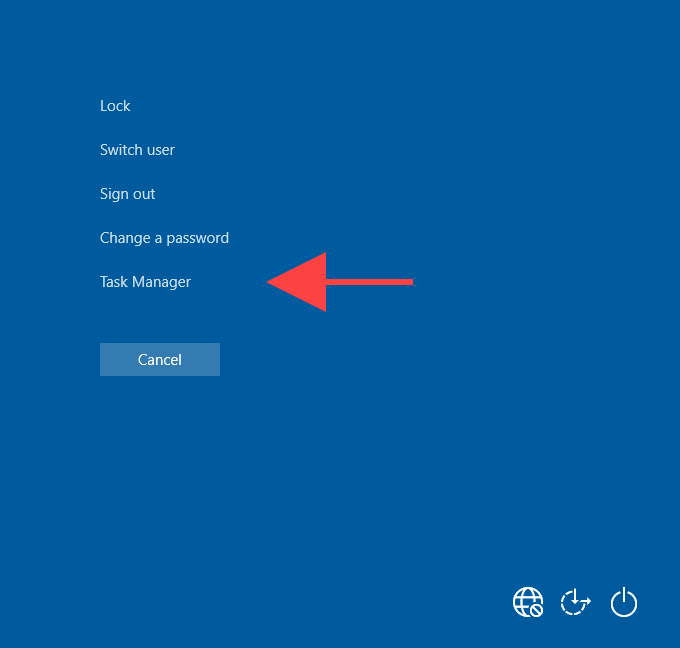
4. Buka Task Manager melalui Menu Mulai
Tahukah Anda bahwa Anda dapat meluncurkan Task Manager yang sama dengan aplikasi lain di komputer Anda?
Buka saja Awal menu dan gulir ke bawah daftar program sampai Anda menemukan Sistem Windows map. Kemudian, perluas dan pilih Pengelola tugas.
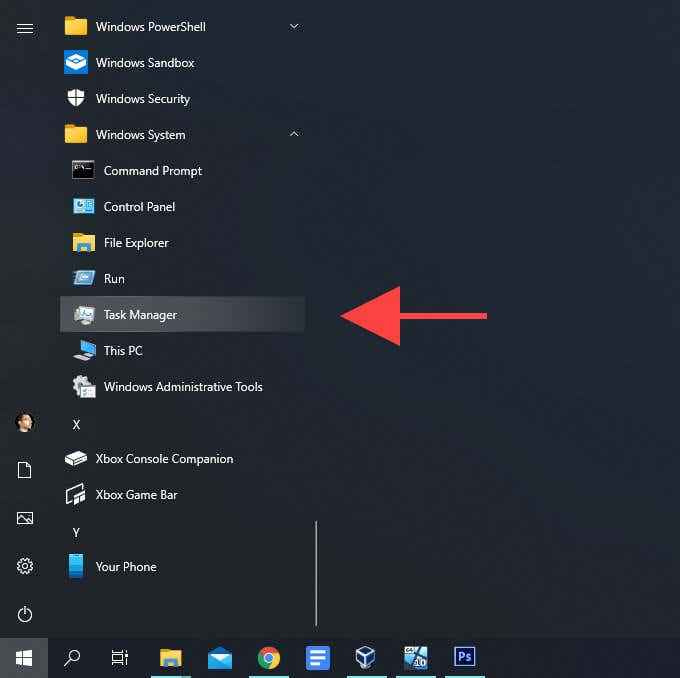
5. Buka Task Manager melalui Pencarian Windows
Jika Anda lebih suka menggunakan Windows Search untuk membuka program di Windows 10, maka cari dan membuka Task Manager harus menjadi mudah.
Jenis Pengelola tugas atau TaskMgr ke dalam kotak pencarian di bilah tugas (gunakan Windows + S jalan pintas jika Anda tidak melihatnya) dan tekan Memasuki atau pilih Membuka.
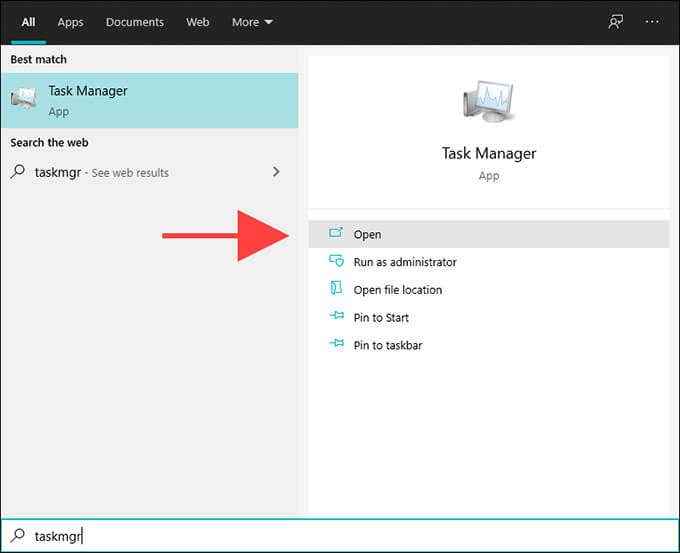
Anda juga dapat mencari dan membuka manajer tugas dengan mengetik Pengelola tugas atau TaskMgr ke dalam menu awal itu sendiri.
6. Buka Task Manager melalui Cortana
Jika Anda telah mengatur Cortana di Windows 10, cukup ketik atau katakan Buka Task Manager Setelah memohon Cortana, dan itu harus meluncurkan Task Manager untuk Anda segera setelah itu.
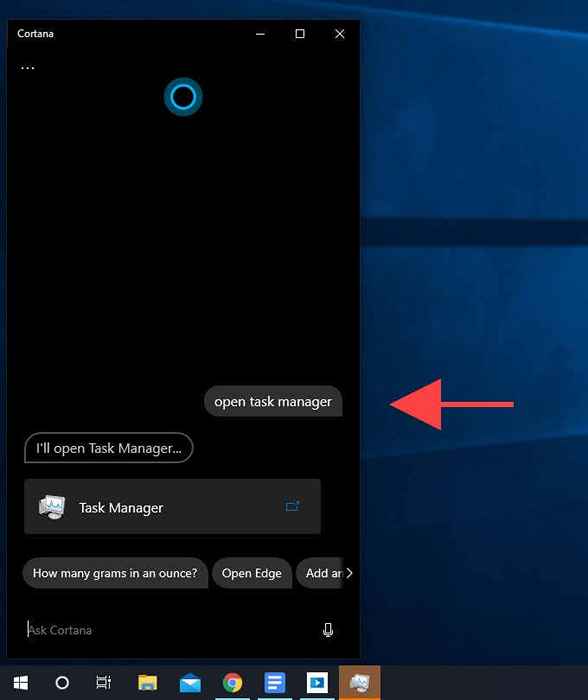
7. Buka Task Manager melalui File Explorer
Saat menavigasi sistem file di Windows 10 menggunakan File Explorer, Anda dapat memunculkan Task Manager dengan mengetik TaskMgr ke bilah alamat dan menekan Memasuki. Anda harus dapat melakukannya dari direktori mana pun.
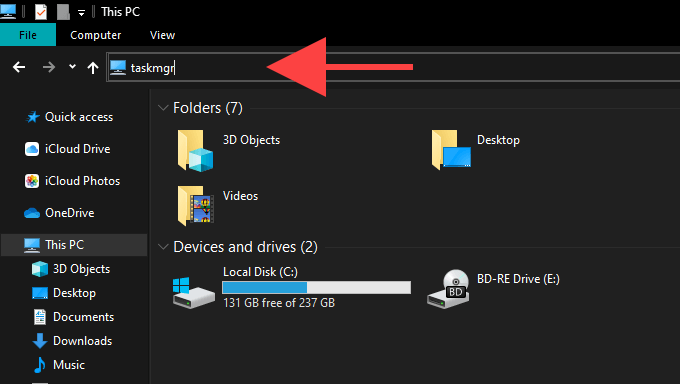
8. Buka Task Manager melalui file yang dapat dieksekusi
Anda juga dapat membuka Task Manager melalui file utama yang dapat dieksekusi program. Mulailah dengan mengunjungi direktori berikut di PC Anda:
Disk lokal (c :) > Windows > Sistem32
Kemudian, gulir ke bawah dan klik dua kali TaskMgr.exe.
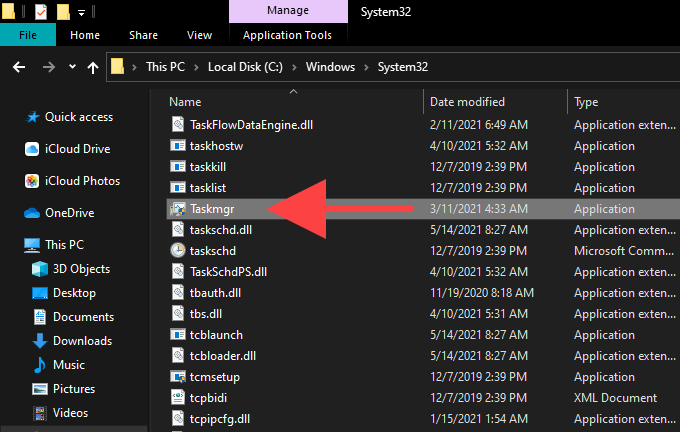
9. Buka Task Manager melalui Menu Pengguna Daya
Menu Pengguna Daya Windows 10 juga menawarkan jalan pintas ke manajer tugas. Menggunakannya sesederhana mengklik kanan Awal ikon (atau menekan Windows + X) dan memilih Pengelola tugas.
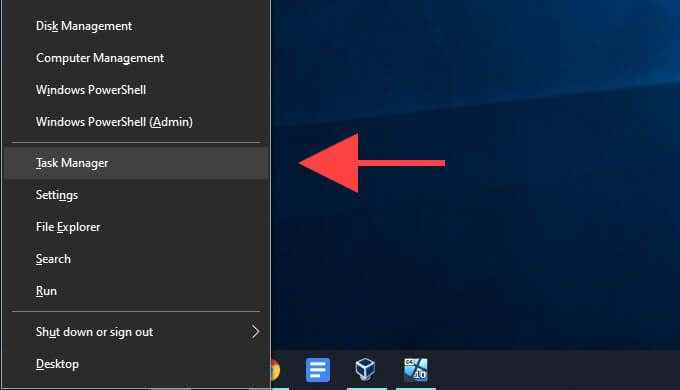
10. Buka Task Manager melalui Run Box
Di Windows 10, kotak run memungkinkan Anda untuk membuka alat atau program apa pun di PC Anda asalkan Anda tahu perintah yang relevan, dan Task Manager tidak terkecuali.
Tekan Windows + R untuk membuka lari. Lalu, ketik TaskMgr dan pilih OKE. Manajer tugas harus muncul dalam sekejap.
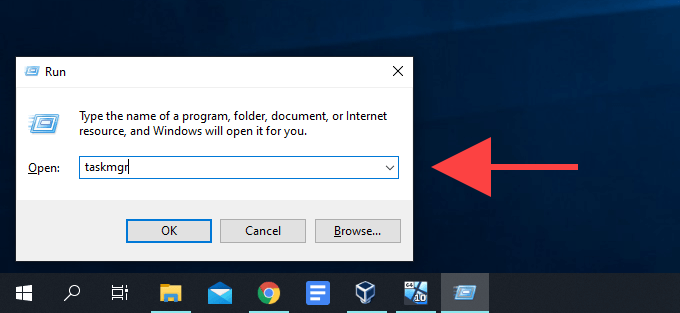
11. Buka Task Manager melalui Windows PowerShell
Saat berinteraksi dengan Windows PowerShell atau prompt perintah di Windows 10, Anda dapat membuka Task Manager dengan menjalankan perintah sederhana. Ketik saja TaskMgr ke dalam konsol dan tekan Memasuki untuk mengangkatnya.
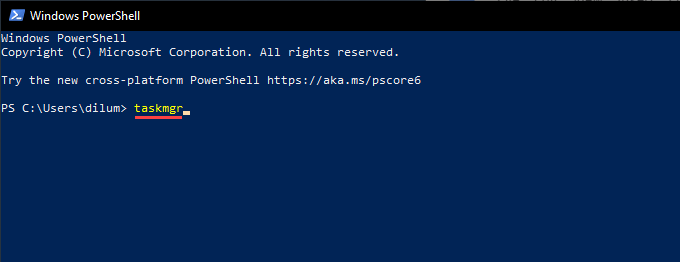
12. Buka Task Manager melalui Panel Kontrol
Meskipun ada aplikasi Pengaturan, Anda masih dapat menggunakan panel kontrol di Windows 10 untuk mengelola berbagai aspek sistem operasi. Itu tersembunyi dari pandangan, tetapi Anda melakukannya dengan mencari panel kendali melalui pencarian Windows. Yang mengatakan, panel kontrol juga menyediakan cara lain untuk meluncurkan manajer tugas.
Mulailah dengan mengetik Pengelola tugas atau TaskMgr ke bidang pencarian ke kanan atas jendela panel kontrol. Kemudian, pada hasil pencarian yang muncul, pilih Pengelola tugas di bawah Sistem.
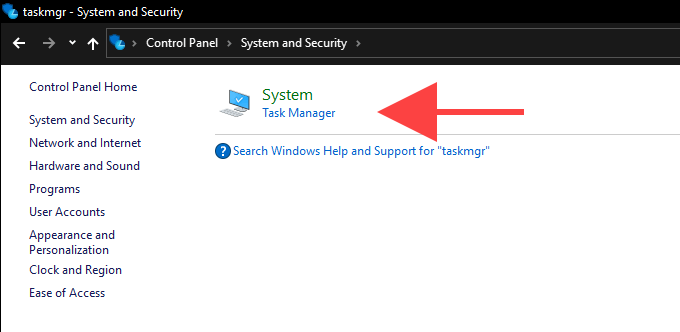
13. Buka Task Manager melalui pintasan desktop
Jika Anda memerlukan akses reguler ke Task Manager, ada baiknya meluangkan beberapa menit untuk membuat pintasan desktop di Windows 10. Inilah cara melakukannya.
1. Klik kanan area kosong di desktop. Kemudian, arahkan ke Baru dan pilih Jalan pintas.
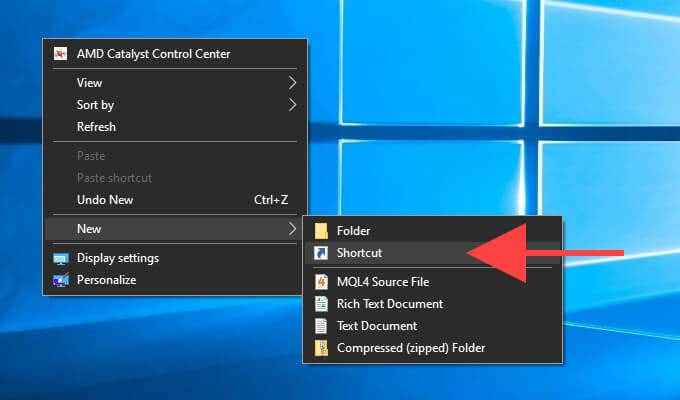
2. Ketik (atau salin dan tempel) jalur berikut ke Buat jalan pintas dialog:
C: \ Windows \ System32 \ TaskMgr.exe
Pilih Berikutnya untuk melanjutkan.
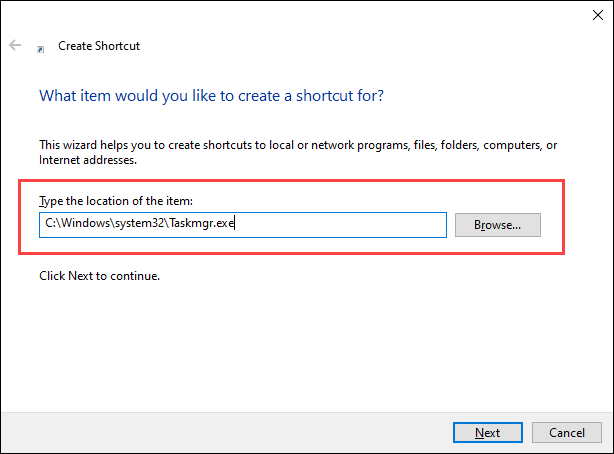
3. Masukkan nama untuk pintasan (e.G., Pengelola tugas)dan pilih Menyelesaikan.
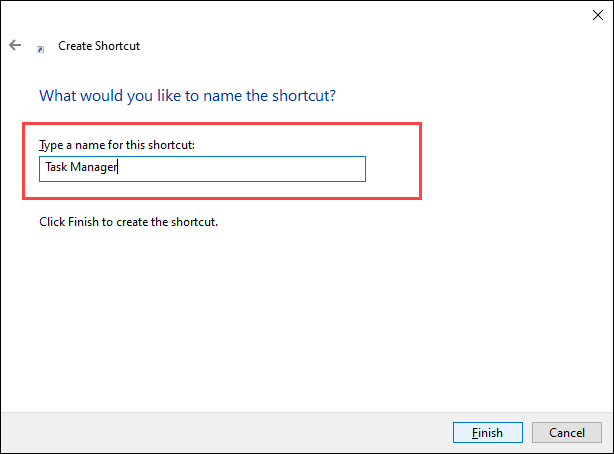
Anda kemudian dapat meluncurkan Task Manager dengan mengklik dua kali pintasan desktop kapan pun Anda mau.
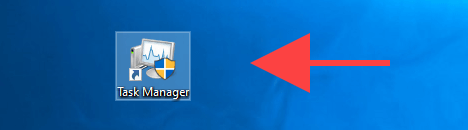
Atau, Anda dapat menambahkan pintasan manajer tugas ke bilah tugas, dan itu bahkan lebih mudah. Mulailah dengan membuka manajer tugas menggunakan salah satu metode di atas. Kemudian, klik kanan Pengelola tugas ikon di bilah tugas dan pilih Pin ke Taskbar.
- « 4 cara untuk menggunakan tanda centang di Excel
- Cara mengunduh file dan melihat kode dari github »

