13 hal yang bermanfaat untuk dilakukan setelah instalasi fedora 22 workstation
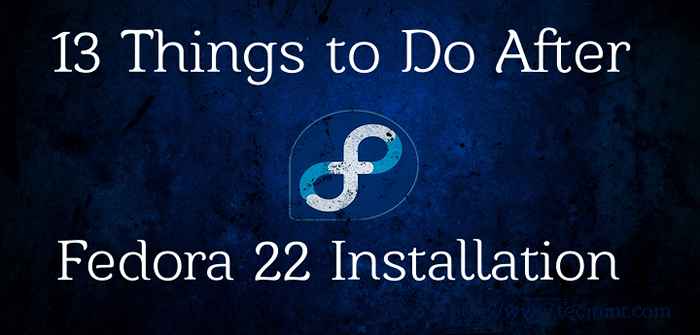
- 3172
- 255
- Dominick Barton
Fedora 22 telah dirilis 26 Mei 2015 dan kami telah mengikutinya sejak saat itu tersedia. Kami telah menulis daftar artikel tentang Fedora 22 yang mungkin ingin Anda baca.
- Fedora 22 Dirilis - What 'New
- Panduan Instalasi Server Fedora 22
- Fedora 22 Panduan Instalasi Workstation
Itu Penggemar Fedora akan sudah menginstal/diperbarui fedora 22 workstation. Jika tidak, Anda akan melakukannya cepat atau lambat. Apa setelah pemasangan fedora 22? Anda ingin menguji fedora 22 Anda.
Inilah artikel tempat kami akan memberi tahu Anda tentang 13 hal yang berguna Anda harus melakukannya segera setelah instalasi fedora 22 workstation.
 13 Hal yang Dapat Dilakukan Setelah Instalasi Fedora 22
13 Hal yang Dapat Dilakukan Setelah Instalasi Fedora 22 1. Perbarui Distribusi Fedora 22
Meskipun Anda baru saja menginstal/memperbarui fedora terbaru (versi 22), Anda tidak dapat menyangkal fakta bahwa fedora adalah tepi pendarahan dan ketika Anda mencoba memperbarui semua paket sistem bahkan setelah menginstal fedora build terbaru, Anda mungkin melihat banyak aplikasi dan Utilitas perlu diperbarui.
Untuk memperbarui Fedora 22, kami gunakan Dnf (Perintah Paket Manajer Baru untuk Fedora) seperti yang ditunjukkan di bawah ini.
# Pembaruan DNF
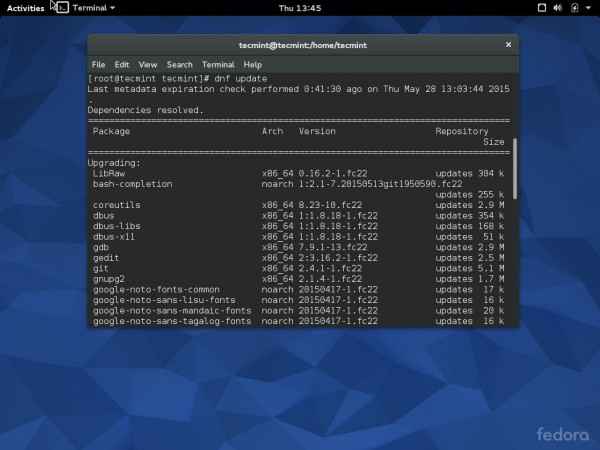 Perbarui Fedora 22
Perbarui Fedora 22 2. Setel nama host di fedora 22
Kami tidak akan membahas apa adanya Nama host adalah dan untuk apa itu digunakan. Anda sudah tahu banyak tentang ini. Jika tidak, Anda dapat mencoba sedikit melahirkan. Untuk menetapkan nama host di Fedora 22, Anda dapat melakukan operasi di bawah ini.
Pertama pastikan untuk memeriksa nama host Anda saat ini jika ada.
$ echo $ hostname tecmint
Sekarang ubah Nama host sebagai:
# hostnamectl set -hostname --static "myhostname"
Penting: Perlu untuk menyalakan ulang Sistem Anda agar perubahan mulai berlaku. Setelah reboot Anda dapat memeriksa nama host dengan cara yang sama seperti yang kami lakukan di atas.
3. Atur alamat IP statis di Fedora 22
Anda ingin mengatur IP dan DNS statis untuk instalasi Fedora 22 Anda. IP dan DNS statis dapat diatur di Fedora 22 sebagai:
Edit file /etc/sysconfig/network-scripts/ifcfg-eth0 Menggunakan editor favorit Anda atau Anda dapat menggunakan editor default vim.
# vi/etc/sysconfig/network-scripts/ifcfg-eth0
Penting: Ketahuilah bahwa dalam kasus Anda eth0 mungkin diganti dengan ENP0S3 atau nama lain. Jadi, harus memverifikasi sebelum mengubah apa pun… .
Milikmu ifcfg-eth0 file akan terlihat seperti ini.
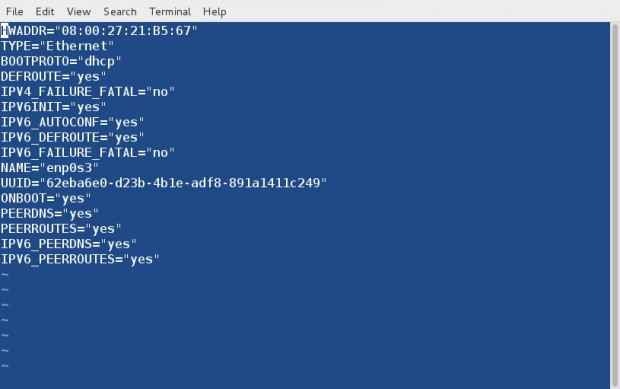 Rincian jaringan
Rincian jaringan Sekarang buka dan edit beberapa hal. Catatan Anda harus memasukkan 'ipaddr', 'netmask', 'gateway', 'dns1' dan 'dns2' sesuai isp Anda.
BootproTo = "statis" onboot = "ya" ipaddr = 192.168.0.19 netmask = 255.255.255.0 gateway = 192.168.0.1 dns1 = 202.88.131.90 dns2 = 202.88.131.89
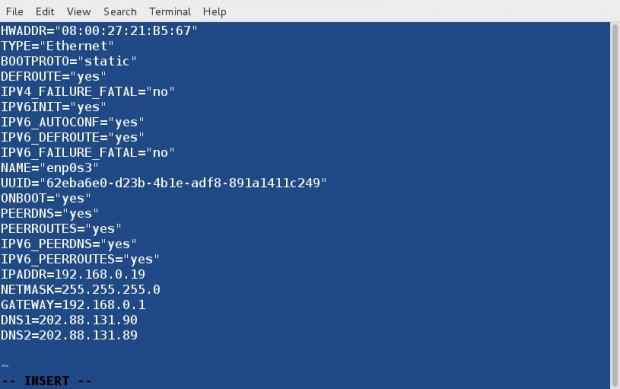 Konfigurasikan Antarmuka Jaringan
Konfigurasikan Antarmuka Jaringan dan akhirnya simpan dan keluar. Anda perlu memulai kembali layanan jaringan.
# Systemctl Restart Network
Setelah restart jaringan, Anda dapat memverifikasi detail jaringan Anda dengan menerbitkan perintah berikut.
# ifconfig
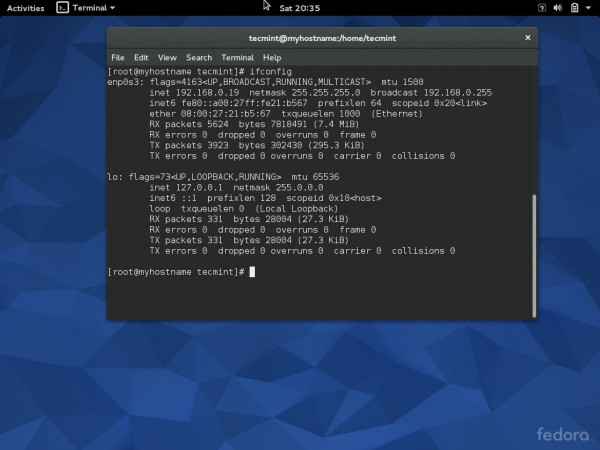 Verifikasi detail jaringan
Verifikasi detail jaringan 4. Instal Gnome Tweak Tool
Alat tweak gnome adalah utilitas yang memungkinkan Anda mengubah dan mengubah pengaturan default dari Lingkungan desktop gnome dengan mudah. Anda dapat dengan mudah menyesuaikan workstation fedora Anda di GUI menggunakan alat tweak gnome. Sebagian besar opsi dalam alat tweak gnome adalah penjelasan diri.
Untuk menginstal Gnome Tweak Tool:
# DNF Instal Gnome-Tweak-Tool
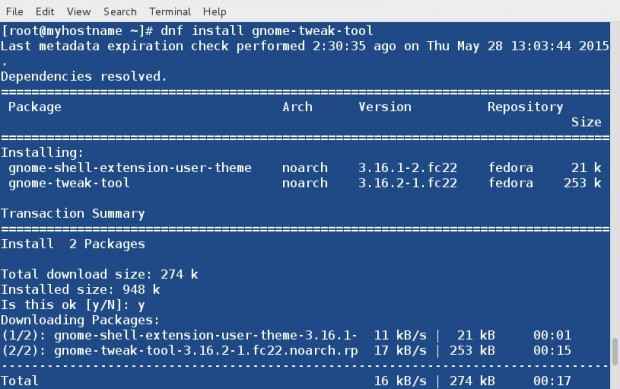 Instal Gnome Tweak
Instal Gnome Tweak Setelah terpasang, Anda dapat menembak Alat tweak gnome dari sistem Menu dan melakukan perubahan yang Anda inginkan.
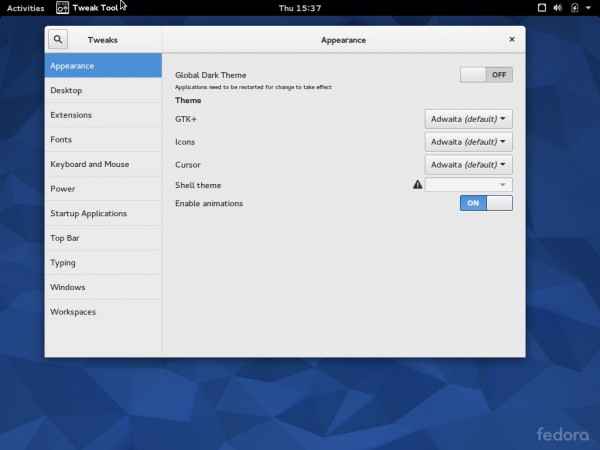 Alat tweak gnome
Alat tweak gnome 5. Aktifkan repositori google yum
Google menyediakan berbagai paket yang dapat diinstal langsung dari repo. Paket seperti Google Chrome, Google Earth, Google Music Manager, Google Voice dan Obrolan Video, mod_pagespeed untuk Apache dan Desainer Web Google dapat diinstal langsung dari baris perintah tanpa pekerjaan tambahan apa pun.
Untuk menambahkan google repositori jalankan semua perintah di bawah ini di konsol linux Anda, sebagai root.
# vi /etc /yum.repo.D/Google-chrome.repo
Tambahkan baris berikut:
[Google-chrome] name = Google-chrome-$ Basearch BaseUrl = http: // dl.Google.com/linux/chrome/rpm/stabil/$ basearch diaktifkan = 1 gpgcheck = 1 gpgkey = https: // dl-ssl.Google.com/linux/linux_signing_key.pub
6. Instal Google Chrome Browser
Meskipun Mozilla Firefox diinstal di fedora 22 workstation secara default, dan saya harus mengakui itu adalah salah satu browser terbaik yang tersedia saat ini dengan sebagian besar plugin, namun ketika datang ke kecepatan tidak ada yang mengalahkan google chrome.
Instal Google Chrome Stabil sebagai:
# DNF Instal Google-Chrome-Stabil
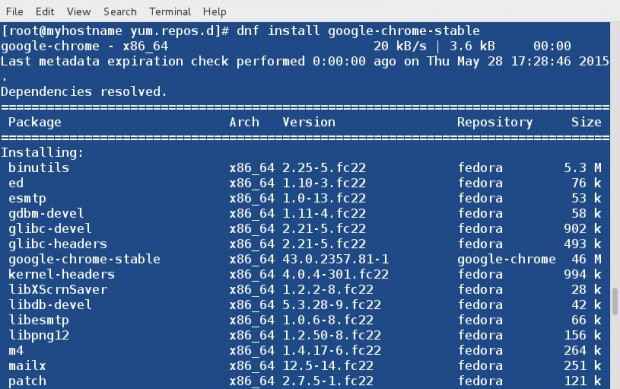 Instal Google Chrome
Instal Google Chrome Setelah Google Chrome diinstal, Anda dapat memulainya dengan pergi ke menu aplikasi.
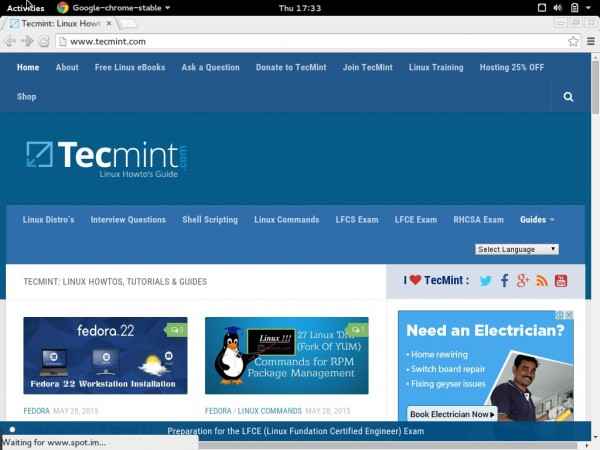 Pratinjau Google Chrome
Pratinjau Google Chrome 7. Instal Fedy Tool
Fedy Alat harus bagi mereka yang ingin menjalankan semua aplikasi desktop itu untuk pengalaman pengguna yang lebih baik dan penggunaan sehari -hari oleh pengguna desktop normal.
Anda dapat menginstal berbagai aplikasi yang sangat banyak digunakan oleh pengguna desktop yaitu., Abobe Flash, Android Studio, Atom Text Editor, Dropbox untuk Nautilus, Gnome Development Tools, Master PDF Editor, Multimedia Codec, Oracle JDK & JRE, waktu popcorn, Skype, Steam - untuk game, TeamViewer, Viber dan ETC,…
Untuk menginstal fedy run perintah berikut.
# DNF UPDATE # curl http: // folkswithhats.org/fedy-installer -o fedy-installer && chmod +x fedy-installer && ./fedy-installer
Fire Fedy dari menu aplikasi.
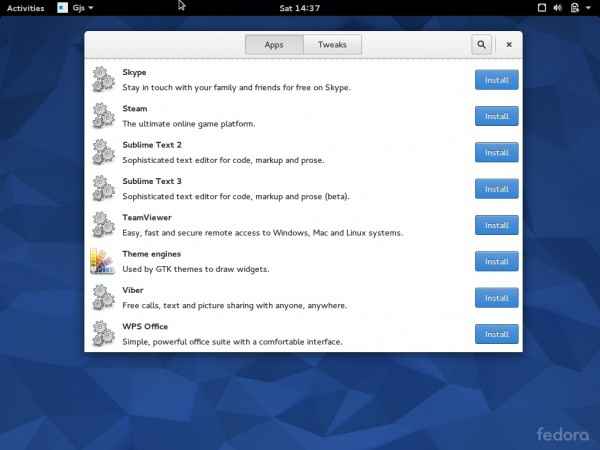 Mulai alat fedy
Mulai alat fedy Untuk detail tentang cara menggunakan alat fedy, Anda mungkin ingin melalui sistem tweak fedora ini menggunakan fedy.
8. Instal VLC di Fedora 22
VLC adalah pemutar media untuk hampir semua format video. Tidak peduli apa platform dan sistem Anda berada, VLC adalah di antara program -program yang akan selalu ada di menu program. Saat Anda menginstal fedy Alat (di atas), secara otomatis ditambahkan dan diaktifkan RPMFusion Repositori untuk menginstal VLC di bawah sistem Fedora 22.
# DNF Instal VLC
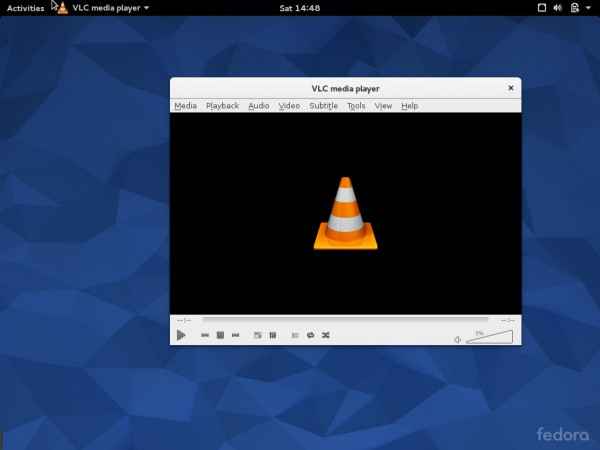 Instal VLC Player
Instal VLC Player 9. Instal Docky di Fedora 22
Docky adalah bilah dokumen yang terinspirasi oleh dokumen di Mac. Itu memegang semua pintasan aplikasi yang sering digunakan untuk Anda yang paling sering digunakan. Anda dapat mengonfigurasinya untuk memegang pintasan program yang diperlukan. Ini adalah aplikasi yang sangat ringan dan sangat rendah pada memori.
Instal docky sebagai:
# DNF Instal Docky
Setelah menginstal, menembakkannya dari menu aplikasi (lebih disukai) atau langsung dari terminal. Anda dapat mengaturnya untuk menginstal tepat di boot dari pengaturan docky.
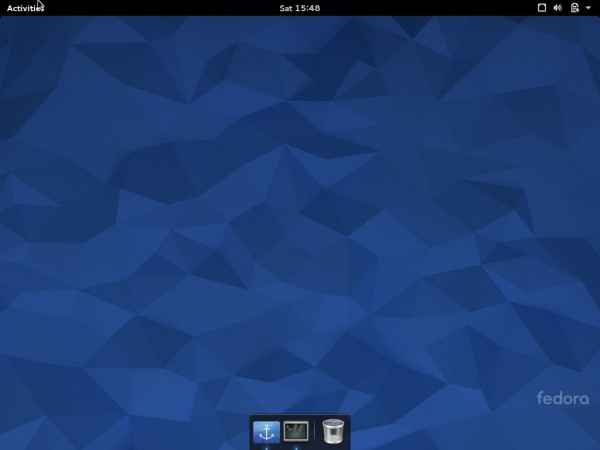 Instal Docky
Instal Docky 10. Instal UNRAR dan 7ZIP
Unrar adalah utilitas yang mengekstrak arsip rar. Sedangkan 7zip adalah utilitas yang mengekstraksi arsip dari semua jenis.
Anda dapat menginstal kedua utilitas ini sebagai:
# DNF menginstal UNRAR P7ZIP
11. Instal VirtualBox di Fedora 22
Jika Anda menggunakan sistem Linux, berarti Anda sangat berbeda dari pengguna di platform lain seperti Windows. Anda mungkin perlu menguji dan menggunakan banyak produk dan aplikasi dan karenanya Anda memerlukan mesin virtual.
VirtualBox adalah salah satu alat virtualisasi yang paling banyak digunakan. Meskipun Kotak - Virtualisasi Alat sudah tersedia secara default pada instalasi fedora 22, masih tidak ada yang mengalahkan kemudahan virtualbox.
Meskipun saya belum menggunakan kotak sendiri dan saya tidak yakin fitur apa yang dimilikinya, masih saya kecanduan virtualbox dan akan membutuhkan waktu untuk beralih ke alat virtualisasi lainnya.
Untuk menginstal VirtualBox, Anda perlu mengunduh dan mengaktifkan repositori VirtualBox sebagai:
# CD /etc /yum.repo.d/ # wget http: // download.VirtualBox.org/virtualbox/rpm/fedora/virtualbox.repo
Perbarui repolist.
# DNF -Y UPDATE
Instal Prasyarat dan VirtualBox.
# DNF Instal -Y Kernel-Headers Kernel-Devel DKMS GCC # DNF -Y Instal VirtualBox-4.3 # /etc /init.Pengaturan D/VBoxDRV
Buat Pengguna untuk VirtualBox sebagai:
# usermod -g vboxusers -a user_name # passwd user_name
Untuk memulai VirtualBox, Anda mungkin perlu menjalankan.
# /etc /init.D/VboxDrv Mulai
VirtualBox UI kemudian dapat dimulai dari menu aplikasi.
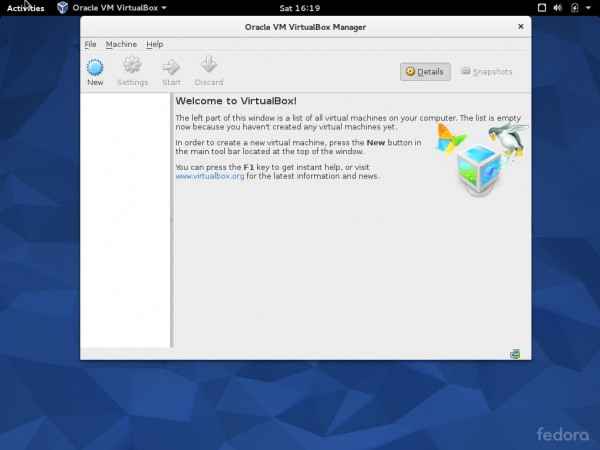 VirtualBox
VirtualBox 12. Instal berbagai lingkungan desktop
Jika Anda tertarik dengan lingkungan desktop lain selain Gnome, Anda dapat menginstalnya sebagai:
# dnf instal @kde-desktop [KDE desktop] # dnf instal @xfce-desktop [xfce desktop] # dnf instal @mate-desktop [mate desktop]
Catatan: Anda dapat menginstal lingkungan desktop lainnya sebagai:
# dnf instal @desktop_environment-desktop
13. Pelajari DNF - Manajer Paket
Anda menyadari fakta bahwa yum sudah usang dan Dnf telah menggantinya.
Untuk mengelola sistem secara efisien, Anda harus memiliki perintah yang baik atas manajer paket. Berikut adalah daftar 27 perintah DNF yang paling sering digunakan, Anda harus menguasai untuk menghasilkan sebagian besar dari sistem Anda yang terlalu efisien.
Itu saja untuk saat ini. 13 poin di atas cukup untuk membuat sebagian besar dari fedora 22 workstation Anda. Anda mungkin ingin menambahkan sudut pandang Anda, jika ada melalui kotak komentar di bawah ini. Tetap disini dan terhubung ke tecmint. Menikmati!
- « Cara menggunakan buku pedoman ansible untuk mengotomatisasi tugas kompleks di beberapa server jarak jauh - bagian 2
- Powertop - Monitor Total Penggunaan Daya dan Meningkatkan Kehidupan Baterai Laptop Linux »

