13 Tip Pemecahan Masalah Saat File Dropbox Tidak Menyinkronkan
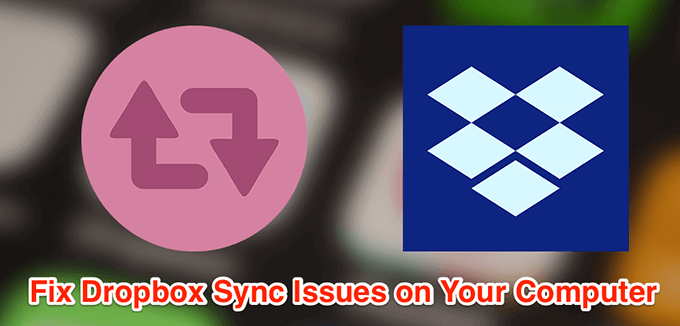
- 3599
- 353
- Daryl Hermiston DVM
Jika Anda menggunakan Dropbox sebagai penyimpanan utama Anda, Anda memerlukan akses tanpa gangguan ke file Anda sepanjang waktu. Terkadang, Anda mungkin menemukan bahwa file dropbox Anda tidak menyinkronkan. Jika ini terjadi, Anda tidak akan dapat menjaga file Anda tetap sinkron dan perangkat Anda akan memiliki versi yang lebih lama dari file Anda.
Ada banyak alasan mengapa file dropbox tidak menyinkronkan. Beberapa alasan ini termasuk firewall Anda yang mencegah Dropbox mengirim dan menerima file, mencoba mengunggah file terbatas, dan sebagainya.
Daftar isi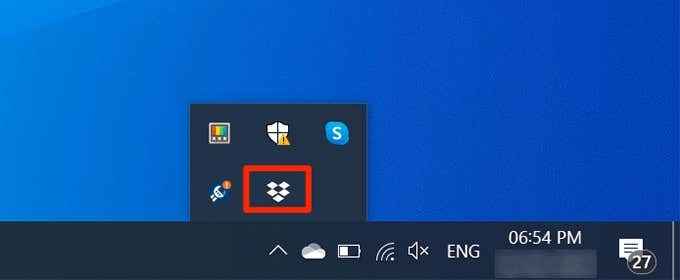
- Klik nama Anda di sudut kanan atas dan pilih Keluar dropbox.
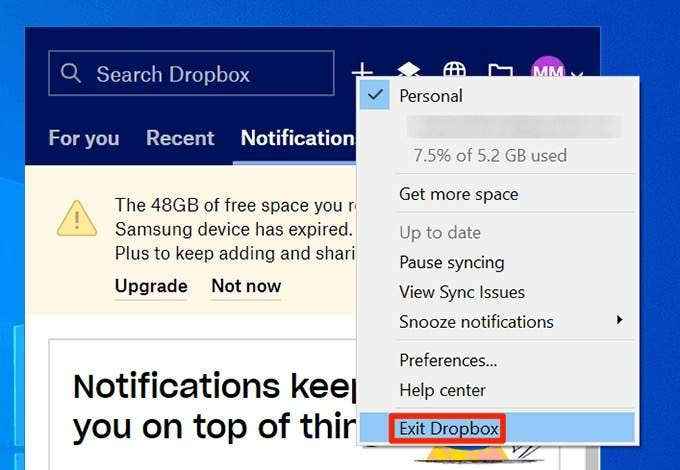
- Meluncurkan Dropbox Dari menu Mulai.
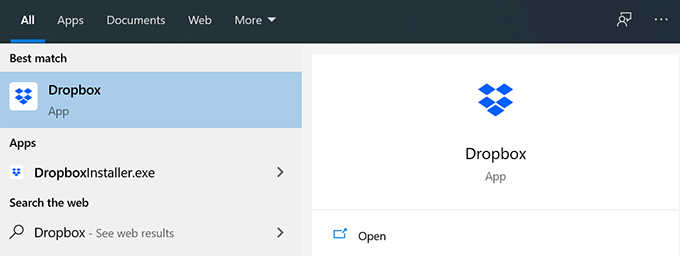
Izinkan Dropbox melalui firewall komputer Anda
Jika firewall Anda menyebabkan Dropbox tidak menyinkronkan file Anda, Anda perlu menambahkan Dropbox sebagai pengecualian ke firewall Anda.
- Buka Pengaturan Aplikasi di PC Anda.
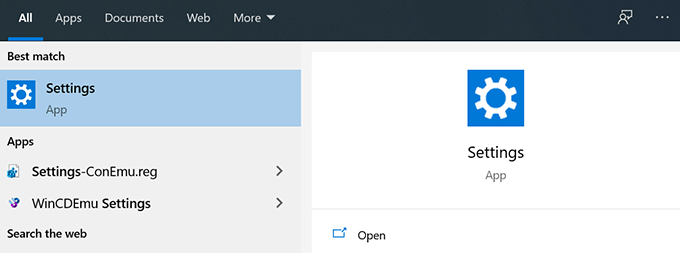
- Klik Pembaruan & Keamanan.
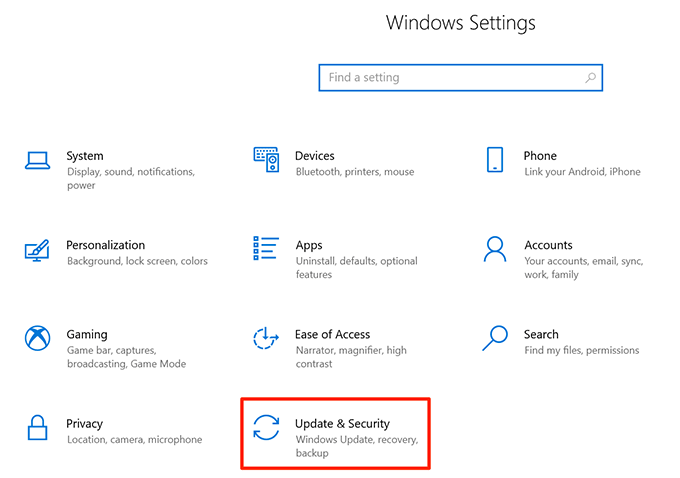
- Pilih Windows Security dari bilah sisi kiri.
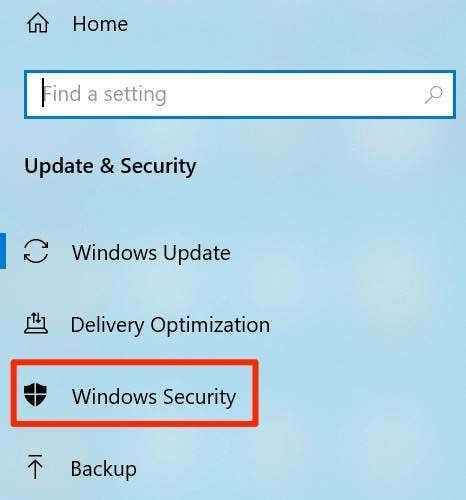
- Klik Perlindungan Firewall & Jaringan di panel sisi kanan.
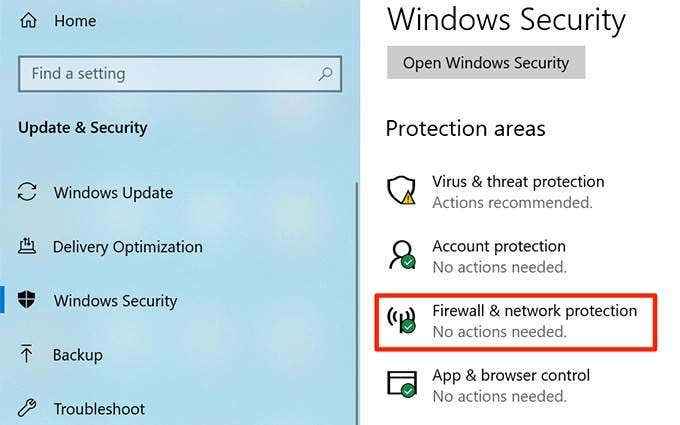
- Pilih Izinkan aplikasi melalui firewall.
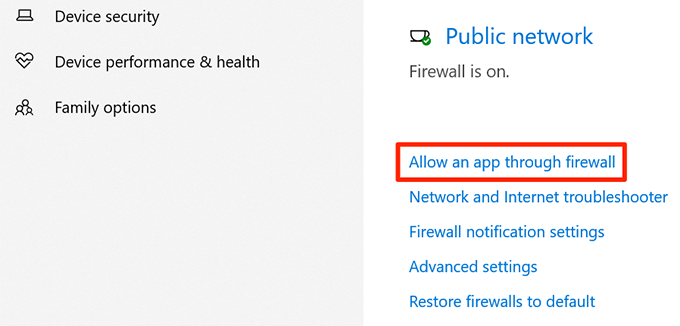
- Klik Ubah pengaturan di atas.
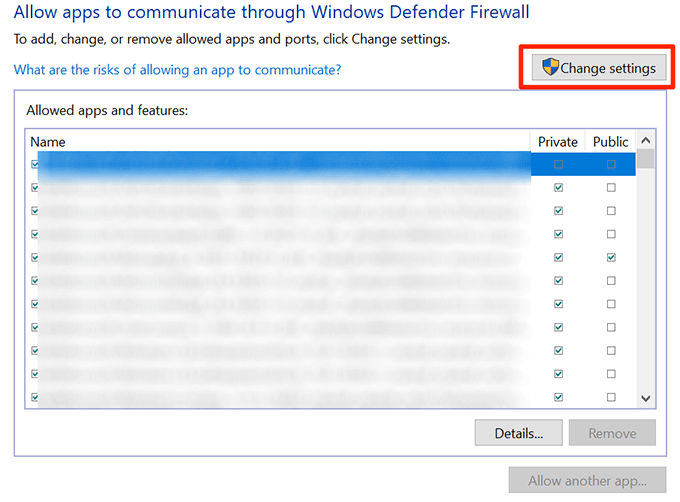
- Tanda-tanda Dropbox opsi dan klik OKE di dasar.
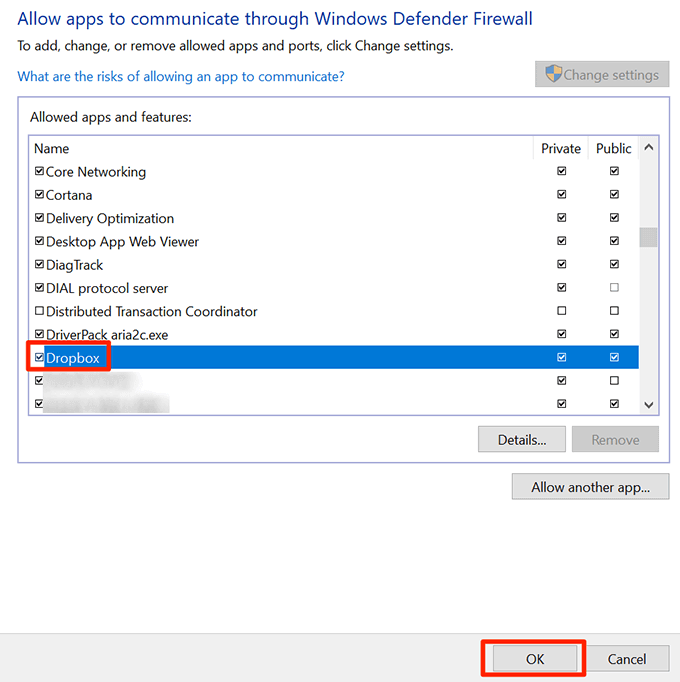
Hentikan aplikasi sinkronisasi lainnya saat Anda menggunakan Dropbox
Jika Anda menggunakan aplikasi lain untuk menyinkronkan konten di komputer Anda, Anda harus menghentikan aplikasi tersebut saat Dropbox menyinkronkan kontennya. Menjalankan beberapa aplikasi sinkronisasi secara bersamaan dapat menyebabkan Dropbox tidak menyinkronkan file Anda.
Tutup aplikasi sinkronisasi Anda yang lain seperti OneDrive dan Google Drive hingga Dropbox selesai menyinkronkan file Anda.
Pastikan ada cukup penyimpanan yang tersedia di akun Dropbox Anda
Jika Anda menambahkan file baru ke akun Dropbox Anda, Anda harus memastikan ada cukup ruang memori yang tersedia di akun Anda. Anda dapat memeriksa penggunaan penyimpanan di situs web Dropbox sebagai berikut.
- Buka situs Dropbox dan masuk ke akun Anda.
- Klik ikon profil Anda di sudut kanan atas dan pilih Pengaturan.
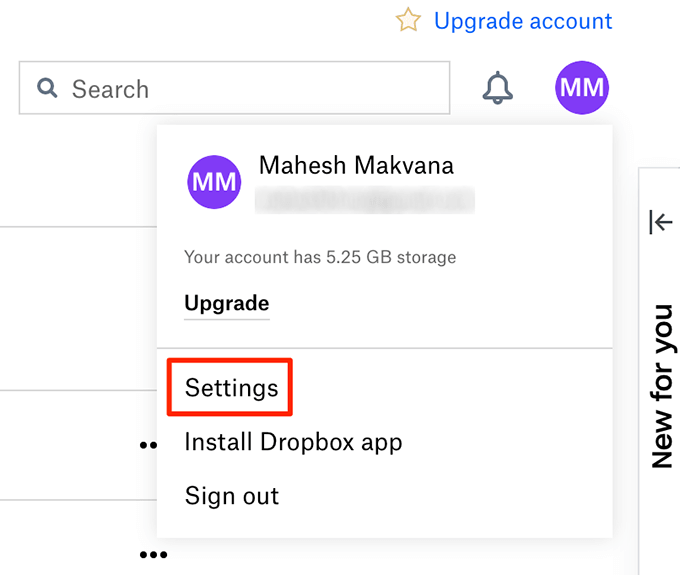
- Klik Rencana tab.
- Anda akan melihat ruang yang tersisa di akun Dropbox Anda.
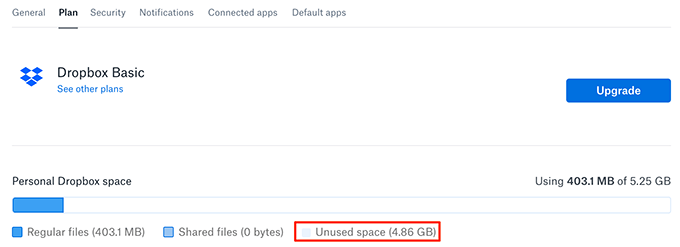
Atur waktu & tanggal yang benar di komputer Anda
Beberapa prosedur sinkronisasi mengharuskan pengaturan tanggal dan waktu Anda sudah benar. Jika pengaturan waktu dan tanggal Anda salah, Anda perlu memperbaikinya.
- Klik kanan tanggal dan waktu Anda saat ini di sudut kanan bawah dan pilih Sesuaikan Tanggal/Waktu.
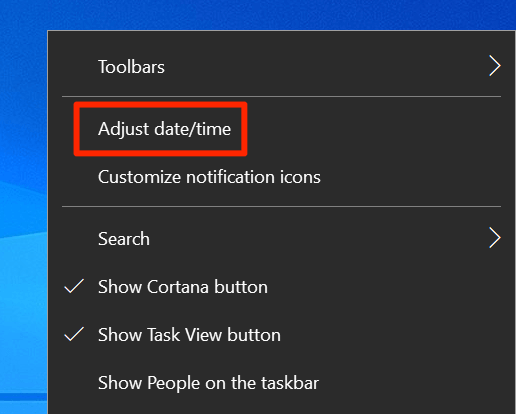
- Nonaktifkan Atur waktu secara otomatis pilihan.
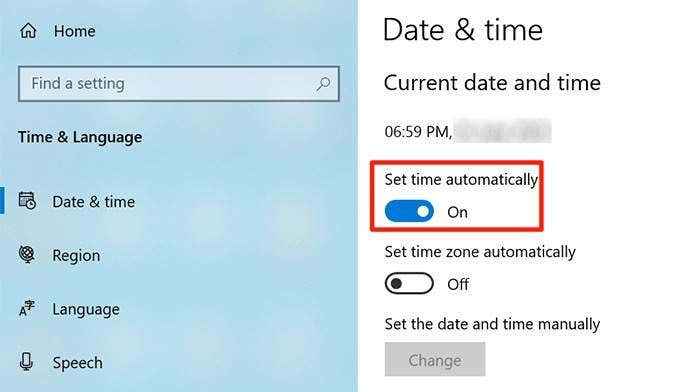
- Klik Mengubah di bawah Tetapkan tanggal dan waktu secara manual.
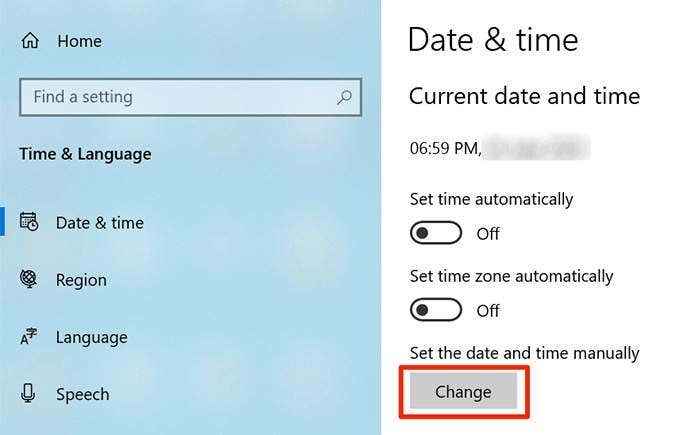
- Masukkan tanggal dan waktu yang benar.
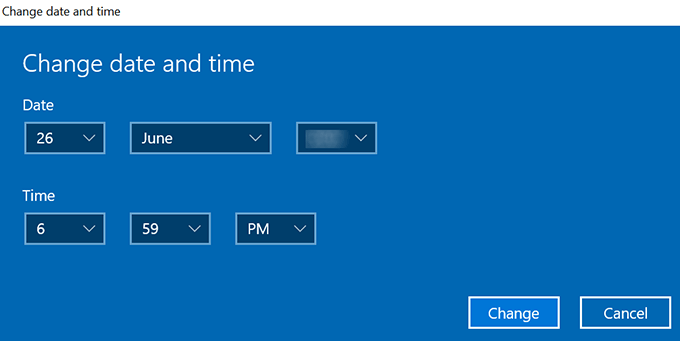
Ubah nama file Anda untuk memperbaiki masalah Sinkronisasi Dropbox
Salah satu alasan file dropbox Anda tidak menyinkronkan adalah karena Anda memiliki beberapa karakter terbatas dalam nama file Anda. Dropbox memiliki panduan yang memberi tahu karakter apa yang tidak diizinkan dalam nama file Anda jika Anda ingin mengunggah file Anda ke layanan.
Anda dapat mengganti nama file Anda untuk memperbaiki masalah ini.
- Klik kanan file Anda dan pilih Ganti nama.
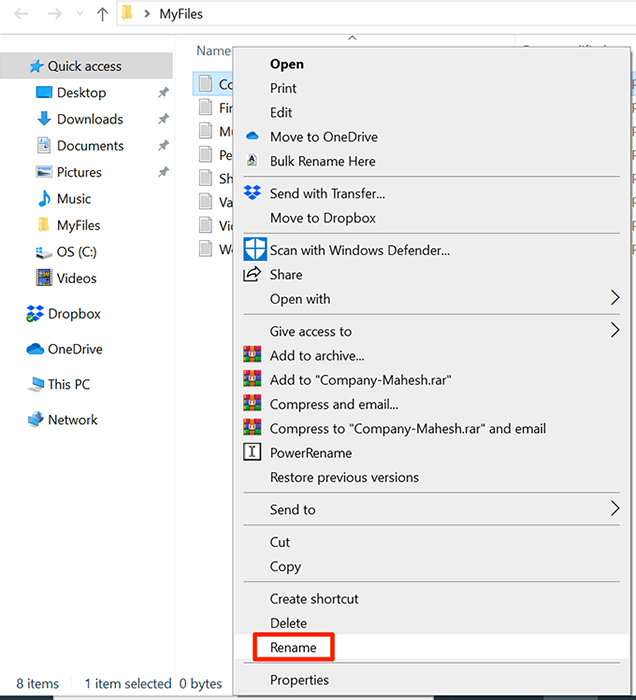
- Masukkan nama yang mudah untuk file Anda dan tekan Memasuki.
Gunakan opsi Sinkronisasi Selektif di Dropbox
Jika Sinkronisasi Dropbox Anda hanya kehilangan file tertentu dari akun Anda, Anda mungkin belum memilih file atau folder tersebut di opsi Sinkronisasi Selektif.
- Klik Dropbox Ikon di baki sistem Anda.
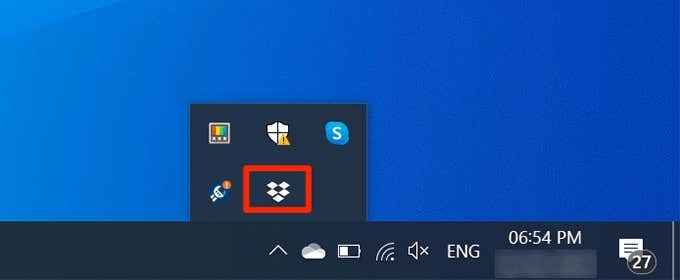
- Pilih ikon profil Anda di bagian atas dan pilih Preferensi.
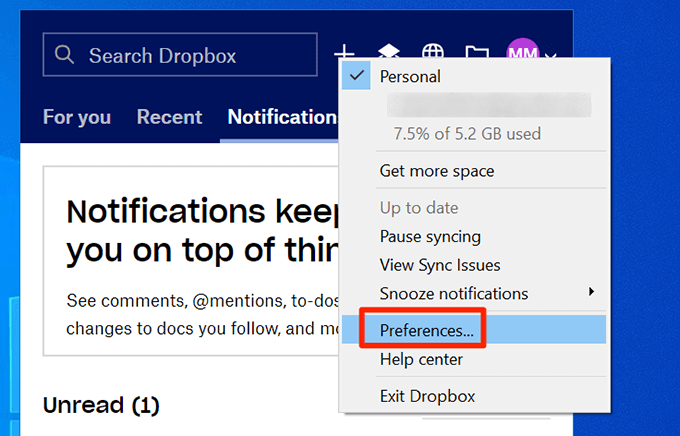
- Klik Sinkronisasi tab.
- Pilih Sinkronisasi selektif tombol.
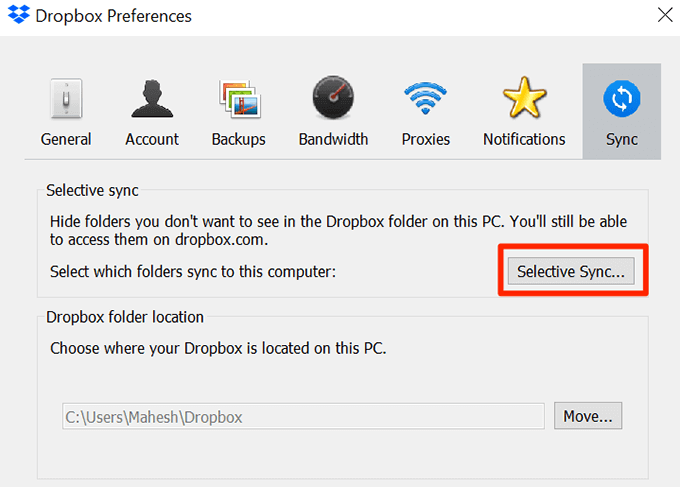
- Pilih folder yang ingin Anda sinkronkan dari akun Dropbox Anda dan klik Memperbarui.
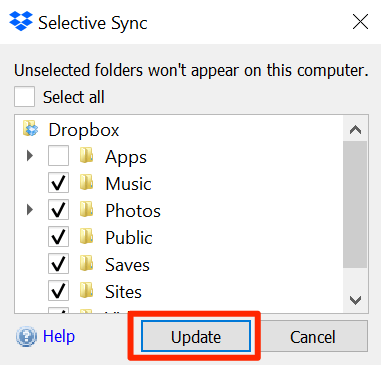
Perbaiki hardlink di dropbox di komputer Anda
Dropbox menyarankan Anda menggunakan opsi untuk memperbaiki hardlink Anda untuk menyelesaikan masalah di mana file dropbox Anda tidak menyinkronkan.
- Klik Dropbox Ikon di baki sistem Anda.
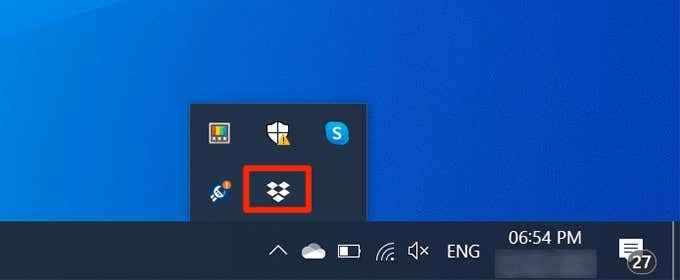
- Klik ikon profil Anda di bagian atas dan pilih Preferensi.
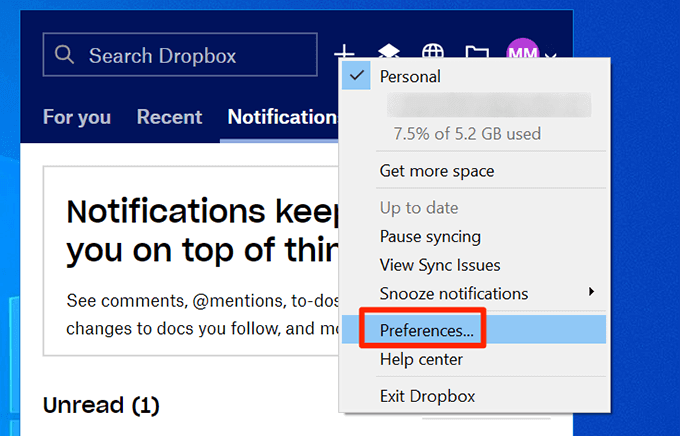
- Memilih Akun tab.
- Tekan dan tahan Alt + h kunci di keyboard Anda dan pilih Perbaiki hardlink tombol.
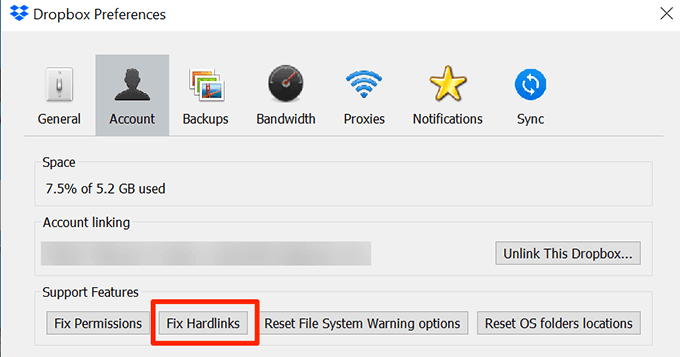
Hapus file cache dropbox
File cache sering kali menjadi alasan file dropbox Anda tidak menyinkronkan. Membersihkan file -file ini dari komputer Anda akan memperbaiki masalah sinkronisasi.
- tekan Windows + r kunci, ketik berikut ini Berlari kotak, dan tekan Memasuki.
%Homepath%\ dropbox \.Dropbox.cache
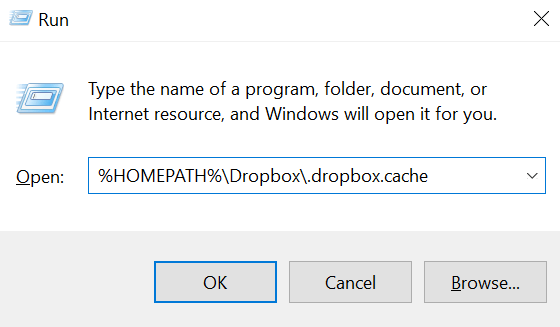
- Pilih semua file, klik kanan satu file, dan pilih Menghapus.
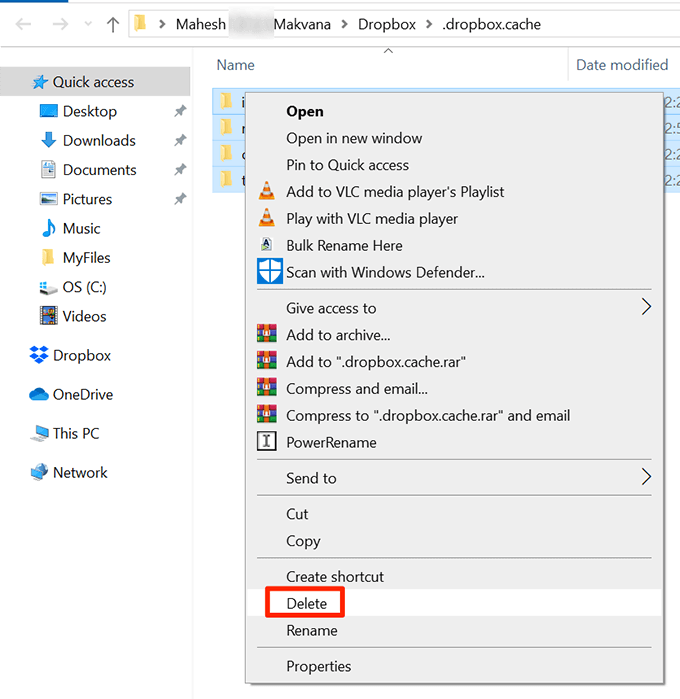
- Klik kanan Tempat sampah di desktop Anda dan pilih Bin Daur Ulang Kosong.
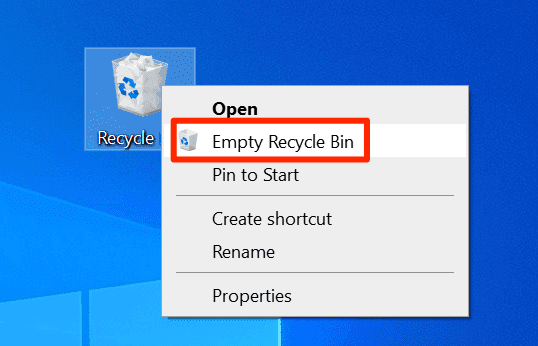
Perbaiki masalah izin dengan dropbox
Dropbox tidak dapat menyinkronkan file Anda jika tidak memiliki izin untuk melakukannya. Ini mungkin mengapa beberapa file dropbox Anda tidak menyinkronkan. Anda dapat memperbaiki masalah izin ini dengan perintah di CMD.
- Menutup Dropbox dari baki sistem di PC Anda.
- Gunakan pencarian Cortana untuk mencari Command prompt dan klik Jalankan sebagai administrator.
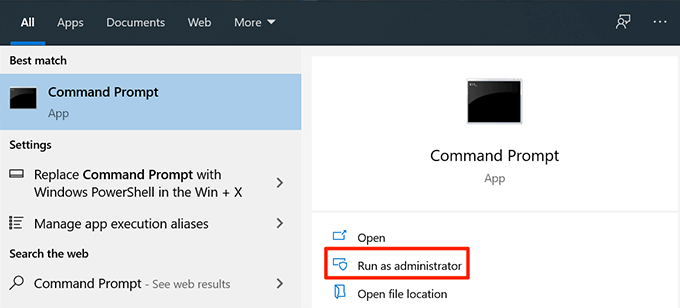
- Ketik perintah berikut menekan Memasuki setelah setiap perintah.
icacls “%homePath%\ dropbox” /hibah “%username%” :( f) /t
icacls “%homePath%\ dropbox” /hibah “%username%” :( f) /t
icacls “%appData%\ dropbox” /hibah “%username%” :( f) /t
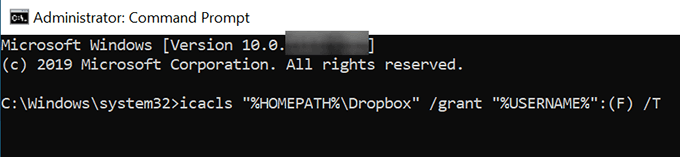
- Meluncurkan Dropbox di komputer Anda.
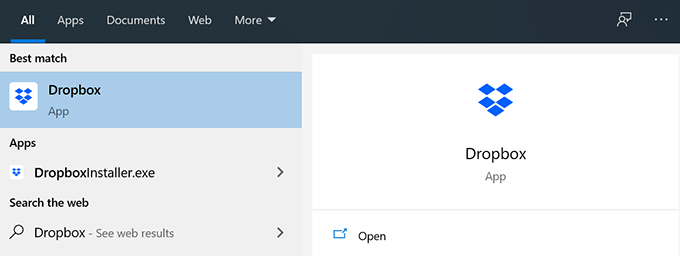
Matikan perangkat lunak antivirus Anda
Sebagian besar aplikasi antivirus bermain baik -baik saja dengan Dropbox tetapi beberapa dapat menyebabkan masalah dengannya. Oleh karena itu, disarankan untuk menjaga alat antivirus Anda dimatikan saat Anda menyinkronkan file Anda dengan Dropbox.
Gunakan pemecah masalah aplikasi untuk memperbaiki masalah sinkronisasi dropbox
Jika Anda telah mengunduh Dropbox dari Microsoft Store, Anda dapat menggunakan aplikasi pemecah masalah aplikasi untuk memperbaiki masalah dengan aplikasi Dropbox.
- Luncurkan Pengaturan aplikasi.
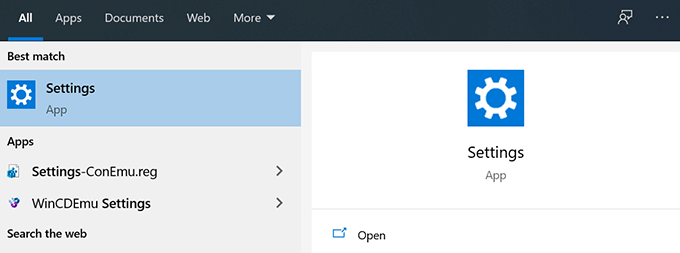
- Klik Pembaruan & Keamanan.
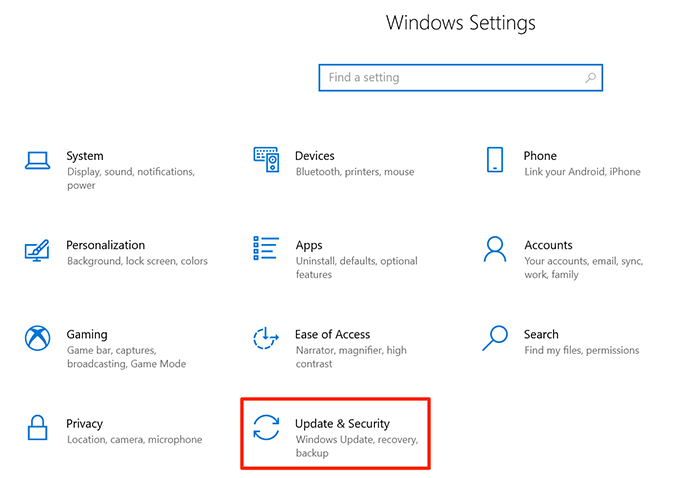
- Pilih Pemecahan masalah Di bilah sisi kiri.
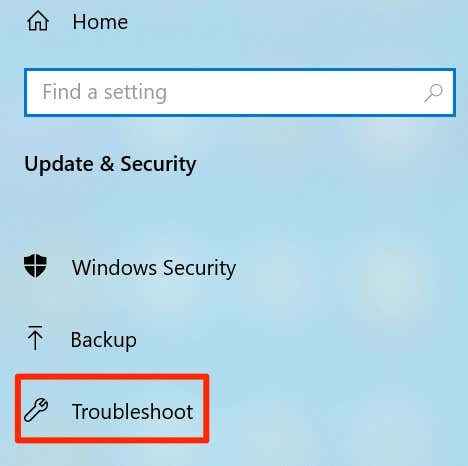
- Memilih Aplikasi Windows Store di panel sisi kanan.
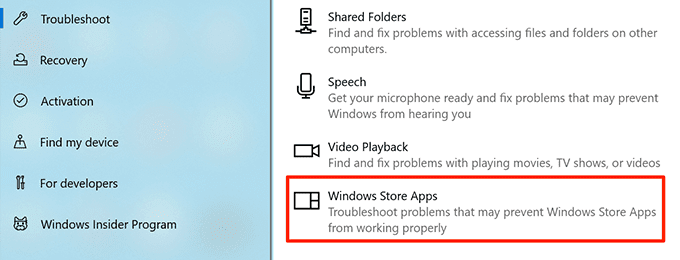
Instal ulang dropbox di komputer Anda
Jika tidak ada metode yang memperbaiki masalah Anda, opsi terakhir Anda adalah menginstal ulang aplikasi Dropbox di komputer Anda. Ini akan memperbaiki masalah kecil dan utama dengan prosedur sinkronisasi.
- Membuka Panel kendali.
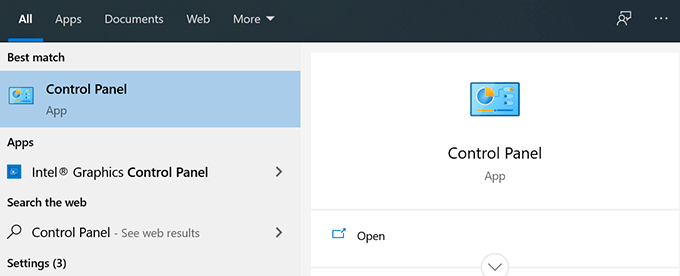
- Klik Hapus instalan program.
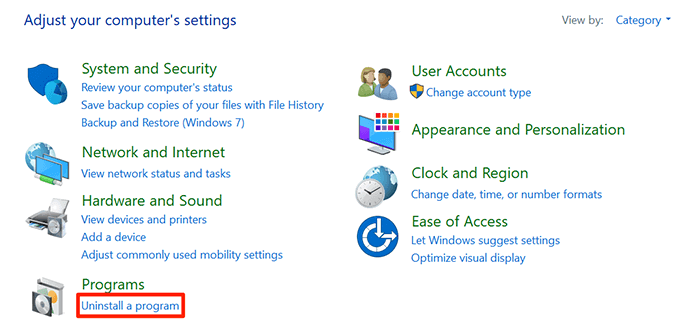
- Pilih Dropbox dalam daftar dan klik Uninstall di atas.
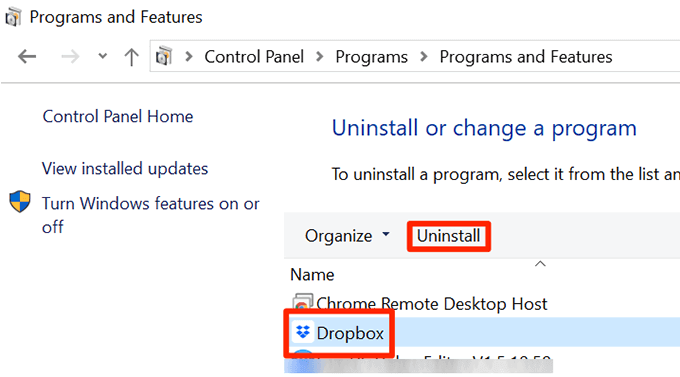
- Redownload aplikasi Dropbox dan instal.
Apakah salah satu dari metode ini memperbaiki masalah sinkronisasi dropbox di komputer Anda? Metode apa yang berhasil untuk Anda? Beri tahu kami di komentar di bawah.

