13 trik VLC terbaik yang harus Anda ketahui sekarang
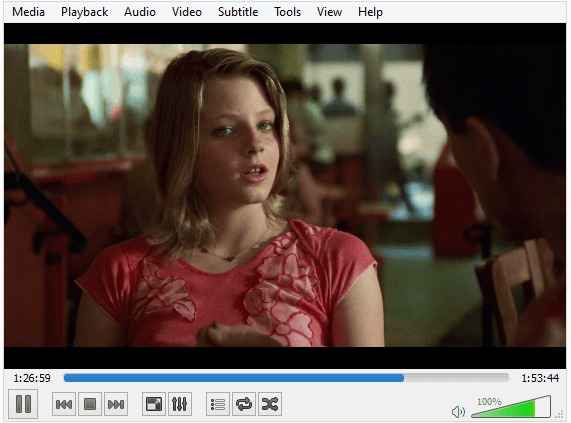
- 2187
- 415
- Jermaine Mohr
Apa yang dimulai sebagai proyek akademik sekarang adalah pemutar media open source terbesar di dunia. Tapi VLC di luar sana bukan hanya pemutar media. Ini memiliki lebih banyak fitur yang bisa Anda bayangkan. Anda dapat mengonversi format file media, dapat mengambil snapshot, menambahkan watermark dan merekam layar hanya dari pemutar VLC Anda. Di sini, di artikel ini saya telah mencoba menyusun beberapa hal paling menakjubkan yang dapat dilakukan VLC.
Daftar isi
- Ganti nama file subtitle sama dengan nama film dan vlc akan memuat subtitle secara otomatis setiap kali Anda membuka film
- Konversi file video dari satu format ke format lainnya
- Rekam atau potong bagian dari video yang diputar di VLC
- Rekam layar Anda dengan VLC
- Gunakan VLC sebagai perekam webcam
- RIP DVD dengan VLC Player
- Tingkatkan Audio atau Video Anda Putar di VLC
- Tambahkan tanda air ke video
- Mainkan media tanpa membatalkan ritsleting di VLC
- Ambil snapshot video dengan VLC, cukup tekan Shift + S
- Tambahkan file subtitle ke video bermain
- Mainkan langsung dari YouTube atau sumber media lainnya melalui internet
- Perlambatan atau maju cepat kecepatan bermain video
- Ubah kulit Anda atau dapatkan add-on untuk meningkatkan VLC
Ganti nama file subtitle sama dengan nama film dan vlc akan memuat subtitle secara otomatis setiap kali Anda membuka film
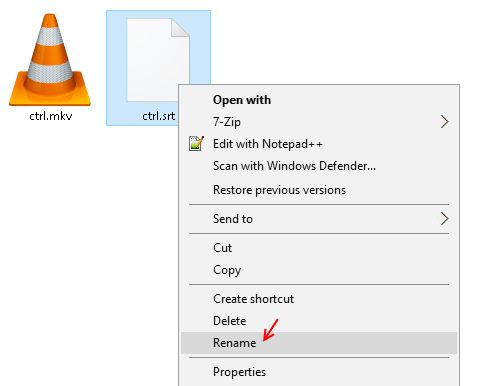
Ubah nama file subtitle yang sama dengan nama film (disimpan di folder yang sama) dan Anda tidak perlu memuat subtitle setiap kali Anda memainkan film.
Konversi file video dari satu format ke format lainnya
Ini adalah salah satu trik VLC yang paling berguna untuk mengonversi format video. Pergi ke Media> Konversi / Simpan (Atau Anda dapat menekan Ctrl + R untuk langsung ke jendela).Telusuri dari Tambah Tombol File Media Anda. Klik Konversi / Simpan.
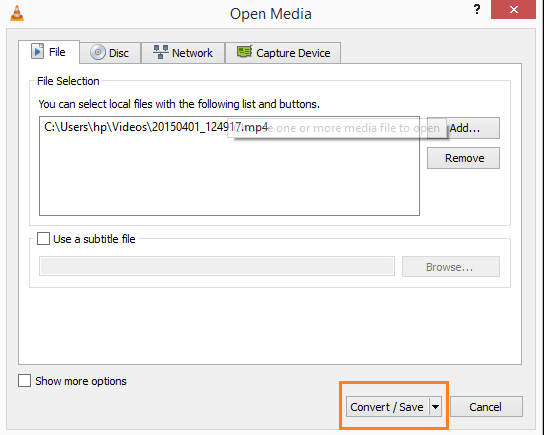
Pilih codec yang diinginkan untuk dikonversi dari drop down. Pilih folder tujuan dengan menjelajah ke lokasi yang relevan di PC Anda. Akhirnya klik tombol Mulai untuk menginisialisasi proses.
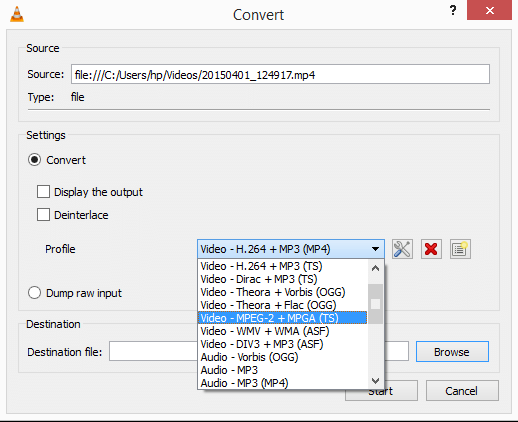
Rekam atau potong bagian dari video yang diputar di VLC
Terkadang Anda membutuhkan klip dari video memutar di VLC.
Untuk ini, kunjungi saja Lihat> Kontrol Lanjutan dan periksa opsi kontrol lanjutan.
Bilah opsi baru akan muncul tepat di atas tombol kontrol bermain VLC di bagian bawah video.
Sekarang, klik tombol Receat Merah untuk mulai merekam video dan klik lagi untuk berhenti merekamnya.
Atau, Anda juga menekan Shift + r untuk mulai merekam dan tekan lagi Shift + r untuk berhenti merekam video.
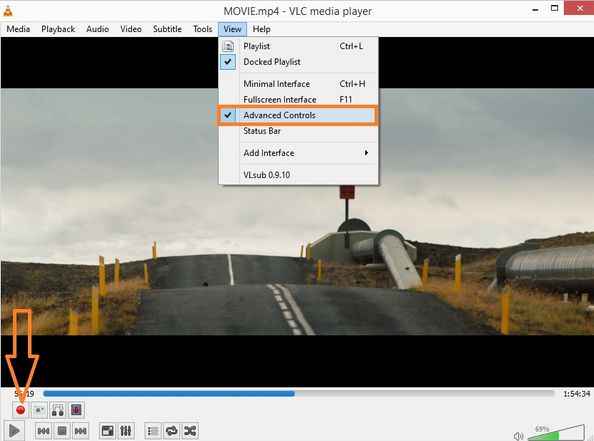
Perhatikan bahwa video akan disimpan secara default di folder video di windows. Untuk mengubah lokasi penyimpanan video yang direkam -::
Pergi ke Peralatan -> Preferensi -> Input & Codec Dan Rekam direktori atau nama file.
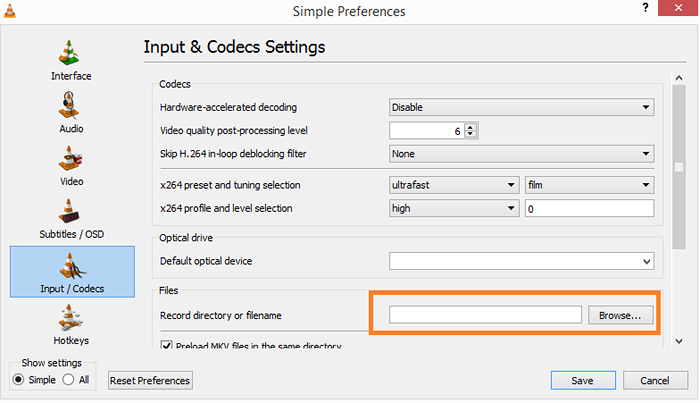
Rekam layar Anda dengan VLC
Pergi ke Media> Perangkat Tangkap dan klik bermain.
Sekarang klik tombol Record untuk mulai merekam layar Anda. Jangan lupa untuk meminimalkan jendela VLC. Lakukan saja aktivitas Anda di PC Anda dan layar Anda akan direkam dan disimpan ke folder video default Anda.
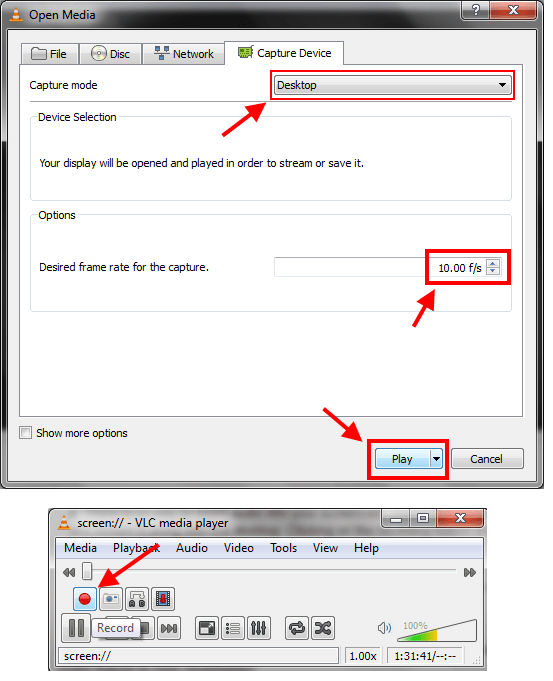
Gunakan VLC sebagai perekam webcam
Dengan trik ini Anda dapat mempelajari cara menggunakan VLC sebagai perekam webcam. Pergi saja Media> Perangkat Pengambilan Buka dan Directshow sebagai mode penangkapan. Sekarang setelah mengklik Play setelah streaming mulai dari kamera Anda, cukup klik tombol Record untuk mulai merekam webcam Anda.
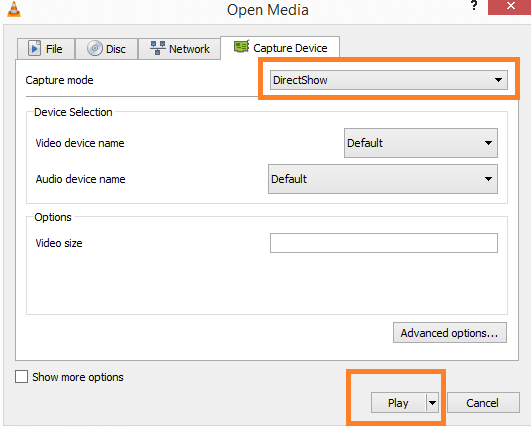
Catatan: Pastikan itu Lihat> Kontrol Lanjutan diperiksa untuk menampilkan tombol perekaman.
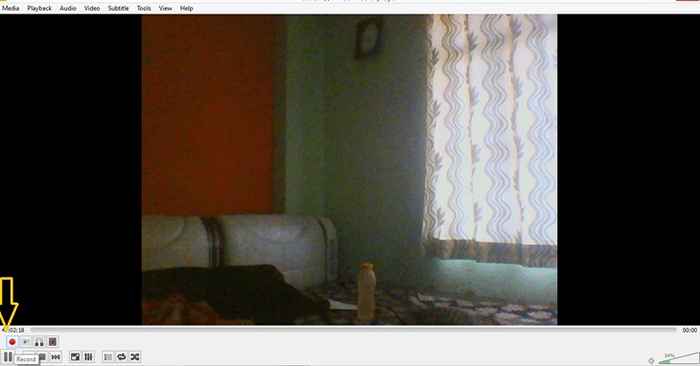
RIP DVD dengan VLC Player
Pergi ke Media> Konversi / Simpan dan pilih disk dari tab. Periksa Tidak Ada Menu Disk dan Klik Tombol Konversi / Simpan untuk memulai proses.
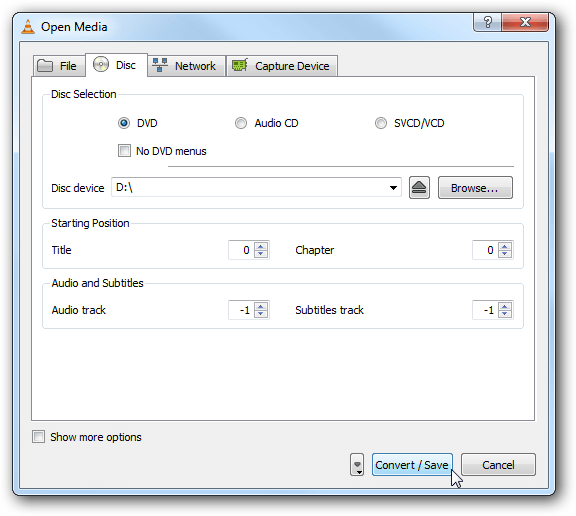
Tingkatkan Audio atau Video Anda Putar di VLC
Navigasi ke Alat> Efek dan Filter (Metode alternatif: tekan Ctrl + E). Ada banyak opsi untuk Anda mainkan dengan audio dan video Anda. Cobalah hari ini.
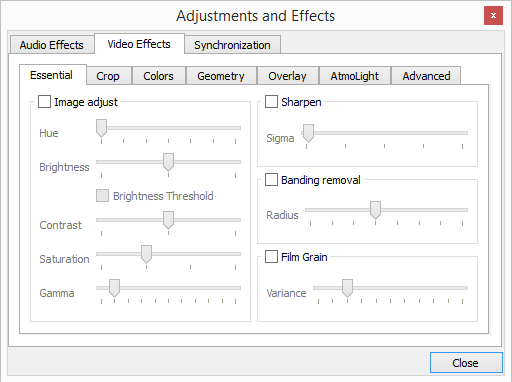
Tambahkan tanda air ke video
Apakah Anda tahu VLC juga dapat bertindak sebagai alat tanda air. Anda tidak memerlukan editor video yang kompleks untuk menambahkan tanda air ke video Anda. Cukup buka video di pemutar VCL dan kunjungi Alat> Efek dan Filter dan kemudian pergi ke efek video kemudian hamparan.
Sekarang telusuri untuk menambahkan logo Anda di sini. Anda dapat memposisikannya kembali dengan memberikan pengaturan di atas dan kiri di px.
Setelah logo ditambahkan, mulailah memutar video dan juga merekamnya.
Video yang direkam yang disimpan akan memiliki tanda air Anda di atasnya.
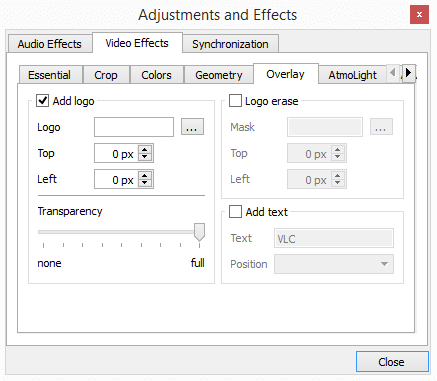
Mainkan media tanpa membatalkan ritsleting di VLC
Anda tidak perlu mengekstrak media untuk memainkannya di VLC. Cukup tambahkan folder zip Anda di VLC dan mulailah bermain untuk memeriksa apakah ada kebutuhan untuk membuka ritsleting atau tidak.
Ambil snapshot video dengan VLC, cukup tekan Shift + S
Ini adalah fitur termudah dan paling keren dari VLC Player. Saat memutar video, jika Anda ingin mengambil tangkapan layar, cukup tekan Shift + S. Tangkapan layar akan disimpan di folder gambar default di PC Anda.
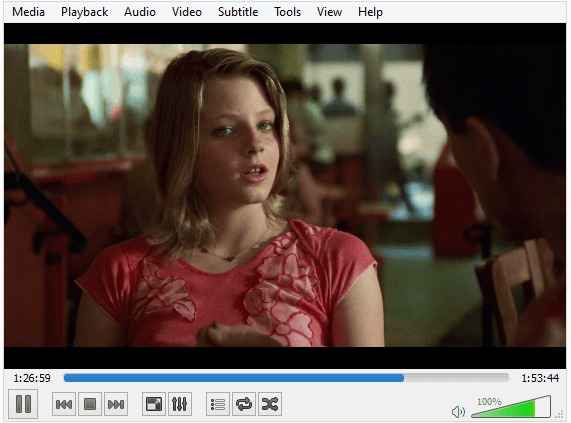
Tambahkan file subtitle ke video bermain
Saya tahu semua orang tahu itu, tetapi karena ini adalah fitur yang menyelamatkan hidup, yang diperkirakan untuk ditambahkan ke daftar di sini.
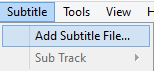
Mainkan langsung dari YouTube atau sumber media lainnya melalui internet
Tekan Ctrl + V dan masukkan URL untuk langsung memutar video dari sumber media.
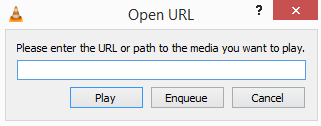
Perlambatan atau maju cepat kecepatan bermain video
Cukup klik ] di PC Anda dan itu akan meningkat sebesar 0.Kecepatan 1x setiap kali Anda menekan tombol. Untuk mengurangi dan memperlambat kecepatan cukup tekan [ di keyboard Anda.
Ubah kulit Anda atau dapatkan add-on untuk meningkatkan VLC
Sama seperti Chrome, Anda dapat memperluas fitur atau mengubah kulit pemutar VLC Anda. Tambahkan, mereka gratis dan mengagumkan.
- « 15 aplikasi Android paling inovatif yang Anda harap Anda ketahui sebelumnya
- 9 Fakta Luar Biasa Bahasa Inggris »

