10 Cara untuk Memperbaiki Pembaruan Windows Kode Kesalahan Gagal 0x80070003
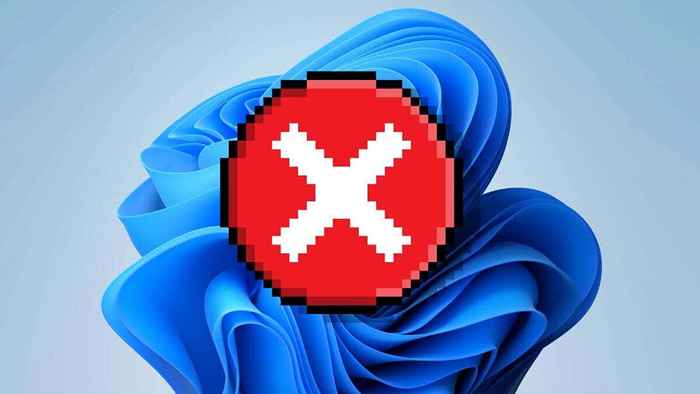
- 4197
- 1321
- Miss Angelo Toy
Kode Kesalahan Pembaruan Windows 0x80070003 mencegah Anda mengunduh dan menginstal pembaruan terbaru. Penyebab masalah ini tidak selalu jelas, terutama jika Anda hanya mendapatkan kode samar ini.
Tidak seperti banyak kode kesalahan pembaruan windows, memperbaiki kode kesalahan 0x80070003 biasanya berarti menyelesaikan masalah pada PC lokal Anda. Setelah Anda menghapus masalah yang mendasarinya, pembaruan harus berfungsi seperti yang diharapkan.
Daftar isi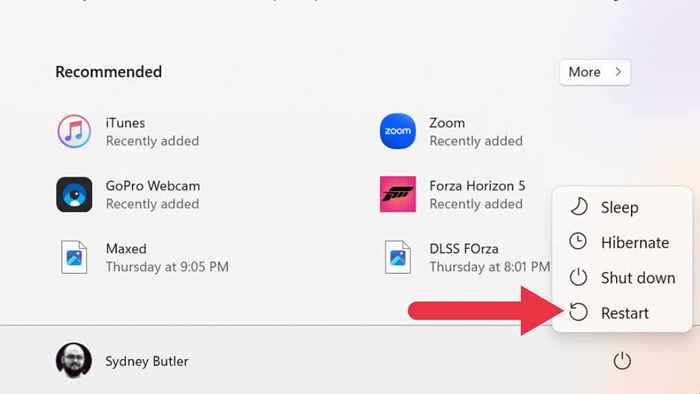
Seperti biasa, hal pertama yang harus Anda lakukan adalah memulai kembali PC Anda dan menjalankan kembali pembaruan. Jika Anda belum memulai kembali sistem Anda dalam beberapa saat, beberapa layanan yang diperlukan oleh Windows mungkin membeku atau ditutup. Memulai kembali sistem Anda akan menyelesaikan masalah atau menunjukkan bahwa masalahnya lebih permanen.
2. Nonaktifkan firewall pihak ketiga dan perangkat lunak antivirus

Program -program ini mungkin mengganggu pembaruan Windows jika Anda menggunakan sesuatu selain Windows 'termasuk perangkat lunak antivirus dan firewall. Untuk mengesampingkan hal ini, nonaktifkan mereka dan coba pembaruan lagi.
3. Gunakan pemecah masalah pembaruan windows
Windows 10 dan 11 memiliki berbagai pemecah masalah khusus yang dapat memperbaiki kesalahan di Windows tanpa pemecahan masalah manual yang kompleks. Dalam hal ini, pemecah masalah yang ingin Anda jalankan adalah pemecah masalah pembaruan windows, tetapi lokasi spesifik aplikasi berbeda tergantung pada versi Windows mana yang Anda gunakan.
Pengguna Windows 10 harus memulai> Pengaturan> Pembaruan & Keamanan> Pemecahan Masalah> Pemecahan Masalah Tambahan. Kemudian di bawah bangun dan berjalan, pilih Windows Update> Run Troubleshooter.
Pengguna Windows 11 harus pergi ke Mulai> Pengaturan> Sistem> Pemecahan Masalah> Pemecah Masalah Lainnya. Kemudian di bawah paling sering, pilih Windows Update> Run.
Setelah menjalankan pemecah masalah, dengan asumsi itu mengubah apa pun, restart komputer Anda dan lihat apakah masalah pembaruan diselesaikan.
4. Coba Asisten Pembaruan
Jika pemecah masalah tidak berfungsi dan Anda menjalankan Windows 10, Anda dapat mencoba Asisten Pembaruan Windows 10 untuk memaksa pembaruan menggunakan program eksternal.
5. Hapus folder distribusi perangkat lunak
Jika ada masalah dengan file pembaruan sementara yang dihasilkan di seluruh riwayat pembaruan Anda, Anda dapat menghapus folder unduhan di mana mereka disimpan:
- Tekan Windows + R untuk membuka kotak dialog Run.
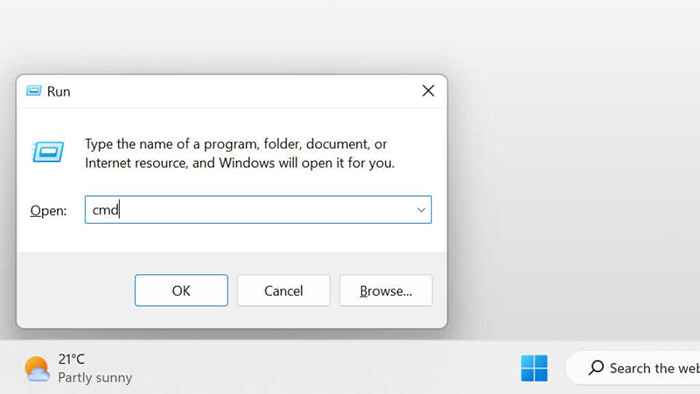
- Ketik CMD dan tekan Ctrl + Shift + Enter untuk menjalankannya dalam mode admin.
- Ketik Net Stop WuaUserv ke Command Prompt dan tekan Enter.
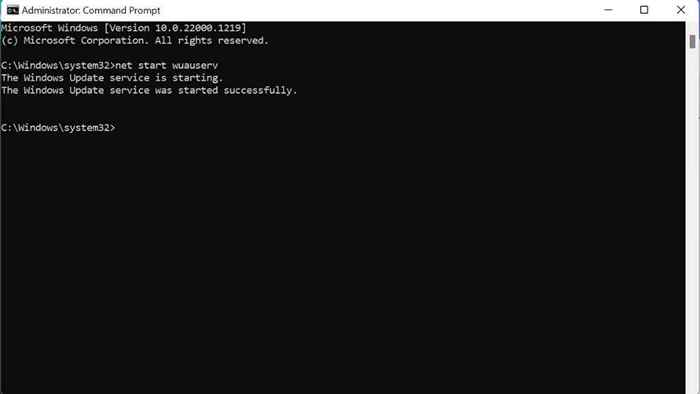
- Gunakan File Explorer untuk menghapus konten direktori berikut:
C: \ windows \ softwaredistribusi \ unduh
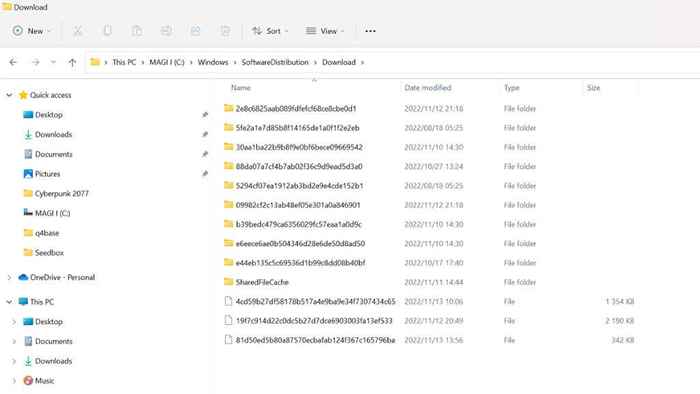
- Ketik net mulai wuauserv ke prompt perintah dan tekan enter.
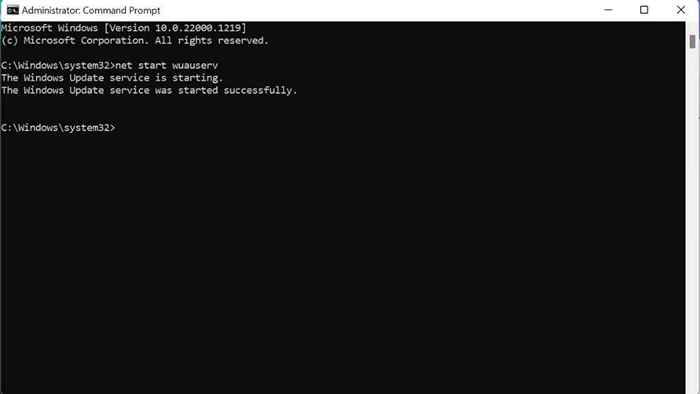
Coba Windows Update lagi dan lihat apakah masalahnya diselesaikan.
6. Berhenti secara manual dan restart layanan pembaruan windows
Layanan utama yang membuat pembaruan berfungsi adalah layanan pembaruan windows. Anda dapat berhenti secara manual dan memulai kembali layanan ini untuk mencoba dan membuatnya berfungsi lagi.
- Tekan Windows + R untuk membuka kotak dialog Run.
- Jenis Layanan.MSC dan tekan Enter.
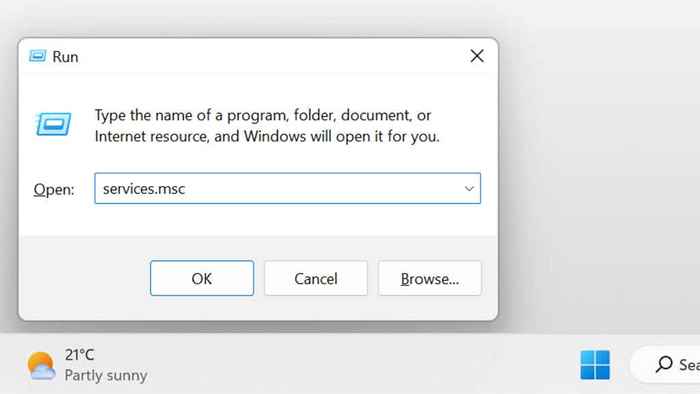
- Cari Layanan Pembaruan Windows.
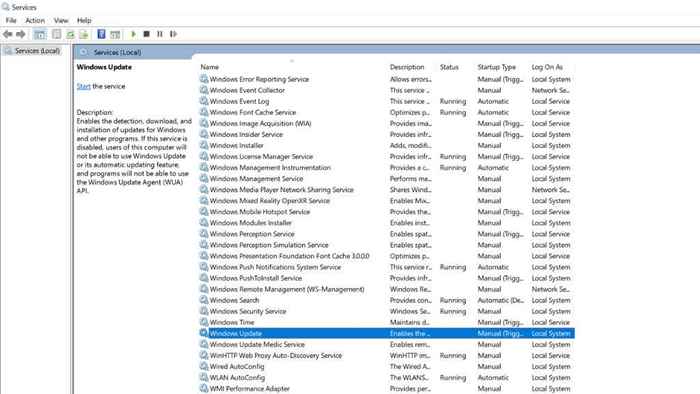
- Klik kanan, dan pilih berhenti.
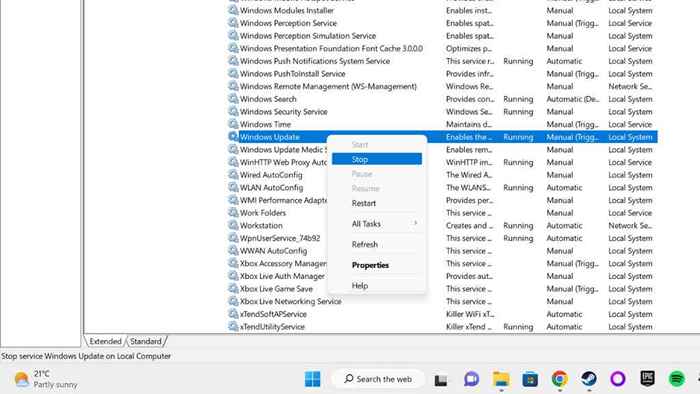
- Restart PC Anda.
- Ulangi Langkah 1 dan 2.
- Cari Layanan Pembaruan Windows, klik kanan, dan pilih Mulai.
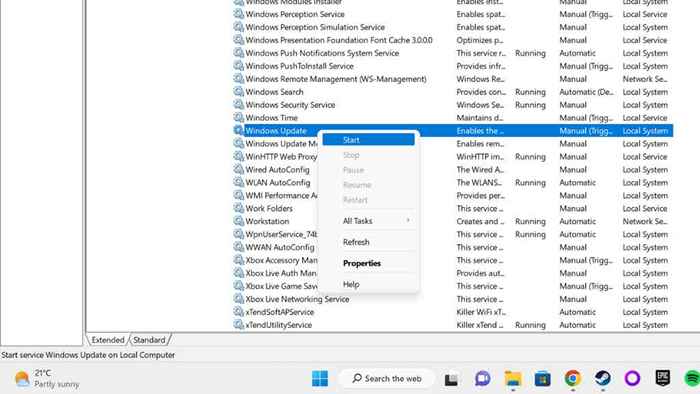
Coba perbarui lagi.
Jika Anda lebih suka menggunakan baris perintah, inilah cara mencapai hasil yang sama:
- Tekan Windows + R untuk membuka kotak dialog Run.
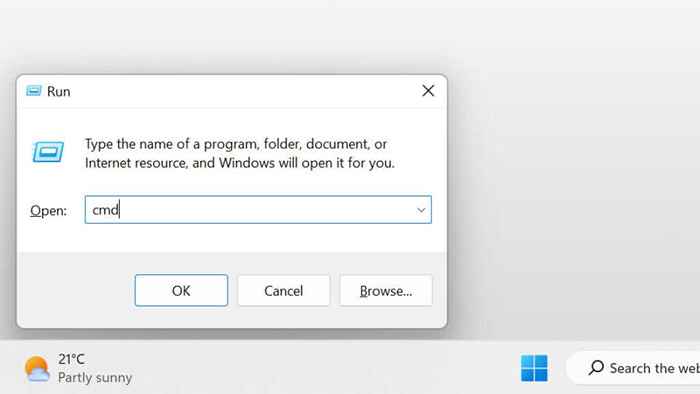
- Ketik CMD dan tekan Ctrl + Shift + Enter untuk menjalankannya dalam mode admin.
- Ketik Net Stop Wuauserv dan tekan Enter.
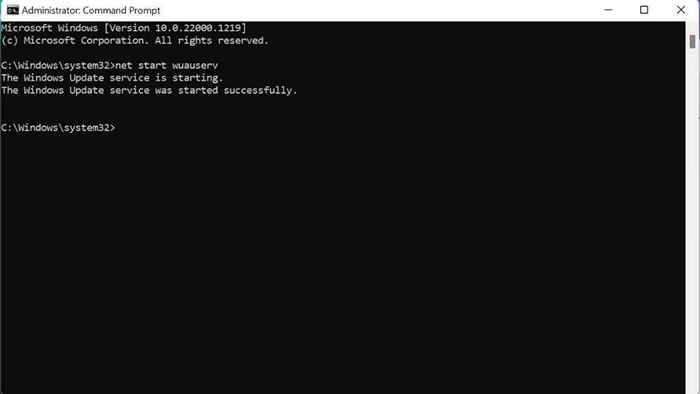
- Restart PC Anda.
- Ulangi Langkah 1 dan 2.
- Ketik net mulai wuauserv dan tekan enter.
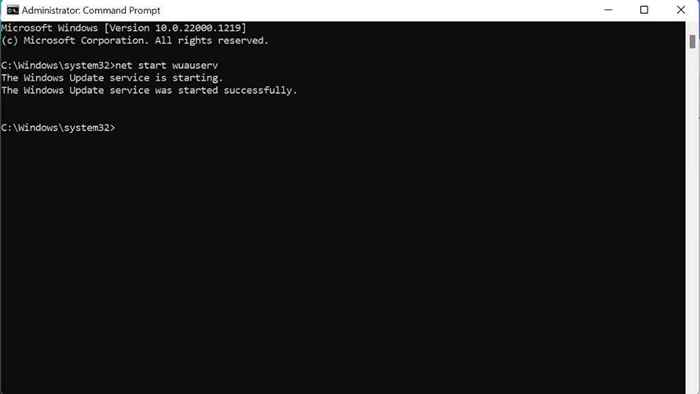
Sekarang coba perbarui lagi.
7. Periksa file sistem yang rusak
Untuk memeriksa bahwa instalasi Windows Anda saat ini masih bersih dan utuh, merupakan ide bagus untuk memeriksa file sistem Anda untuk korupsi. Anda dapat melakukan ini dengan menjalankan Pemeriksa File Sistem (SFC /SCANNOW) atau alat DEWK dari prompt perintah.
Lihat panduan kami untuk memperbaiki file sistem yang korup atau panduan lanjutan kami untuk perintah SFC dan SMP untuk informasi lebih lanjut tentang prosedur ini.
8. Free Up Drive Space
Pembaruan Windows membutuhkan ruang untuk bekerja. Jika hard drive sistem Anda terlalu penuh, file pembaruan sementara tidak punya tempat untuk pergi. Jika Anda rendah di luar angkasa, Anda dapat menghapus beberapa aplikasi besar atau menghapus file media, memindahkannya ke drive eksternal, dan umumnya membersihkan data atau cache yang tidak digunakan.
Jika Anda tidak yakin cara mendapatkan lebih banyak ruang kosong di Windows, lihat 15 cara untuk membebaskan ruang disk di Windows 10.
9. Periksa registri untuk kesalahan
Registry Windows yang salah konfigurasi sering kali berada di balik kesalahan ini.
Peringatan: Selalu ada ukuran risiko saat memodifikasi registri. Jika Anda belum pernah mengerjakannya sebelumnya, lihat panduan kami untuk menggunakan Registry Windows. Dan selalu mendukung registri Anda sebelum melakukan pengeditan.
- Tekan Windows + R untuk membuka kotak dialog Run.
- Ketik regedit dan tekan enter.
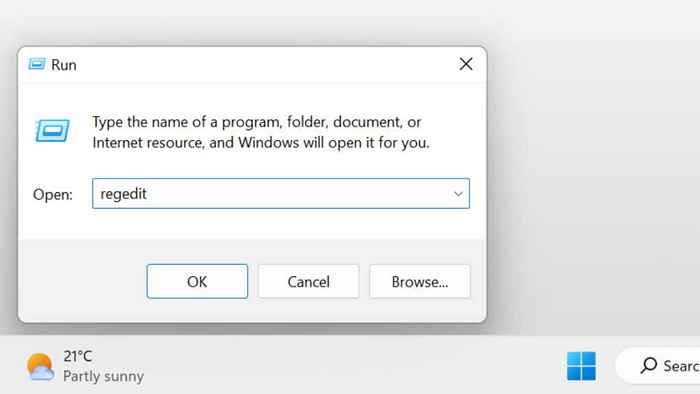
- Salin teks berikut dan tempel ke bilah alamat registri:
Hkey_local_machine \ system \ currentControlset \ services \ wimmount dan tekan enter
- Klik dua kali imagepath untuk membuka kunci registri.
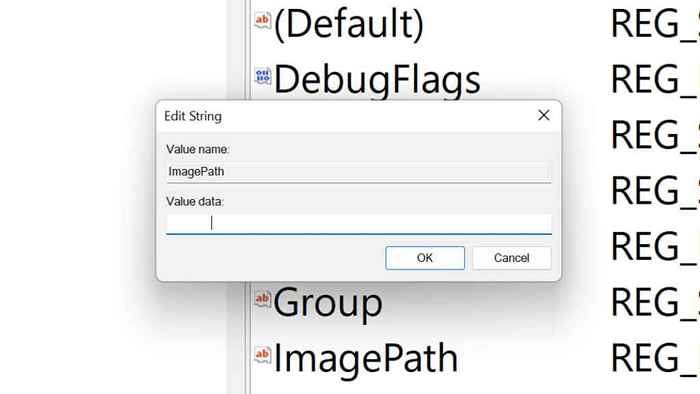
- Periksa sistem32 \ driver \ wimmount.SYS terdaftar di bawah Data Nilai. Jika tidak, ubah dan pilih OK.
- Buka Windows File Explorer dan buka C: \ Windows \ System32 \ Drivers \ (dengan asumsi drive sistem Anda adalah drive C).
- Periksa Wimmount itu.SYS hadir di folder ini. Jika tidak, lihat bagian 5 di atas dan perbaiki file sistem Anda.
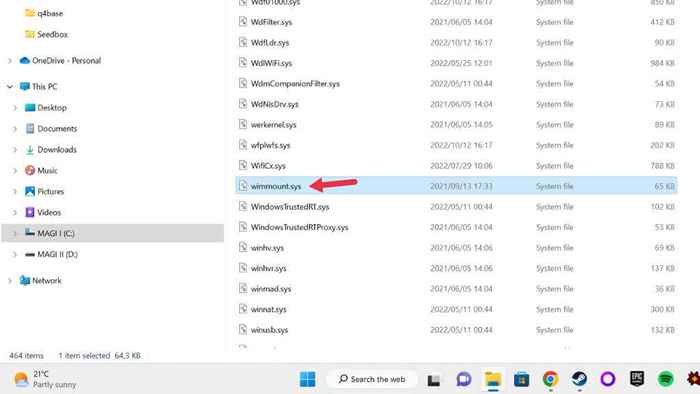
- Restart komputer dan coba rerunning windows update.
10. Setel ulang komponen pembaruan windows secara manual
Sementara pemecah masalah pembaruan windows biasanya mengatur ulang komponen pembaruan windows secara otomatis di latar belakang, jika gagal menyelesaikan masalah Anda, Anda mungkin ingin mencoba mengatur ulang secara manual. Ini harus menjadi pilihan terakhir karena ini merupakan proses yang kompleks dengan banyak langkah.
- Tekan tombol Mulai.
- Ketik perintah perintah.
- Saat prompt perintah muncul di hasil, klik kanan dan pilih jalankan sebagai administrator.
- Ketika ditanya, konfirmasi bahwa Anda ingin menjalankan command prompt sebagai admin.
- Ketik bit berhenti bersih dan tekan enter.
- Ketik Net Stop Wuauserv dan tekan Enter.
- Ketik Net Stop Cryptsvc dan tekan Enter.
- Hapus qmgr*.DAT file dengan mengetikkan perintah berikut di prompt perintah dan tekan enter:
Del “%allusersprofile%\ Application Data \ Microsoft \ Network \ Downloader \ Qmgr*.dat "
CATATAN: Jika Anda bertanya -tanya, "Bit" adalah layanan transfer cerdas latar belakang dan "cryptsvc" adalah layanan kriptografi.
- Sekarang kita harus menata ulang file bit. Ketik CD /D %Windir %\ System32 di Command Prompt dan tekan Enter.
- Sekarang Anda harus mendaftarkan masing -masing komponen ini secara individual. Masukkan setiap baris kode ke prompt perintah satu per satu dan kemudian tekan enter setelah masing -masing.
REGSVR32.exe atl.dll
REGSVR32.Exe Urlmon.dll
REGSVR32.exe mshtml.dll
REGSVR32.exe shdocvw.dll
REGSVR32.Exe Browseui.dll
REGSVR32.exe jscript.dll
REGSVR32.exe vbscript.dll
REGSVR32.Exe Scrrun.dll
REGSVR32.exe msxml.dll
REGSVR32.exe msxml3.dll
REGSVR32.exe msxml6.dll
REGSVR32.exe actxprxy.dll
REGSVR32.exe softpub.dll
REGSVR32.Exe Wintrust.dll
REGSVR32.Exe Dssenh.dll
REGSVR32.exe rsaenh.dll
REGSVR32.exe GPKCSP.dll
REGSVR32.exe sccbase.dll
REGSVR32.Exe SLBCSP.dll
REGSVR32.exe cryptdlg.dll
REGSVR32.Exe Oleaut32.dll
REGSVR32.exe ole32.dll
REGSVR32.exe shell32.dll
REGSVR32.exe initpki.dll
REGSVR32.Exe Wuapi.dll
REGSVR32.Exe Wuaueng.dll
REGSVR32.exe wuaueng1.dll
REGSVR32.exe wucltui.dll
REGSVR32.exe wups.dll
REGSVR32.exe wups2.dll
REGSVR32.Exe Wuweb.dll
REGSVR32.exe qmgr.dll
REGSVR32.exe qmgrprxy.dll
REGSVR32.exe wucltux.dll
REGSVR32.exe muweb.dll
REGSVR32.exe wuwebv.dll
- Setelah Anda mendaftarkan setiap komponen, ketik Netsh Winsock Reset ke Command Prompt dan tekan Enter.
- Sekarang kita harus memulai kembali tiga layanan yang kita hentikan sebelumnya, jadi masukkan perintah berikut:
Ketik bit mulai bersih dan tekan enter.
Ketik net mulai wuauserv dan tekan enter.
Ketik net start cryptsvc dan tekan enter.
Untuk ukuran yang baik, restart komputer Anda dan kemudian coba update windows lagi.
- « 5 Cara Terbaik Untuk Memperbaiki ”Gagal Mengunduh File, Konten File Berbeda” Kesalahan di Minecraft
- Virtualbox vs vmware yang terbaik? »

