10 Trik Baris Perintah Linux yang Berguna Untuk Pemula - Bagian 2

- 4879
- 1191
- Dwayne Hackett
Saya ingat ketika saya pertama kali mulai menggunakan Linux dan saya terbiasa dengan antarmuka grafis Windows, saya benar -benar membenci terminal Linux. Saat itu saya menemukan perintah yang sulit untuk diingat dan penggunaan yang tepat dari mereka masing -masing. Seiring waktu saya menyadari keindahan, fleksibilitas, dan kegunaan terminal Linux dan sejujurnya suatu hari tidak berlalu tanpa menggunakan. Hari ini, saya ingin berbagi beberapa trik dan tips yang berguna untuk Linux New Comers untuk meringankan transisi mereka ke Linux atau hanya membantu mereka mempelajari sesuatu yang baru (semoga).
 10 Trik Commandline Linux - Bagian 2
10 Trik Commandline Linux - Bagian 2 - 5 Tip dan Trik Baris Perintah Menarik di Linux - Bagian 1
- 5 Perintah yang berguna untuk mengelola jenis file Linux - Bagian 3
Artikel ini bermaksud untuk menunjukkan kepada Anda beberapa trik yang berguna bagaimana menggunakan terminal linux seperti pro dengan jumlah keterampilan minimum. Yang Anda butuhkan hanyalah terminal Linux dan beberapa waktu luang untuk menguji perintah ini.
1. Temukan perintah yang tepat
Mengeksekusi perintah yang tepat bisa sangat penting untuk sistem Anda. Namun di Linux ada begitu banyak baris perintah yang berbeda sehingga seringkali sulit diingat. Jadi bagaimana Anda mencari perintah yang tepat yang Anda butuhkan? Jawabannya adalah tepat. Yang perlu Anda jalankan hanyalah:
# apropos
Dimana Anda harus mengubah “keterangan“Dengan deskripsi sebenarnya dari perintah yang Anda cari. Inilah contoh yang bagus:
# Apropos "Daftar Direktori" Dir (1) - Daftar Isi Direktori LS (1) - Daftar Isi Direktori NTFSLS (8) - Daftar Isi Direktori pada Sistem File NTFS VDIR (1) - Daftar Isi Direktori
Di sebelah kiri Anda dapat melihat perintah dan di sebelah kanan deskripsi mereka.
2. Jalankan perintah sebelumnya
Sering kali Anda perlu menjalankan perintah yang sama berulang kali. Sementara Anda dapat berulang kali menekan Ke atas kunci pada keyboard Anda, Anda dapat menggunakan perintah riwayat sebagai gantinya. Perintah ini akan mencantumkan semua perintah yang Anda masukkan sejak Anda meluncurkan terminal:
# sejarah 1 fdisk -l 2 apt-get install gnome-paint 3 hostname tecmint.com 4 hostnamectl tecmint.com 5 man hostnamectl 6 hostnamectl --set-hostname tecmint.com 7 hostnamectl -set -hostname tecmint.com 8 hostnamectl set-hostname tecmint.com 9 mount -t "ntfs" -o 10 fdisk -l 11 mount -t ntfs -3g /dev /sda5 /mnt 12 mount -t rw ntfs -3g /dev /sda5 /mnt 13 mount -t -rw ntfs -3g /dev /sda5 /mnt 14 mount -t ntfs -3g /dev /sda5 /mnt 15 mount man 16 man mount 17 mount -t -o ntfs -3g /dev /sda5 /mnt 18 mount -o ntfs -3g /dev / sda5 /mnt 19 mount -ro ntfs -3g /dev /sda5 /mnt 20 cd /mnt…
Seperti yang akan Anda lihat dari output di atas, Anda akan menerima daftar semua perintah yang telah Anda jalankan. Pada setiap baris Anda memiliki nomor yang menunjukkan baris di mana Anda telah memasukkan perintah. Anda dapat mengingat perintah itu dengan menggunakan:
!#
Di mana # harus diubah dengan jumlah sebenarnya dari perintah. Untuk pemahaman yang lebih baik, lihat contoh di bawah ini:
!501
Setara dengan:
# sejarah
3. Gunakan komandan tengah malam
Jika Anda tidak terbiasa menggunakan perintah seperti itu CD, cp, MV, rm daripada yang bisa Anda gunakan Perintah tengah malam. Ini adalah shell visual yang mudah digunakan di mana Anda juga dapat menggunakan mouse:
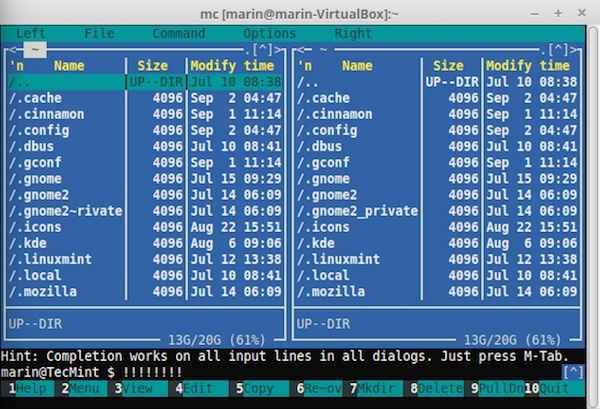 Komandan Midnight beraksi
Komandan Midnight beraksi Terima kasih kepada F1 - F12 kunci, Anda dapat dengan mudah melakukan tugas yang berbeda. Cukup periksa legenda di bagian bawah. Untuk memilih file atau folder, klik “Menyisipkan" tombol.
Singkatnya, perintah tengah malam disebut “MC“. Untuk memasang MC di sistem Anda cukup jalankan:
$ sudo apt-get install mc [Pada Debian sistem berbasis]
# yum instal mc [Pada Fedora sistem berbasis]
Berikut adalah contoh sederhana menggunakan komandan tengah malam. Membuka MC Dengan hanya mengetik:
# MC
Sekarang gunakan Tab Tombol untuk beralih di antara Windows - kiri Dan Kanan. Saya memiliki a LibreOffice file yang akan saya pindahkan ke “Perangkat lunakFolder:
 Midnight Commander memindahkan file
Midnight Commander memindahkan file Untuk memindahkan file di pers direktori baru F6 Tombol di keyboard Anda. MC sekarang akan meminta Anda untuk konfirmasi:
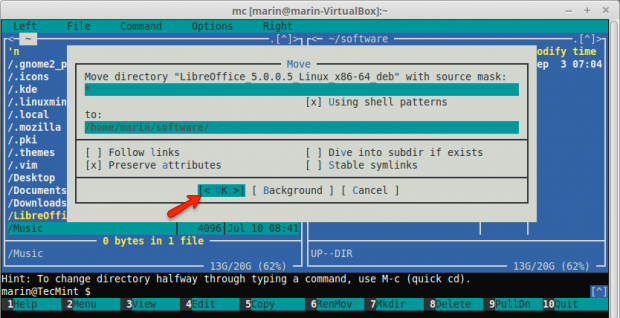 Pindahkan file ke direktori baru
Pindahkan file ke direktori baru Setelah dikonfirmasi, file akan dipindahkan di direktori tujuan baru.
Baca selengkapnya: Cara menggunakan Manajer File Midnight Commander di Linux
4. Komputer shutdown pada waktu tertentu
Terkadang Anda perlu mematikan komputer Anda beberapa jam setelah jam kerja Anda berakhir. Anda dapat mengonfigurasi komputer Anda untuk dimatikan pada waktu tertentu dengan menggunakan:
$ sudo shutdown 21:00
Ini akan memberitahu komputer Anda untuk ditutup pada waktu tertentu yang telah Anda berikan. Anda juga dapat memberi tahu sistem untuk menutup setelah jumlah menit tertentu:
$ sudo shutdown +15
Dengan begitu sistem akan dimatikan 15 menit.
5. Tampilkan informasi tentang pengguna yang dikenal
Anda dapat menggunakan perintah sederhana untuk mendaftarkan pengguna sistem Linux Anda dan beberapa informasi dasar tentang mereka. Cukup gunakan:
# lslogin
Ini akan memberi Anda output berikut:
UID pengguna pwd-lock pwd-ken-login login gecos 0 root 0 0 apr29/11: 35 root 1 bin 0 1 bin 2 daemon 0 1 daemon 3 adm 0 1 adm 4 lp 0 1 lp 5 sinkronisasi 0 1 Sync 6 Shutdown 0 1 Jul19/10: 04 Shutdown 7 Halt 0 1 Halt 8 Mail 0 1 Mail 10 UUCP 0 1 UUCP 11 Operator 0 1 Operator 12 Game 0 1 Game 13 Gopher 0 1 Gopher 14 FTP 0 1 FTP Pengguna 23 Squid 0 1 Named 0 1 bernama 27 MySQL 0 1 MySQL Server 47 Mailnull 0 1 48 Apache 0 1 Apache…
6. Cari file
Mencari file terkadang tidak semudah yang Anda pikirkan. Contoh yang baik untuk mencari file adalah:
# find /home /user -type f
Perintah ini akan mencari semua file yang terletak di /Beranda/Pengguna. Itu menemukan Perintah sangat kuat dan Anda dapat memberikan lebih banyak opsi untuk membuat pencarian Anda lebih rinci. Jika Anda ingin mencari file yang lebih besar dari ukuran yang diberikan, Anda dapat menggunakan:
# menemukan . -Jenis F -Size 10m
Perintah di atas akan mencari dari direktori saat ini untuk semua file yang lebih besar dari 10 MB. Pastikan untuk tidak menjalankan perintah dari direktori root sistem Linux Anda karena ini dapat menyebabkan I/O tinggi pada mesin Anda.
Salah satu kombinasi yang paling sering digunakan yang saya gunakan menemukan dengan IS “EXECOpsi, yang pada dasarnya memungkinkan Anda untuk menjalankan beberapa tindakan pada hasil perintah temukan.
Misalnya, katakanlah kami ingin menemukan semua file di direktori dan mengubah izin mereka. Ini dapat dengan mudah dilakukan dengan:
# find/home/user/file/-type f -exec chmod 644 \;
Perintah di atas akan mencari semua file dalam direktori yang ditentukan secara rekursif dan akan dieksekusi Chmod Perintah pada file yang ditemukan. Saya yakin Anda akan menemukan lebih banyak kegunaan pada perintah ini di masa depan, untuk sekarang membaca 35 contoh perintah dan penggunaan dan penggunaan Linux 'Find'.
7. Bangun pohon direktori dengan satu perintah
Anda mungkin tahu bahwa Anda dapat membuat direktori baru dengan menggunakan mkdir memerintah. Jadi jika Anda ingin membuat folder baru, Anda akan menjalankan sesuatu seperti ini:
# mkdir new_folder
Tapi apa, jika Anda ingin membuat 5 subfolder di dalam folder itu? Berlari mkdir 5 kali berturut -turut bukanlah solusi yang baik. Sebaliknya Anda bisa menggunakan -P Opsi seperti itu:
# mkdir -p new_folder/folder_1, folder_2, folder_3, folder_4, folder_5
Pada akhirnya Anda harus memiliki 5 folder yang berlokasi di New_Folder:
# ls new_folder/ Folder_1 Folder_2 Folder_3 Folder_4 Folder_5
8. Salin file ke beberapa direktori
Menyalin file biasanya dilakukan dengan cp memerintah. Menyalin file biasanya terlihat seperti ini:
# cp /path-to-file /my_file.txt /path-to-new-directory /
Sekarang bayangkan Anda perlu menyalin file itu di beberapa direktori:
# cp/home/user/my_file.txt/home/user/1 # cp/home/user/my_file.txt/home/user/2 # cp/home/user/my_file.txt/home/user/3
Ini agak tidak masuk akal. Sebaliknya Anda dapat menyelesaikan masalah dengan perintah satu baris sederhana:
# echo/home/user/1//home/user/2//home/user/3/| xargs -n 1 cp/home/user/my_file.txt
9. Menghapus file yang lebih besar
Terkadang file bisa tumbuh sangat besar. Saya telah melihat kasus di mana satu file log pergi 250 GB besar karena keterampilan administrasi yang buruk. Menghapus file dengan rm Utilitas mungkin tidak cukup dalam kasus seperti itu karena fakta bahwa ada sejumlah besar data yang perlu dihapus. Operasi akan menjadi "berat"Satu dan harus dihindari. Sebaliknya, Anda dapat menggunakan solusi yang sangat sederhana:
#> /path-to-file /besar_file.catatan
Di mana tentu saja Anda perlu mengubah jalur dan nama file dengan yang tepat untuk mencocokkan kasing Anda. Perintah di atas hanya akan menulis output kosong ke file. Dengan kata yang lebih sederhana itu akan mengosongkan file tanpa menyebabkan I/O tinggi pada sistem Anda.
10. Jalankan perintah yang sama di beberapa server Linux
Baru -baru ini salah satu pembaca kami bertanya di forum Linuxsay kami, cara menjalankan perintah tunggal ke beberapa kotak linux sekaligus menggunakan ssh. Dia memiliki alamat ip mesinnya yang terlihat seperti ini:
10.0.0.1 10.0.0.2 10.0.0.3 10.0.0.4 10.0.0.5
Jadi, inilah solusi sederhana dari masalah ini. Kumpulkan alamat IP server dalam satu file yang dipanggil daftar.txt satu di bawah lainnya seperti yang ditunjukkan di atas. Kemudian Anda dapat menjalankan:
# untuk di $ i (daftar kucing.txt); do ssh [email dilindungi] $ i 'command bash'; Selesai
Dalam contoh di atas Anda perlu diubah "pengguna”Dengan pengguna yang sebenarnya akan Anda logging dan“perintah bash”Dengan perintah bash yang sebenarnya, Anda ingin mengeksekusi. Metode ini lebih baik bekerja saat Anda menggunakan otentikasi tanpa kata sandi dengan tombol SSH ke mesin Anda karena Anda tidak perlu memasukkan kata sandi untuk pengguna Anda berulang kali.
Perhatikan bahwa Anda mungkin perlu meneruskan beberapa parameter tambahan ke perintah ssh tergantung pada pengaturan kotak linux Anda.
Kesimpulan
Contoh -contoh di atas sangat sederhana dan saya harap mereka telah membantu Anda menemukan beberapa keindahan Linux dan bagaimana Anda dapat dengan mudah melakukan operasi yang berbeda yang dapat memakan waktu lebih banyak pada sistem operasi lainnya.
- « 5 Perintah yang berguna untuk mengelola jenis file dan waktu sistem di Linux - Bagian 3
- Menginstal LEMP (Linux, Nginx, MariaDB dan PHP) di Fedora 22 »

