10 Alat untuk Mengambil atau Mengambil Tangkapan Tangkapan Scktop Di Linux
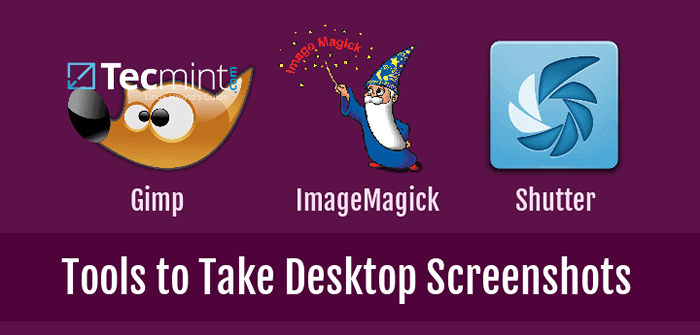
- 2234
- 318
- John Ratke
Sering kali kita perlu mengambil tangkapan layar dari seluruh layar atau bagian dari jendela di layar. Saat di Android atau iOS, Anda dapat melakukan ini bahkan dengan mengklik tombol, di sini di Linux kami memiliki alat khusus yang mudah mengambil tangkapan layar, memberikan fleksibilitas apakah seluruh layar atau bagian layar.
Beberapa alat ini tidak hanya dimaksudkan untuk mengambil tangkapan layar, tetapi juga untuk memodifikasi gambar, menyesuaikan perbatasan, kedalaman, warna dan banyak lagi saat menangkap layar aplikasi tertentu atau seluruh jendela.
Ada banyak alat open source di pasaran untuk tujuan ini dan mudah tersedia di sistem Ubuntu Linux, kami akan fokus pada beberapa di antaranya yang populer dan fleksibel dalam hal fitur yang mereka berikan.
1. Rana
Salah satu alat tangkapan layar yang kuat, yang tidak hanya memungkinkan Anda untuk mengambil tangkapan layar, dari setiap bagian layar, tetapi juga memungkinkan Anda untuk mengedit gambar yang ditangkap, menambahkan teks, menyembunyikan konten pribadi dengan pixelating, mengunggah gambar ke situs hosting dan banyak lagi. Ini ditulis dalam perl dan tersedia sebagai alat open source di bawah lisensi GNU GPLV3.
Anda dapat dengan mudah menginstal rana di Ubuntu atau Linux Mint dengan bantuan perintah apt-get seperti yang ditunjukkan:
$ sudo apt-get install shutter
Untuk membuat tangkapan layar melalui rana, baik buka sesi baru dengan meluncurkan aplikasi rana, atau cukup pilih jendela untuk menangkap dari ikon rana di bilah notifikasi.
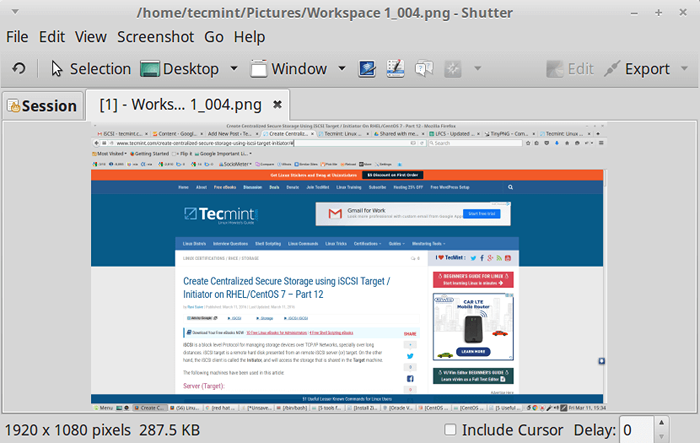 Rana - Ambil tangkapan layar desktop
Rana - Ambil tangkapan layar desktop 2. Imagemagick
Salah satu alat yang kuat dan open-source untuk mengedit, mengonversi dan menampilkan file gambar dalam lebih dari 200 format gambar. Ini termasuk, bersama dengan mengambil tangkapan layar dari bagian layar yang dipilih, serangkaian perintah yang kaya untuk mengedit dan transformasi gambar.
Terlepas dari baris perintah, ImageMagick juga termasuk GUI X-Window asli untuk sistem seperti Unix yang membantu membuat rendering gambar menjadi mudah. Berlisensi di bawah Apache 2.0 Lisensi, Imagemagick menyediakan sejumlah binding untuk berbagai bahasa seperti: Perlmagick (Perl), MagickCore (C), Magick ++ (C ++) untuk beberapa nama.
Menggunakan Imagemagick, Anda dapat mengambil tangkapan layar dengan cara berikut:
1. Menggunakan perintah impor untuk mengambil tangkapan layar desktop
Perintah ini mengambil tangkapan layar seluruh layar dengan semua Windows yang saat ini aktif.
$ impor -window root image1.png
2. Menggunakan perintah impor untuk mengambil area layar yang dipilih
Menjalankan perintah ini mengubah penunjuk mouse menjadi kursor crosshair yang dapat digunakan untuk memilih area layar apa pun dan mengambil tangkapan layar dari bagian itu.
# Impor Calc.png
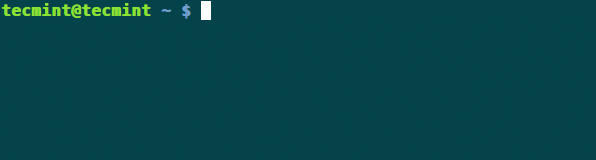 Ambil area screenshot yang dipilih di Commandline
Ambil area screenshot yang dipilih di Commandline 3. Tangkapan layar gnome
Alat lain untuk mengambil tangkapan layar adalah Gnome-Screenshot, adalah alat default yang datang bersama dengan ubuntu di lingkungan desktop gnome. Awalnya itu adalah bagian dari paket gnome utils, tetapi kemudian dipisahkan menjadi paket independennya sendiri dari versi 3.3.1.
Seperti alat di atas, itu juga kuat untuk mengambil tangkapan layar dari seluruh layar atau bagian layar sesuai kebutuhan.
Berikut ini adalah cara untuk mengambil tangkapan layar menggunakan Gnome-Screenshot:
1. Menggunakan tombol pintas shift+printscreen (prtscr)
Salah satu cara mengambil tangkapan layar adalah dengan menggunakan jalan pintas SHIFT+PRTSCR yang mengubah pointer mouse menjadi kursor crosshair, menggunakan yang dapat Anda pilih bagian layar yang tangkapan layar harus diambil.
2. Menggunakan GNOME-Screenshot GUI
Menggunakan GUI Juga Anda dapat mengambil tangkapan layar. Untuk ini cukup buka GUI dan pilih salah satu opsi berikut:- Pilih area untuk meraih, ambil seluruh layar atau ambil jendela saat ini. Oleh karena itu Anda dapat mencapai salah satu persyaratan.
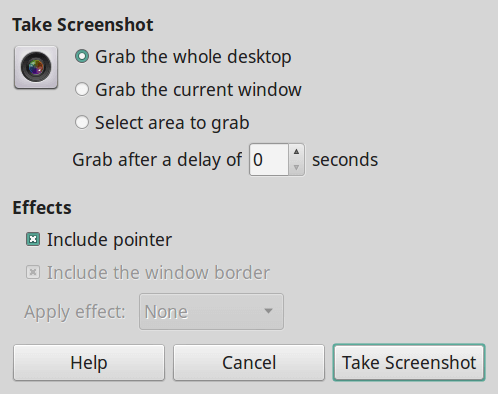 Tangkapan layar gnome
Tangkapan layar gnome 4. Kazam
Kazam adalah alat multi-fungsional yang dapat digunakan untuk merekam video dan mengambil tangkapan layar. Seperti tangkapan layar Gnome, ia juga memiliki GUI yang menyediakan daftar opsi, apakah akan melakukan screencasting, atau mengambil tangkapan layar dan bahkan di dalamnya, apakah untuk seluruh area atau bagiannya.
Itu adalah sekretaris pertama dengan fitur pengkodean dan tangkapan layar terbang. Juga, ia memiliki mode diam di mana, dimulai tanpa GUI.
Cara mengambil tangkapan layar menggunakan Kazam:
1. Menggunakan Kazam GUI untuk mengambil screeshot
Mode GUI memungkinkan Anda untuk mengambil tangkapan layar dengan mengklik tombol. Cukup pilih salah satu dari empat opsi di sana saya.e. Layar penuh, semua layar, jendela, area dan pilih Capture. Untuk pemilihan area, ini akan memungkinkan Anda untuk memilih area tertentu dan tekan Memasuki untuk menangkap.
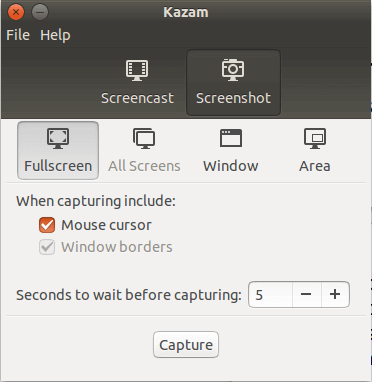 Alat tangkapan layar Kazam
Alat tangkapan layar Kazam 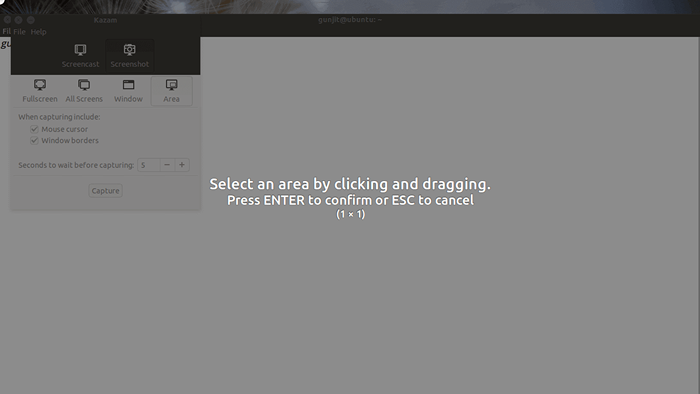 Tangkapan layar Area Lengkap Kazam
Tangkapan layar Area Lengkap Kazam 5. Gimp
GIMP adalah editor gambar bebas dan open source yang dapat digunakan untuk manipulasi gambar, pengeditan, pengubah ukuran, retouching dll. Itu ditulis dalam C, GTK+ dan didistribusikan di bawah lisensi GPLV3. Ini sangat dapat diperluas dan dapat diperluas dan diimplementasikan dengan penggunaan antarmuka skrip.
Selain menjadi program pengeditan gambar, GIMP memiliki kemampuan untuk mengambil tangkapan layar dari area lengkap atau setengah dan kemudian mengedit gambar yang sesuai dengan menambahkan efek ke dalamnya.
Saat Anda akan membuka GIM GUI, kunjungi Mengajukan -> Buat tangkapan layar Dan menu ini akan muncul dan Anda dapat memilih opsi yang Anda inginkan, apakah akan mengambil tangkapan layar dari seluruh atau bagian layar.
Setelah ini, snap gambar yang dibuat akan tersedia di GUI untuk diedit, di mana Anda dapat mengedit gambar, menerapkan efek dan sebagainya.
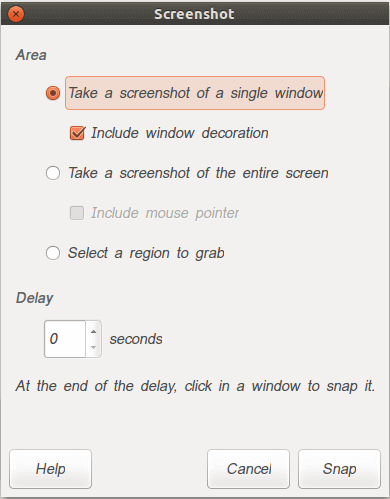 Ambil tangkapan layar menggunakan GIMP
Ambil tangkapan layar menggunakan GIMP 6. Deepin Scrot
Deepin Scrot adalah aplikasi penangkapan layar ringan yang digunakan di Linux Deepin OS, yang memungkinkan Anda untuk menambahkan teks, panah, melapisi, dan menggambar ke tangkapan layar. Itu jauh lebih kuat dari default Gnome alat dan lebih ringan dari Rana.
Fitur SCROT DEEPIN
- Penangkapan Layar Lengkap (Layar Print)
- Tangkap tangkapan layar jendela di bawah kursor (alt+printscreen)
- Wilayah persegi panjang dan wilayah bebas (CTRL+ALT+A)
- Tunda Penangkapan Layar Lengkap (Ctrl+Printscreen)
- Ambil tangkapan layar dari area yang dipilih
- Gambar persegi panjang, elipse, panah, baris atau teks ke tangkapan layar
- Simpan tangkapan layar untuk file atau clipboard
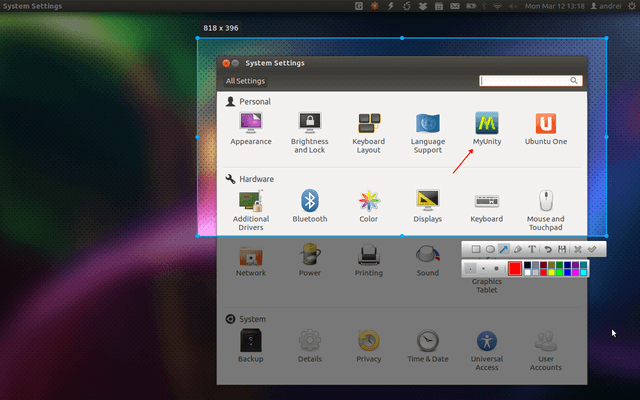 Deepin Scrot
Deepin Scrot 7. Screencloud
Screencloud alat gratis, open source, sederhana, mudah digunakan dan lintas platform untuk mengambil dan berbagi tangkapan layar. Ini bekerja di Linux, Windows dan Mac OS X.
Fitur Screencloud:
- Mendukung berbagi yang mudah.
- Memungkinkan Anda menyimpan atau mengunggah tangkapan layar.
- Mendukung penambahan server FTP.
- Dilengkapi dengan baki sistem untuk akses cepat dan banyak lagi.
8. Flameshot
Flameshot adalah aplikasi gratis, open source, sederhana namun kuat untuk mengambil tangkapan layar. Ini mendukung pintasan keyboard dan sepenuhnya dapat dikonfigurasi melalui GUI atau baris perintah.
Fitur Flameshot:
- Ity mudah digunakan dan dilengkapi dengan antarmuka pengguna yang sepenuhnya dapat disesuaikan.
- Dilengkapi dengan antarmuka DBUS.
- Mendukung edisi tangkapan layar dalam aplikasi.
- Memungkinkan Anda mengunggah tangkapan layar ke Imgur.
- Mendukung baki sistem dan banyak lagi.
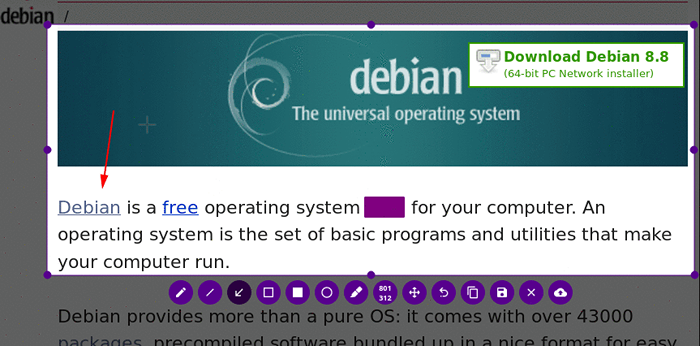 Alat Screenshot Flameshot
Alat Screenshot Flameshot 9. Lihat itu
Lookit juga merupakan alat open source gratis, mudah untuk mengambil dan mengunggah tangkapan layar dengan cepat di Ubuntu.
Fitur Lookit:
- Mendukung klik kanan pada ikon Dock untuk mengambil tangkapan layar.
- Memungkinkan Anda untuk menangkap area yang dipilih di layar, seluruh layar, atau jendela aktif Anda.
- Memungkinkan dengan cepat mengunggah tangkapan layar ke server FTP/SSH, atau dibagikan di Imgur dan banyak lagi.
10. Tontonan
Spectacle adalah alat lain yang mudah digunakan untuk mengambil tangkapan layar desktop. Ini dapat menangkap seluruh desktop, monitor tunggal, jendela yang saat ini aktif, jendela yang saat ini di bawah mouse, atau bagian layar persegi panjang layar.
Fitur Spectacle:
- Luncurkan dalam mode GUI (default)
- Tangkap tangkapan layar dan keluar tanpa menunjukkan GUI
- Mulai dalam mode aktivasi DBUS
- Simpan gambar ke format file yang diberikan dalam mode latar belakang
- Tunggu klik sebelum mengambil tangkapan layar
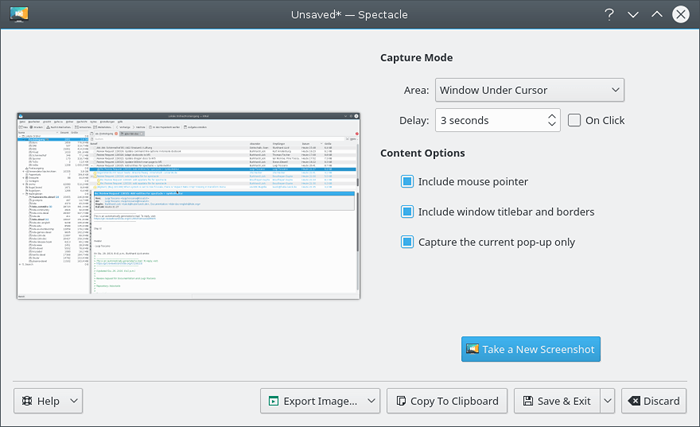 Alat tontonan sceenshot
Alat tontonan sceenshot Kesimpulan
Di sini kami mencantumkan beberapa alat yang mudah tersedia dan kaya fitur untuk mengambil tangkapan tangkapan layar di Ubuntu Sistem Linux. Mungkin ada lebih banyak lagi yang beberapa dari Anda mungkin lebih suka. Jika Anda memiliki alat lain di daftar Anda, bagikan dengan kami di komentar Anda.
- « FireJeil - Lari dengan aman aplikasi yang tidak dipercaya di Linux
- Cara menginstal apache, mysql/mariadb dan php di rhel 8 »

