10 hal yang harus dicoba saat printer Anda tidak akan mencetak

- 1523
- 431
- Jermaine Mohr
Printer mengalami beberapa bentuk kegagalan fungsi, beberapa di antaranya mudah diperbaiki. Memperbaiki masalah printer bisa menjadi sakit kepala-terutama pada perangkat windows----------karena ada berbagai hal yang bisa salah.
Masalahnya bisa berasal dari PC Anda, printer, atau koneksi antara kedua perangkat. Tutorial ini menyoroti sepuluh kemungkinan tindakan pemecahan masalah untuk printer yang tidak akan mencetak.
Daftar isi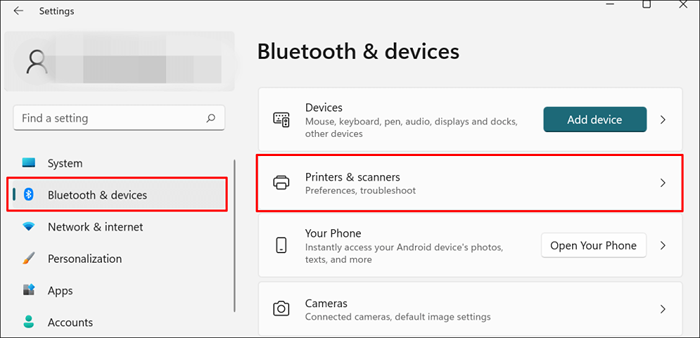
Di Windows 10, pergi ke Pengaturan > Perangkat > Printer & Pemindai.
- Pilih printer masalah dari daftar perangkat yang terhubung.
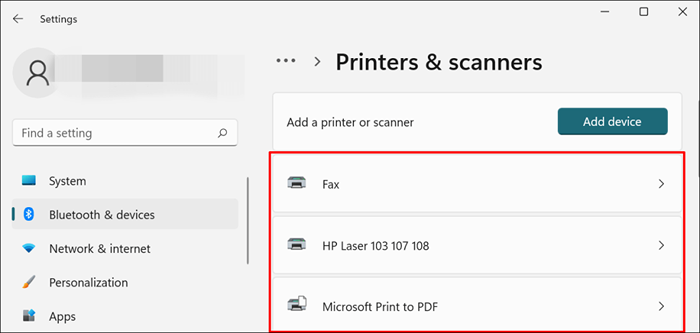
Catatan: Jika status printer Anda berbunyi "Offline," lihat tutorial pemecahan masalah kami tentang mendapatkan printer offline kembali secara online. Lanjutkan ke langkah berikutnya jika printer Anda online.
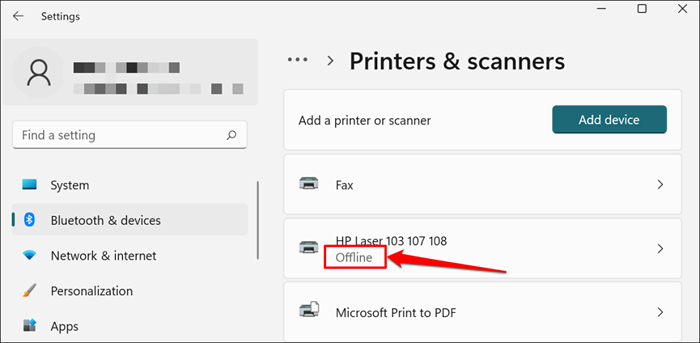
- Pilih Jalankan Pemecah Masalah Di tab "Pengaturan Printer".
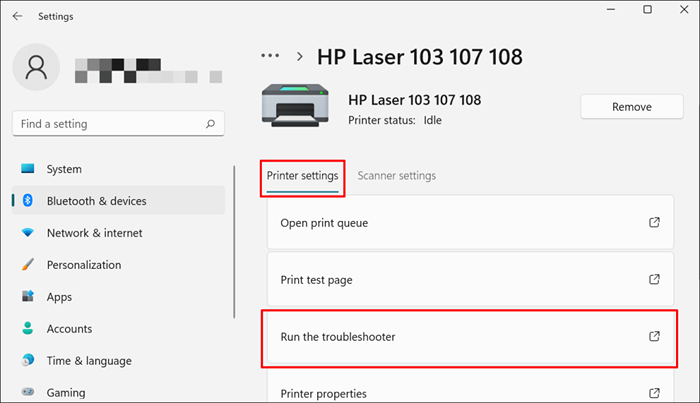
Ada cara lain untuk mengakses pemecahan masalah printer di Windows 11. Pergi ke Pengaturan > Sistem > Pemecahan masalah > Pemecah masalah lainnya dan pilih Berlari Di sebelah “Printer."
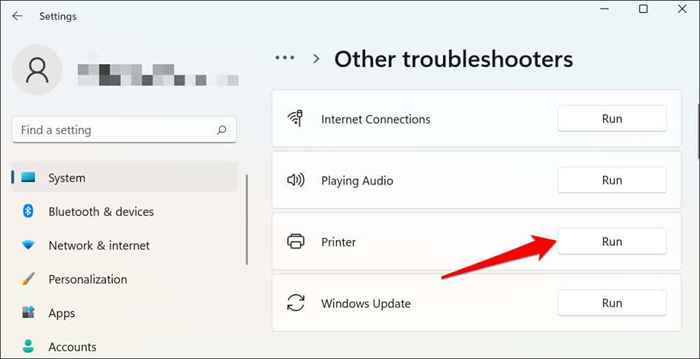
Di Windows 10, pergi ke Pengaturan > Pembaruan & Keamanan > Pemecahan masalah dan pilih Pemecah masalah tambahan > Pencetak > dan pilih Jalankan Pemecah Masalah.
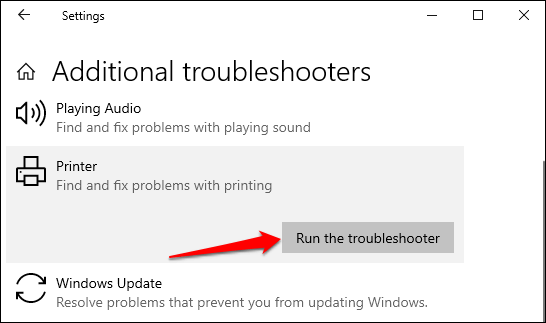
Tunggu pemecah masalah untuk menjalankan cek yang diperlukan pada printer, drivernya, dan proses terkait lainnya.
3. Atur printer sebagai default
Windows memiliki fitur yang secara dinamis mengubah perangkat pencetakan default PC Anda berdasarkan lokasi Anda dan faktor lainnya. Fitur ini hampir sempurna tetapi tidak tahan gagal. Jika PC Anda tidak mencetak dokumen, mungkin printer yang tidak aktif adalah perangkat pencetakan default.
MacOS juga mengatur printer terakhir yang terhubung sebagai printer default Mac Anda. Periksa pengaturan komputer Anda dan pastikan printer aktif adalah perangkat default.
Di Windows, Pergi ke Pengaturan > Bluetooth & perangkat > Printer & Pemindai, Pilih printer, dan pilih Ditetapkan sebagai default tombol.
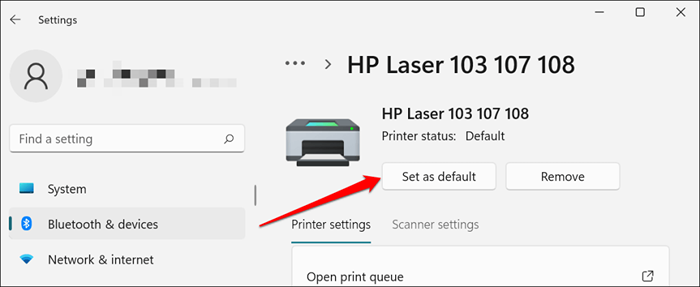
Di komputer Mac, buka Preferensi sistem > Printer & Pemindai di Komputer Mac, klik kanan printer, dan pilih Atur printer default. Atau, buka Printer default menu tarik-turun dan pilih printer sebagai default.
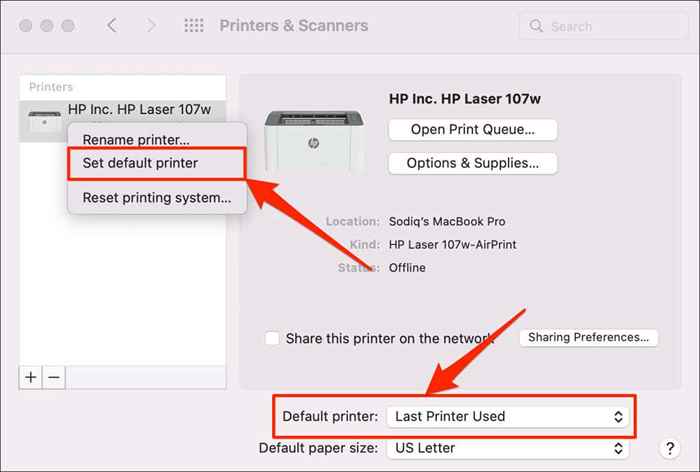
4. Bersihkan antrian cetak komputer Anda
Saat Anda mengirim dokumen untuk dicetak, komputer Anda terlebih dahulu mengirimkan "pekerjaan cetak" ke antrian cetak. Pekerjaan cetak segera dihapus dari antrian cetak saat printer mencetak dokumen. Ini biasanya proses yang mulus, tetapi ada kalanya pekerjaan cetak yang selesai tetap ada dalam antrian.
Jika itu terjadi, pekerjaan cetak berikutnya juga akan terjebak dalam antrian dan mencegah printer Anda mencetak file. Membersihkan antrian cetak komputer Anda mungkin menyelesaikan masalah.
Bersihkan antrian cetak di windows
- Pergi ke Pengaturan > Bluetooth & Scanners > Printer & Pemindai dan pilih printer Anda.
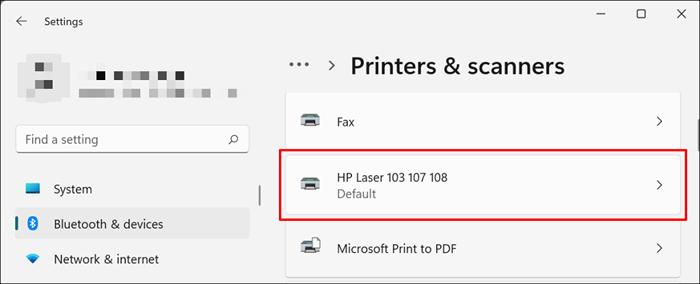
- Pilih Buka antrian cetak.
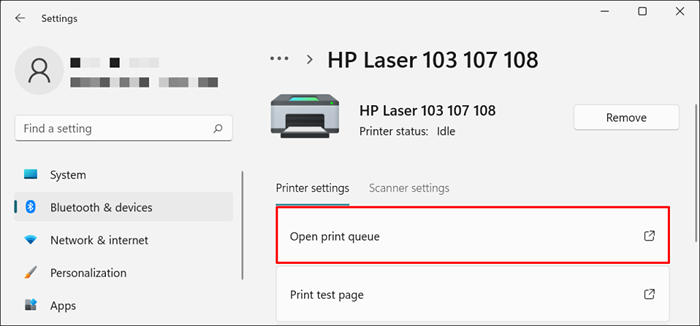
- Pilih Pencetak di bilah menu dan pilih Batalkan semua dokumen.
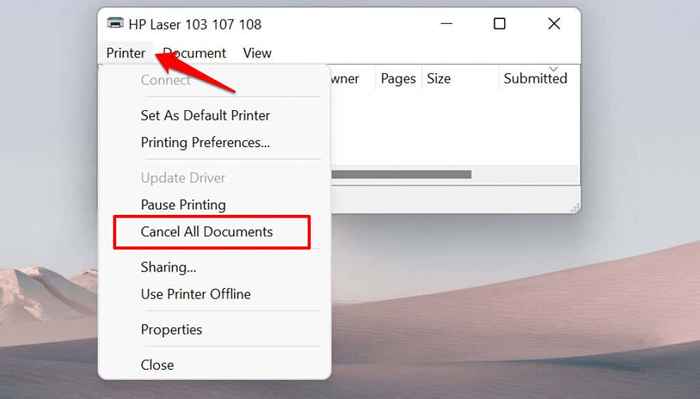
- Pilih Ya pada prompt konfirmasi.
[14-why-windows-pc-wont-print-Documents]
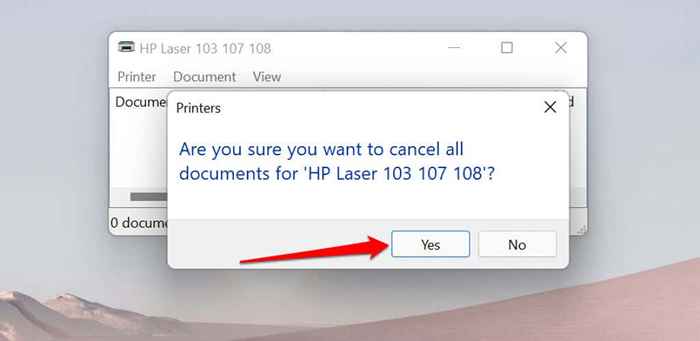
Coba cetak dokumen atau halaman tes apa pun dan periksa apakah membersihkan antrian memperbaiki masalah. Buka menu printer dan pilih Halaman uji cetak.
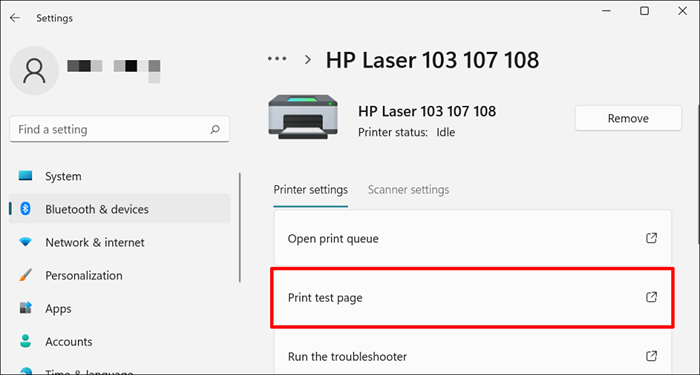
Jika dokumen yang sudah selesai tetap ada dalam antrian cetak, lihat tutorial pemecahan masalah kami tentang menghapus pekerjaan cetak macet di windows.
Bersihkan Antrian Cetak di MacOS
- Pergi ke Preferensi sistem > Printer & Pemindai, Pilih printer di bilah samping, dan pilih Buka antrian cetak.
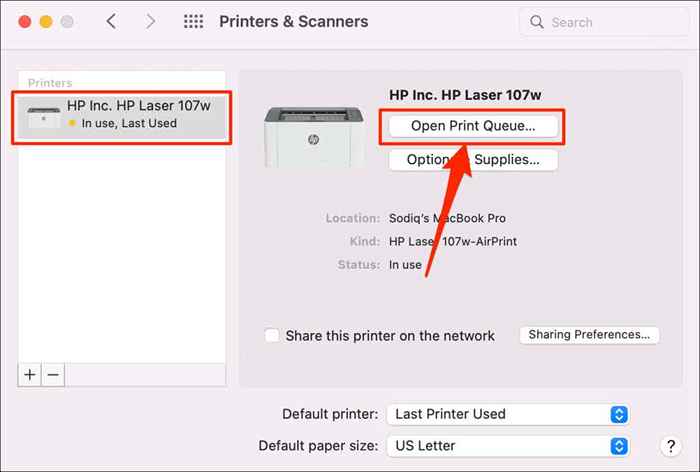
- Pilih Ikon x di sebelah pekerjaan cetak yang tertunda untuk menghapusnya dari antrian.
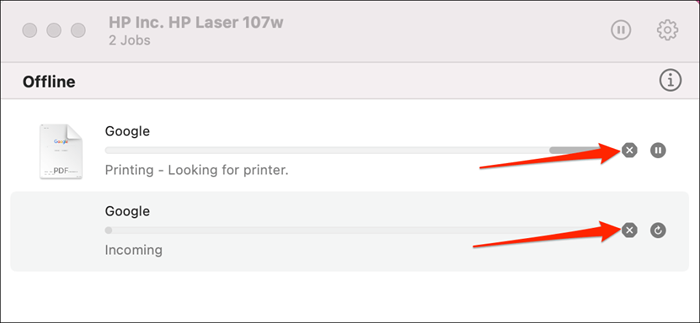
5. Perbarui driver printer
Printer Anda mungkin tidak menerima pekerjaan cetak dari PC Anda jika drivernya rusak atau ketinggalan zaman. Meskipun Windows secara otomatis menginstal pembaruan driver, beberapa faktor (e.G., koneksi internet terukur) dapat mencegah hal itu terjadi. Inilah cara menginstal driver secara manual dari komputer Anda atau internet.
Periksa situs web produsen printer dan unduh pembaruan driver terbaru untuk model printer Anda. Colokkan printer ke komputer Anda dan ikuti langkah -langkah di bawah ini.
- Klik kanan Mulai menu atau tekan Kunci Windows + X Untuk membuka menu akses cepat. Pilih Pengaturan perangkat untuk melanjutkan.
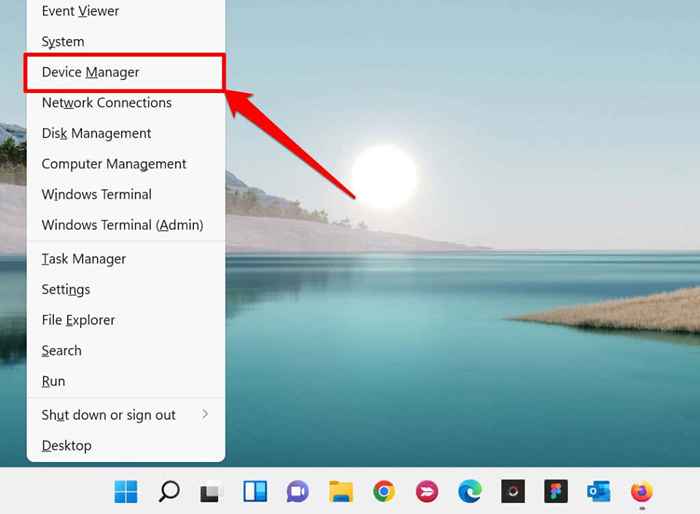
- Perluas kategori "printer", klik kanan driver printer, dan pilih Perbarui driver.
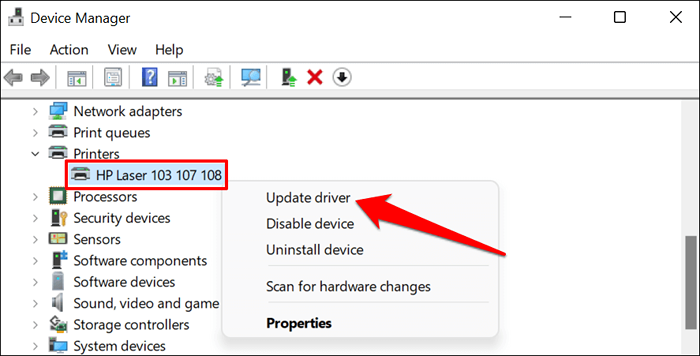
- Pilih Cari secara otomatis untuk pengemudi dan tunggu windows mencari driver terbaik yang tersedia untuk printer. Proses ini membutuhkan koneksi internet, jadi pastikan PC Anda terhubung ke jaringan Wi-Fi atau Ethernet.
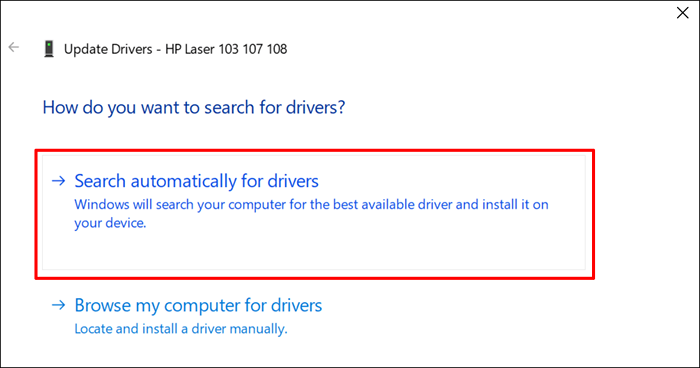
Atau, pilih Browser komputer saya untuk driver Untuk secara manual menginstal driver yang Anda unduh dari situs web produsen printer. Setelah itu, pilih Jelajahi, Arahkan ke lokasi pengemudi di PC Anda, dan pilih Berikutnya untuk menginstal pembaruan.
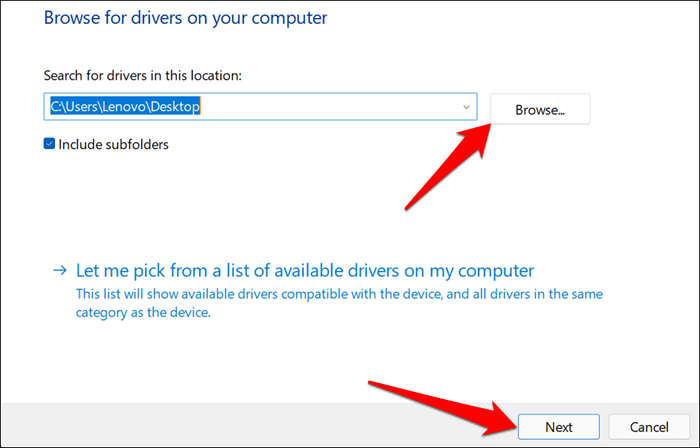
Kami sarankan mengkonfigurasi Windows untuk secara otomatis mengunduh driver untuk printer Anda, terutama jika Anda menggunakan koneksi pengukur.
Pergi ke Pengaturan > Bluetooth & perangkat > Printer & Pemindai dan beralih Unduh driver dan perangkat lunak perangkat melalui koneksi terukur.
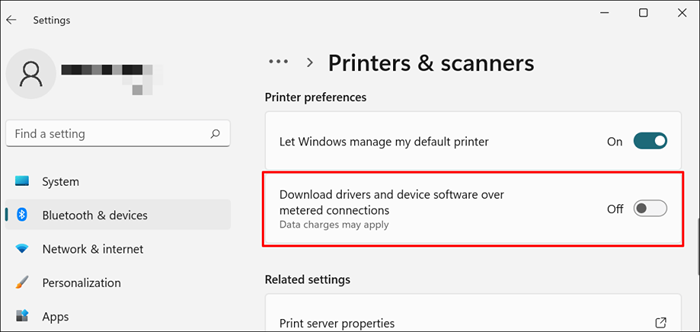
Jika manajer perangkat mengatakan driver printer terkini, periksa situs web pabrikan untuk konfirmasi. Anda akan menemukan riwayat pembaruan driver di bagian "Unduh," "Perangkat Lunak," atau "Driver" di situs web produsen printer. Hubungi produsen jika Anda tidak tahu cara menemukan, menginstal, atau memperbarui pembaruan driver printer Anda.
6. Reboot perangkat Anda

Power-Cycling Printer dan komputer Anda dapat membantu kedua perangkat membangun kembali koneksi. Cabut kabel daya printer Anda dan matikan komputer Anda. Ingatlah untuk menutup aplikasi atau dokumen terbuka sehingga Anda tidak kehilangan perubahan yang belum disimpan.
Mulai ulang kedua perangkat, sambungkan printer Anda ke PC Anda, dan periksa apakah Anda sekarang dapat mencetak dokumen.
7. Pasang kembali driver printer
Menginstal ulang pengemudi yang salah atau korup dapat menyelesaikan masalah yang menyebabkan printer Anda tidak berfungsi. Operasi ini memerlukan menghapus atau menghapus pemasangan driver printer, memulai kembali komputer Anda, dan menginstalnya dari awal. Perhatikan bahwa operasi ini dapat memengaruhi penyesuaian yang dilakukan pada pengaturan dan preferensi printer di komputer Anda.
- Jenis pengaturan perangkat ke dalam pencarian Windows dan pilih Pengaturan perangkat.
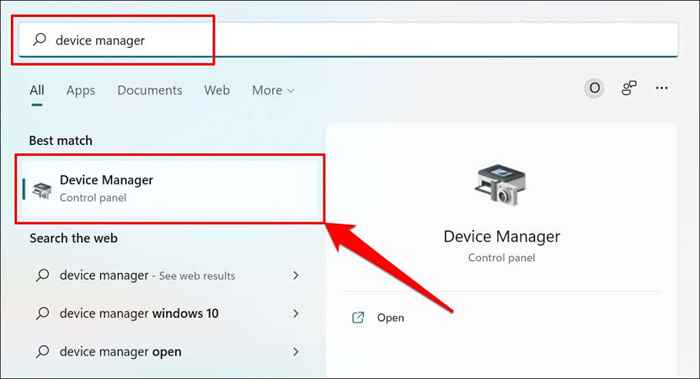
- Perluas bagian "Printer", klik kanan driver printer, pilih Menghapus perangkat, dan pilih uninstall di pop-up.
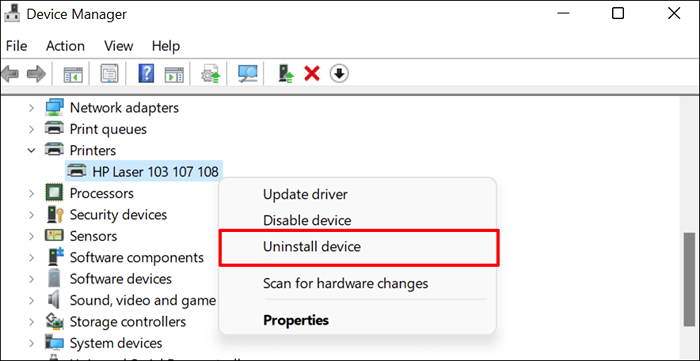
Anda juga harus menghapus printer dari memori PC Anda.
- Pergi ke Pengaturan > Bluetooth & perangkat > Printer dan pemindai, Pilih printer, dan pilih Menghapus tombol.
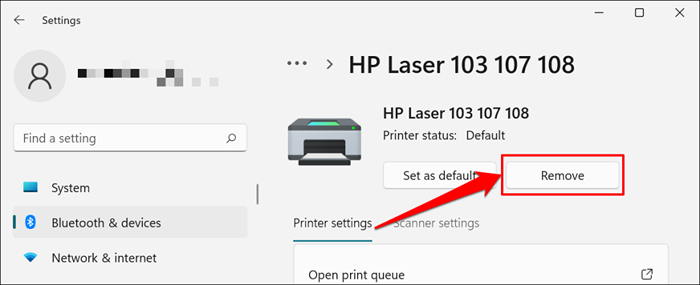
- Pilih Ya pada prompt konfirmasi.
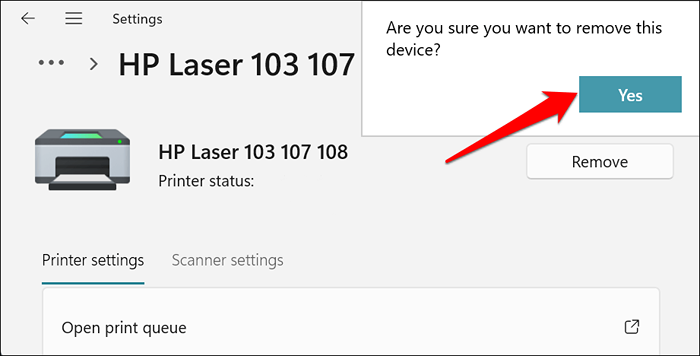
Restart windows dan hubungkan kembali printer ke komputer Anda. Windows harus secara otomatis menginstal driver printer saat terhubung ke PC Anda.
8. Mulai ulang spooler printer
Printer Spooler adalah layanan sistem yang mengelola printer dan mencetak pekerjaan di perangkat Windows. Kesalahan sistem sementara dapat mempengaruhi kinerja spooler printer dan pemicu masalah terkait pencetakan. Memulai kembali layanan spooler cetak dapat mengembalikan layanan ke normal.
- Buka kotak run windows (tekan Kunci Windows + R), jenis jasa.MSC di kotak dialog, dan tekan Memasuki.
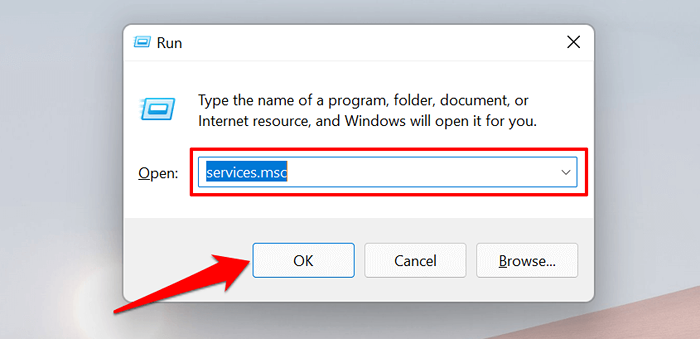
- Klik kanan Spooler printer dan pilih Mengulang kembali.
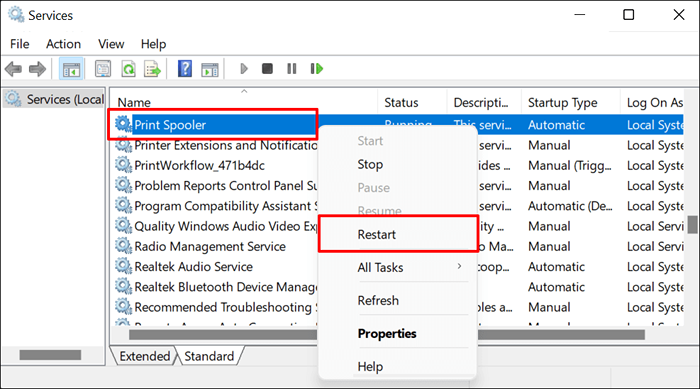
9. Perbarui komputer Anda
Asides dari memperbaiki bug perangkat lunak, pembaruan windows juga memperbarui driver yang sudah ketinggalan zaman atau buggy. Pergilah ke Menu Pembaruan Windows dan instal Windows Build atau Security Patch terbaru yang tersedia untuk komputer Anda.
Di Windows 11, pergi ke Pengaturan > pembaruan Windows dan tunggu windows memeriksa pembaruan. Anda mungkin perlu me -restart komputer Anda jika Windows telah mengunduh pembaruan. Pilih Restart sekarang untuk memperbarui dan mem -boot ulang komputer Anda.
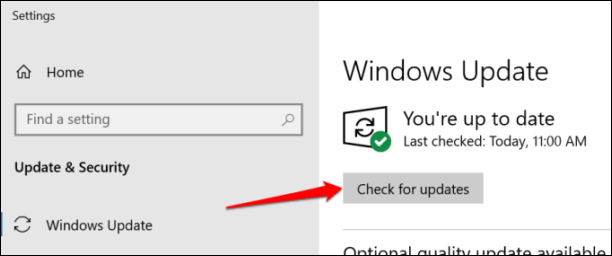
Di Windows 10, pergilah ke Pengaturan > Pembaruan & Keamanan > pembaruan Windows dan pilih Periksa pembaruan. Pastikan komputer Anda memiliki koneksi internet.
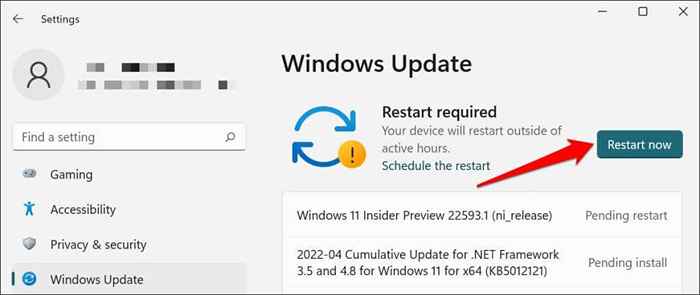
Di MacOS, pergi ke Preferensi sistem > Pembaruan perangkat lunak dan pilih Memperbarui sekarang (atau Tingkatkan sekarang).
[32-update-Mac-Computer]
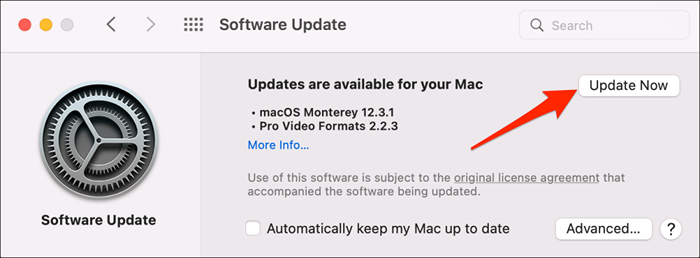
10. Jalankan perangkat lunak utilitas printer
HP memiliki utilitas dokter cetak dan pemindaian (HP Smart untuk Mac) yang mendiagnosis masalah dengan printer HP. Alat ini dapat mendeteksi kartrid tinta kosong, perangkat lunak driver yang sudah ketinggalan zaman, nozel yang diblokir, kesalahan feed cetak, dan masalah printer lainnya.
Pengalaman Printer Samsung adalah utilitas yang mengelola printer Samsung. Aplikasi ini memiliki banyak panduan pemecahan masalah untuk mencetak masalah pada printer samsung. Utilitas cetak canon inkjet juga tersedia untuk printer canon inkjet.
Unduh dan instal perangkat lunak utilitas printer Anda di komputer Anda dan jalankan alat sesuai dengan instruksi pabrik.
Perhatikan indikator fisik
Printer memiliki lampu status atau layar LCD yang menampilkan kode kesalahan. Lampu -lampu ini menunjukkan akar penyebab beberapa masalah pencetakan. Periksa manual instruksi printer untuk mempelajari apa arti lampu indikator dan kode kesalahan dan solusi masing -masing. Hubungi produsen printer jika printer Anda masih belum mencetak setelah menjalankan tindakan pemecahan masalah ini.
- « Tinjauan Printer 3D Kobra AnyCubic
- Perangkat lunak pembakaran CD dan DVD gratis terbaik untuk Windows 11 »

